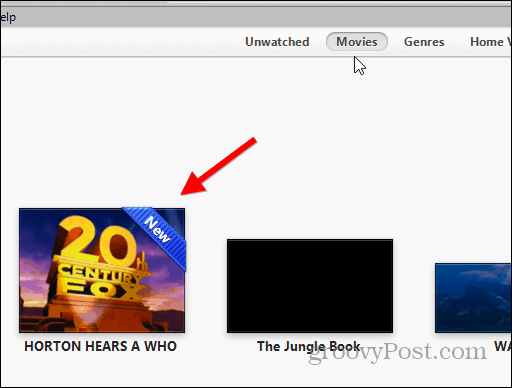Ultimate Windows 10 Backup and Restore Guide
Windows 10 Hårdvara Säkerhetskopiering / / March 17, 2020
Senast uppdaterad den

Vi kan inte säga det nog, säkerhetskopiering av dina datordata är en av de viktigaste sakerna du behöver göra. Här är de många sätten du kan göra det på.
Vi kan inte säga det nog, säkerhetskopiering av dina datordata är en av de viktigaste sakerna du behöver göra. Om din enhet kraschar eller om du drabbas av skadlig programvara eller ännu värre, ransomware och du inte har en säkerhetskopia, har du turen.
Windows 10 Backup and Restore Guide
Du kan tappa dina viktiga dokument, bilder och andra filer. Windows 10 har nya sätt att säkerhetskopiera och återställa din dator, såväl som traditionella metoder. Här är en titt på hur du kan se till att dina uppgifter är säkra.
Använd filhistorik
Filhistorik, som först introducerades i Windows 8, är ett inbyggt verktyg som låter dig återställa filer som du kan ta bort av misstag. Tänk på det som Time Machine i Apples MacOS. För att använda den behöver du en extern hårddisk, en flash-enhet med stor kapacitet, eller du kan också använda en nätverksplats.
Den säkerhetskopierar med jämna mellanrum dina favoriter, kontakter, stationära artiklar, filer, mapp etc. Du kan också konfigurera den för att utesluta vissa mappar och ställa in hur ofta den sparar kopior av filer.
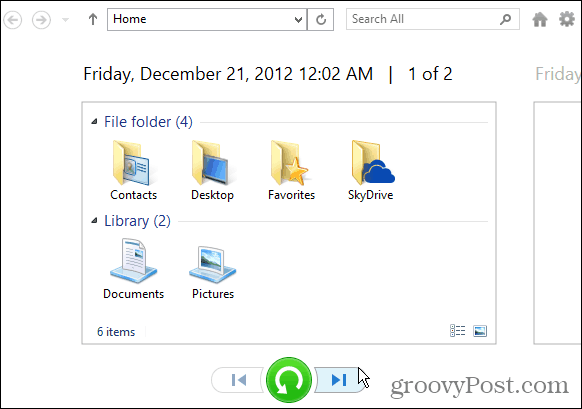
För mer, läs vår artikel: Hur du ställer in och konfigurerar filhistorik i Windows 10.
Skapa en systembild
Ett annat inbyggt verktyg låter dig skapa en fullständig systembild av din enhet. När du skapar en kan den användas för att återställa filer eller återställa hela datorn om du inte kan starta. Möjligheten att skapa en systembild har varit en häftklammer i tidigare versioner av Windows.
Om du fortfarande kör Windows 10 version 1151 eller Build 10586 öppnar du den klassiska kontrollpanelen och väljer Säkerhetskopiera och återställa (Windows 7).
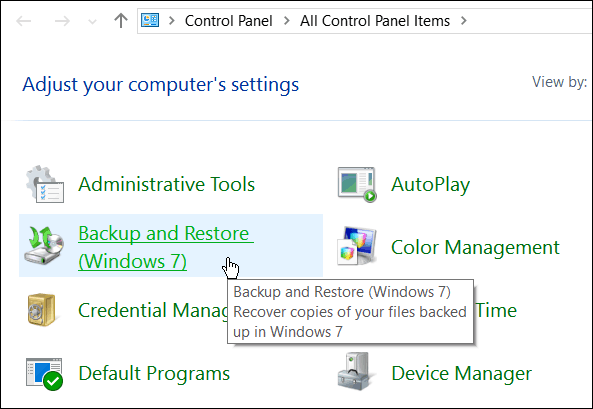
Om du kör Windows 10 Jubileumsuppdatering (Build 1607) öppen Inställningar> Uppdatering & säkerhet> Säkerhetskopiering och klicka sedan på Gå till Säkerhetskopiering och återställning (Windows 7).
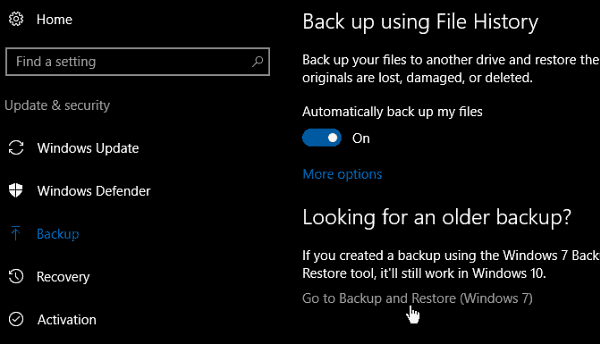
Läs vår artikel: Hur man skapar en säkerhetskopiering av systembild i Windows 10
Skapa en USB-återställningsenhet
Genom att skapa en återställningsenhet kan du starta datorn från USB-enheten och komma åt de avancerade startalternativen och återställa ditt system. De avancerade verktygen låter dig felsöka problemet.
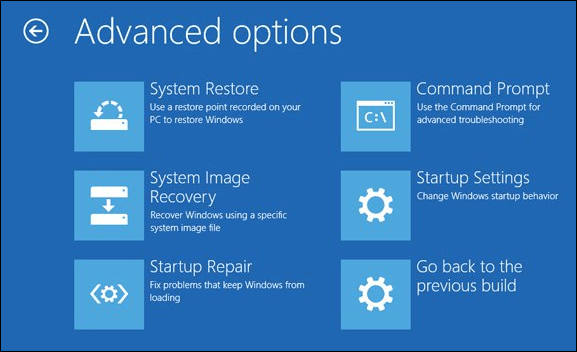
För detaljerad information, läs: Hur man skapar en USB-återställningsenhet
Skapa en systemåterställningspunkt
Du bör skapa en återställningspunkt innan du gör en större uppdatering eller installerar ett komplext program. Funktionen Systemåterställning är som standard avstängd i Windows 10 så du måste aktivera den innan du skapar en punkt.
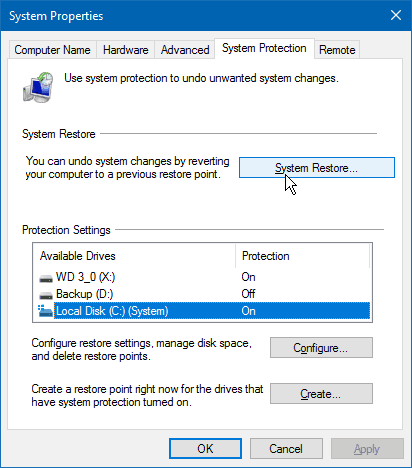
För mer läs vår artikel: Hur man aktiverar och skapar en återställningspunkt för Windows 10
Backup på plats
Att se till att du har ett abonnemang för säkerhetskopieringstjänster är extremt viktigt för en gedigen säkerhetsstrategi. Vi rekommenderar att du använder Crashplan vilket kostar 59,99 dollar per år (1 dator) eller 149,99 dollar per år (2-10 datorer). Det körs tyst i bakgrunden och säkerhetskopierar hela din dator eller så kan du välja specifika filer och mappar.
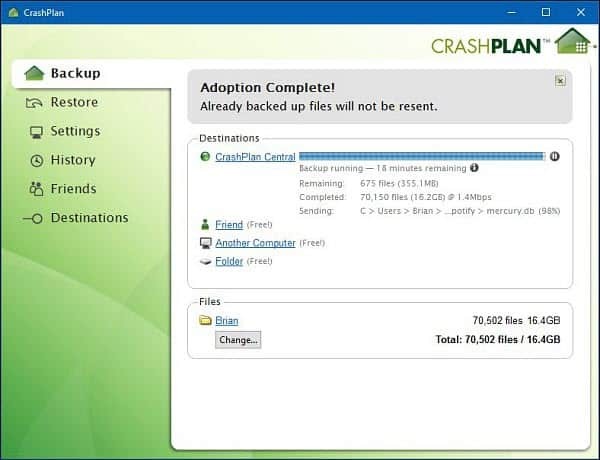
För mer läs vår granskning av CrashPlan och hur man ställer in det
En annan säkerhetskopieringstjänst du kanske vill prova är BackBlaze. Det är enkelt att konfigurera och båda tjänsterna erbjuder gratis tester. Oavsett vilken du föredrar är det en viktig del av en gedigen säkerhetskopiering och återställningsplan.
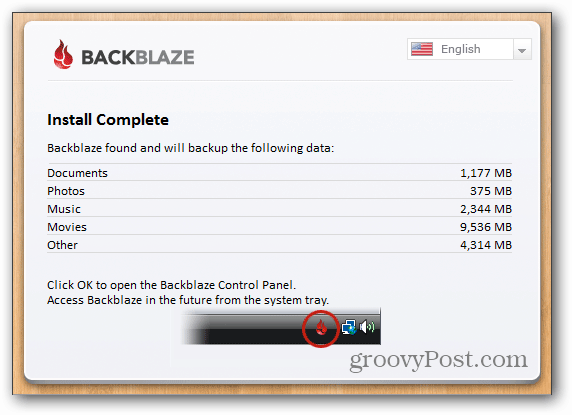
Läs vår recension av BackBlaze
Återställ data från en enhet som inte startar
Om din hårddisk inte startar kan du fortfarande återställa data från den. Du måste göra lite arbete och en extern hårddiskhölje. Du kan hämta en från Amazon för under 20 dollar i både 2,5 och 3,5-tums modeller. Det här alternativet är mycket bättre än att ta det till en datorreparationsplats som kan kosta över $ 100 för dem att göra det åt dig.

För detaljerade instruktioner, läs: Hur man återställer data från en enhet som inte startar
Använd PC-återställningsfunktionen
Först introducerades i Windows 8, PC Reset-funktionen låter dig starta om Windows 10 blir instabil. Det ger dig tre alternativ för att behålla dina filer och ta bort appar och inställningar, ta bort allt och återställa till fabriksinställningarna.
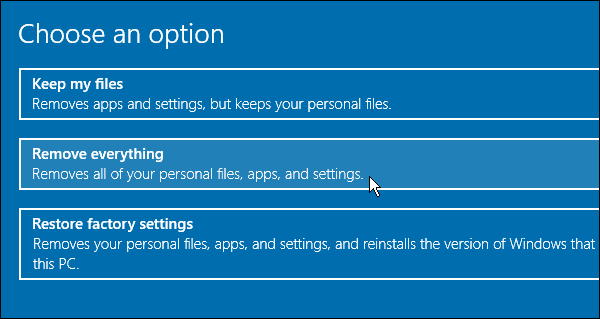
För mer läs: Så här använder du återställningsfunktionen för Windows 10 PC