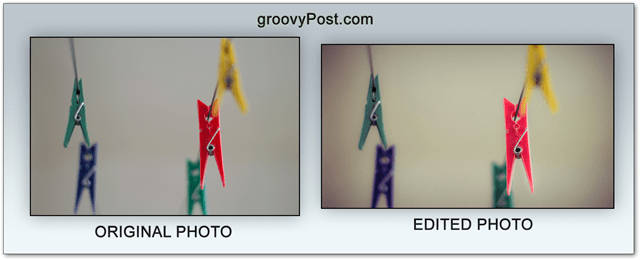Uppnå skarpa bilder med Photoshop och DOF-parentes
Photoshop / / March 19, 2020
Skarpa bilder - kan du göra dem på en låg budget och med billigare linser? Ja, och i den här fotografi- och Photoshop-artikeln kommer jag att visa dig hur.
Skarpa bilder med massor av detaljer - alla älskar dem. Sanningen är, stor skärpa och kvalitet kommer till ett "bra" pris också. Om du inte har massor av pengar att investera i riktigt skarpa linser kommer detta snygga trick att hjälpa dig. Låt oss dyka in.
Vad är DOF-parentes och hur kommer det att göra mina bilder skarpare?
DOF-bracketing (eller djupfältfäste) är en gammal kamerainställning som tar samma foto flera gånger, men med en annan bländarinställning. Att använda DOF-fästen kan hjälpa till att göra dina bilder skarpare, eftersom alla linser stoppas vanligtvis ökar dess skärpa. Du kan besöka olika onlinewebbplatser för att kontrollera vilken bländare ditt objektiv utför med bästa skärpa. Dessutom kan du bara Google din linsmodell, följt av "studioskärptest".
Ulemper vid denna metod (+)
- Mycket vassa bilder även med linser som i allmänhet är mjukare vidöppen
- Lätt att lära, lätt att prova
- Ändringar är svåra att märka och bilder ser fortfarande naturliga ut
Nackdelar med denna metod (-)
- Fungerar bara för stillebenämnen
- Kräver ett stativ
- Kan inte alltid ersätta ett bättre objektiv
Innan du startar
För den här självstudien använder jag min 50mm f / 1.4. Den är ganska mjuk vidöppen, men den producerar bra bokeh. Här är ett exempel som jag tog vid f / 1.4:

Älskar du inte bara den bakgrunden? Problemet är, även om du zooma in något för att se den blomma jag fokuserade på, kommer du att hitta att den inte varierar skarp. För att uppnå maximal skärpa måste jag stoppa linsen ned till f / 6.3 enligt detta diagram:
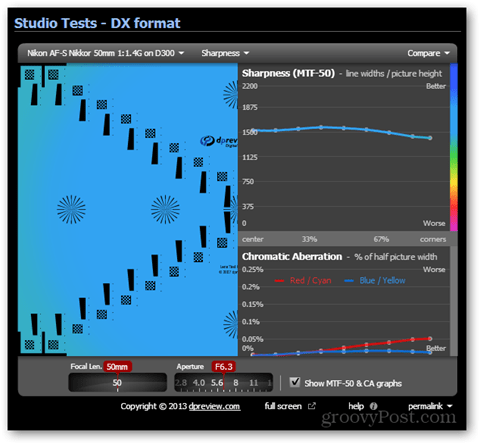
Men hur kan jag få en suddig bakgrund och en skarp bild? Det är här vårt snygga lilla DOF-konsoltrick kommer in.
Inställning av kamerautrustning
Lås din kamera i ett stabilt stativ och peka på det du fotograferar. Se till att när du komponerar, dra åt alla stativens handtag och skruvar. Detta minimerar oönskad kamerarörelse och gör de två bilderna så identiska som möjligt.

Bilderna
Först kommer jag att fokusera på mitt ämne och fotografera det första fotot på f / 1.4 (eller annan lägsta bländare, beroende på linsen).

Då jag byter till manuell fokusering för att undvika att jag saknar stoppar jag linsen till f / 6.3 (beroende på linsens skärpa Diagram) och jag tar bilden igen.
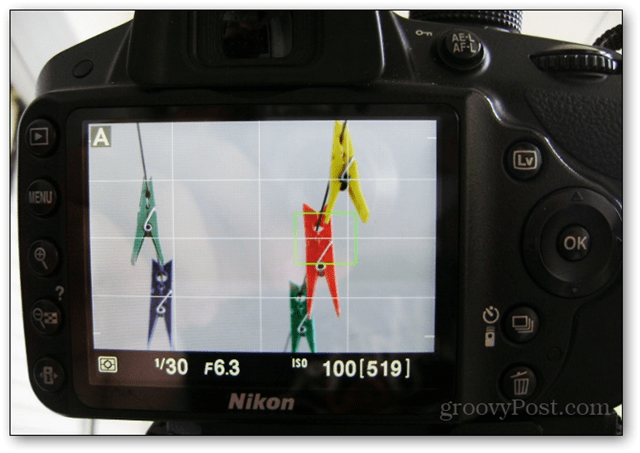
Om du tittar på den gula pinnen i det första och det andra fotot, tycker du att den är mycket trevligare suddig i den första. Den röda pinnen, som vi vill ha så skarp som möjligt, är dock optimalt skarp bara på det andra fotot.
Sammanfogning i Photoshop
Öppna upp Photoshop och importera de två fotona och håll det skarpare fotot längst ner.
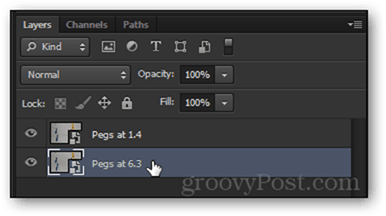
Gör en Högerklicka på varje lager och plocka Rastrera. Detta kommer att göra lagren redigerbara.
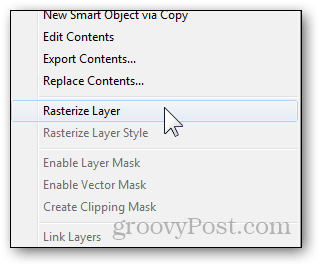
Välj det översta lagret och sänka dess opacitet till var som helst från 20% till 50%.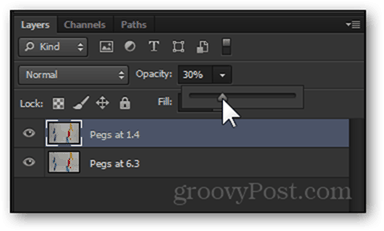
Använd nu flyttaverktyget för att se till att de två bilderna staplas i enlighet därmed (dina spindelsinnen börjar sticka när du får bilderna perfekt anpassade)  .
.

Använda Skjutreglaget för opacitet för det översta lagret igen och bringa det tillbaka till 100%.
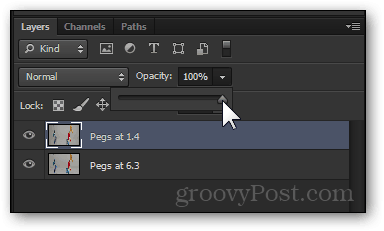
Här börjar det roliga: skapa en ny lager mask för det översta lagret med -knappen på lagerpanelen.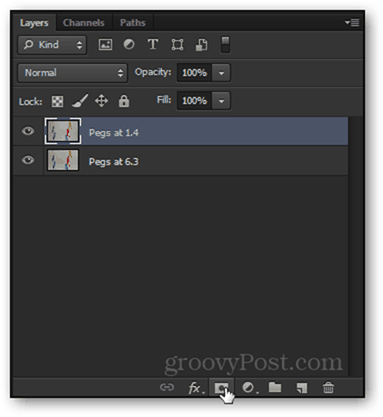
För att börja redigera lagermasken, vänsterklicka på den en gång.
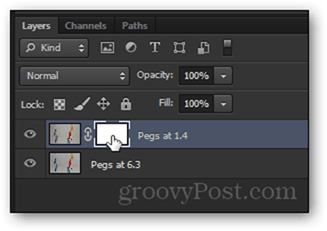
Du vet att du har valt den om din Photoshop-flik säger "skiktmask".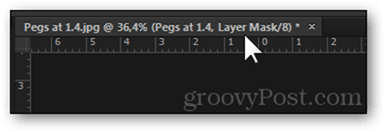
Ta en Rektangulärt markeringsverktyg, Tryck Ctrl + Aoch gör sedan en Högerklicka> Fyll> Svart, 100% opacitet.
När du trycker på OK visas bilden i bottenlagret. Innan vi börjar måla över den röda pinnen, låt oss trycka Ctrl + D att avmarkera.
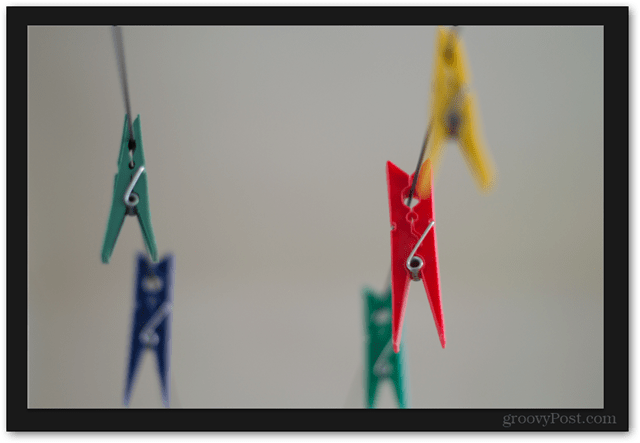
Nu, hålla Lagermask vald, ta en Penselverktyg…
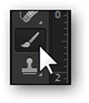
…och ställ in din förgrundsfärg till svart.
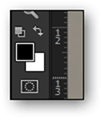
Högerklicka på bilden till justera din penselstorlek enligt bilden och för att göra den så mjuk som möjligt. 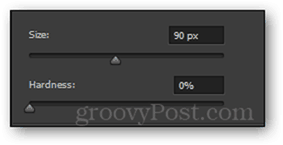
Börja nu måla över de områden du vill skärpa med borsten. Så här ska det se ut:

Fortsätt borsta tills du skärper upp de områden du vill. När du är klar lägger du till effekter och filter efter din smak (pro tip - du kan också prova Sharpness-verktyget och Filter> Sharpen, men använd inte överanvändning av dem).
Slutresultat
Klicka på fotot för att se det i full storlek och se den dramatiska skärpan!