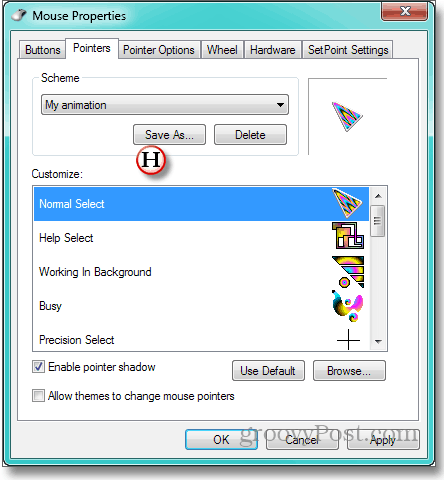Hur du byter ut Windows 'Dull, Drab-pekare
Microsoft / / March 19, 2020
Är inte där gånger när du sitter i din allvarliga Herman Miller-stol och stirrar på ett allvarligt kalkylblad för en mycket allvarlig budget när du tittar runt för att hitta alla andra på kontoret i ett hav av allvarliga skåp - finns det inte tider som när skulle du vilja göra något fn-allvarlig? Gillar du spraymålningsgraffiti på din dator eller lägga in kuddar på alla styrelserum?
Men nej. Det skulle få dig sparken. Och det finns ett sätt - ett icke-förstörande, pinsamt sätt, med din egen dator - för att ta ställning för individualitet, något som förklarar att jag är inte helt enkelt ett företags flunkigt!
Att något är en animerad markör. Inte de få token animerade pekarna som Microsoft begravs i Windows. Men några vilda, passionerade markörer som vi berättar hur du hittar i Animerade markörer ger lättnad för överarbetade ögon. Kolla in det tipset och webbplatsen vi rekommenderar för de coolaste markörerna, Anicursor.
Välj ett paket o-pekare som verkar uttrycka den inre äventyrare utanför företaget som ligger i dig. Det underlättar om du sparar markören i samma mapp där Windows håller sina egna, tråkiga pekare. För den vanliga Windows-installationen är det C: \ windows \ markörer. Och det kommer att göra sakerna enklare om du antecknar namnen på markörerna du ser för den normala pekaren, timglas, upptagen etc. Jag förklarar varför på ett ögonblick.
Sedan huvudet på ryggen här för att ta reda på hur du kan ersätta din personliga vildhet mot Windows egna tråkiga markörer från och med nu:
EN - För att öppna dialogrutan där Windows hanterar pekare och klicka på Start, Kontrollpanelen och musen.
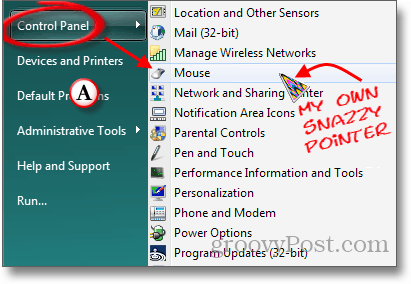
B - Klicka på fliken Pekare i rutan Musegenskaper som öppnas. Detta öppnar en ruta där Schema-avsnittet visar namnet på den aktuella samlingen av pekare "(Ingen)" i det här fallet. Om du klickar på den nedre triangeln till höger om platsen för schemanamn skapas en listruta med andra tillgängliga scheman.
C - Den stora rutan Anpassa visar vilka markörer som tilldelas de olika Windows-funktionerna. En i taget, markera pekaren du vill ändra.
D - Klicka på Bläddra-knappen.
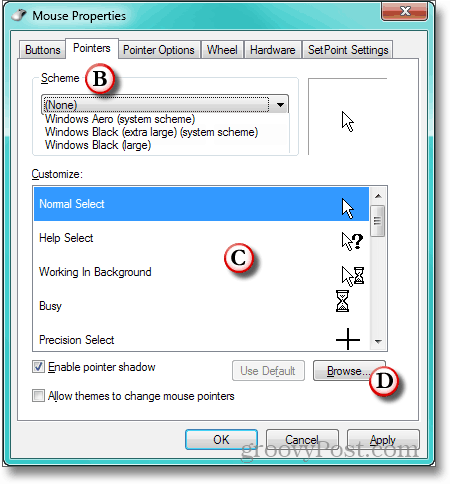
E - Windows öppnar Bläddringsdialogrutan i mappen där pekarna hålls (och där du för några minuter sedan placerade markörerna du laddade ner). Klicka på kolumnrubriken Typ. Detta sorterar listan över markörfiler efter namnet på dess förlängning. Eftersom förlängningen för animerade markörer är .ani, kommer detta alla animerade pekare att överst på listan.
F - Tyvärr visar Windows inte hur animerade markörer ser ut i en surfarlista. Det är därför jag föreslog att skriva ner namnen på markören du vill använda. Välj den du vill ha för pekaren du markerade i steg C.
G - Kontrollera förhandsgranskningsfönstret som visar ditt val och dess animering längst ner till vänster. Se till att markören är den du vill ha. Om det är det, klicka på Öppna.
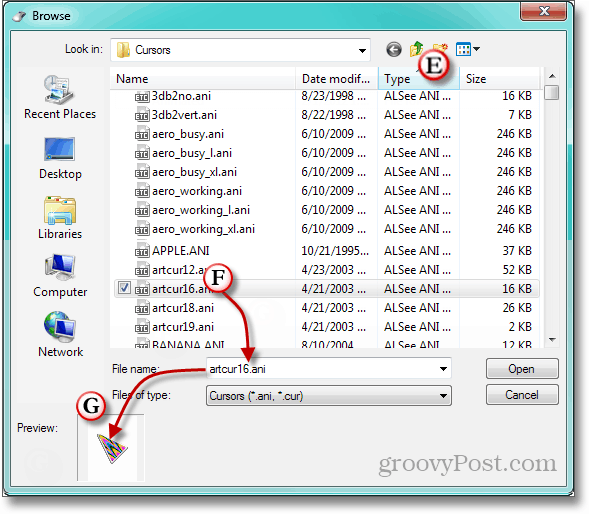
H- Den animerade markören du valt visas i rutan Anpassa för den markerade funktionen. Fortsätt med pekare för de återstående funktionerna tills du har förvandlat det som hade varit en liten ogräsplatta av markören till en färgglad trädgård med färger som svänger i den digitala brisen. Glöm inte att namnge din samling så att du inte behöver göra det här igen.