Hur man tvingar Windows 7 Aktivitetsfältet för att automatiskt återgå till det senaste aktiva fönstret
Microsoft Vindovs 7 Register Taskbar / / March 19, 2020

Om du är ny på Windows 7 kan den visuella flikfunktionen verka uppfriskande och estetiskt tilltalande. Men efter att ha använt den under längre tid kan det bli irriterande - alltid krävs för att välja vilket fönster som ska öppnas för säkerhetskopiering när du växlar mellan olika applikationer. Här är registerfixen för de som vill ändra det!
Allt detta görs via Windows 7-registret. Om du vill hoppa över redigering av registret kan du hoppa ner till botten av den här artikeln och ladda ner paketet med fixfix.
Hur du skapar aktivitetsfältet automatiskt visar det senaste aktiva fönstret i Windows 7
1. Klick de Windows Start-meny Orb och Typregedit i sökrutan. TryckStiga på på tangentbordet eller Klick de regedit.exe programlänk.
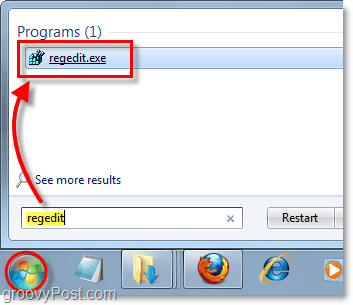
2. Bläddra till följande registernyckel:
HKEY_CURRENT_USERSoftwareMicrosoftWindowsCurrentVersionExplorerAdvanced
När du kommer dit, Högerklicka de Avancerad nyckel och Välj Nytt> DWORD (32-bitars) värde.
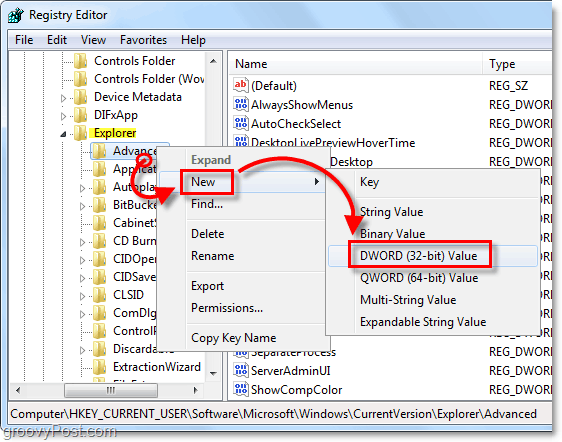
3. Högerklicka de Nytt värde # 1 du just skapade och VäljDöp om. Namnge det LastActiveClick.
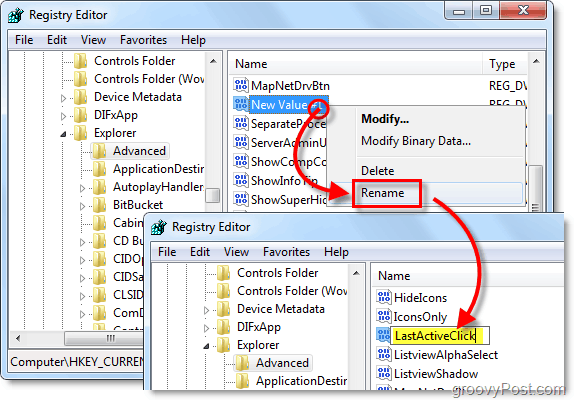
4. DubbelklickaLastActiveClick och Uppsättning de Värdedatatill 1då KlickOK och avsluta regedit.
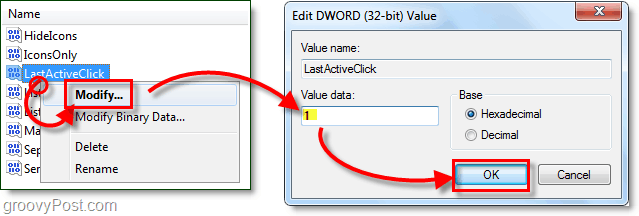
5. Om ändringar ska träda i kraft måste du starta om datorn eller bara starta om Explorer. För att stänga och starta om Explorer, Öppen de Start menydå Håll Ctrl + Skift och Högerklicka menyn. I snabbmenyn Välj Avsluta Explorer.
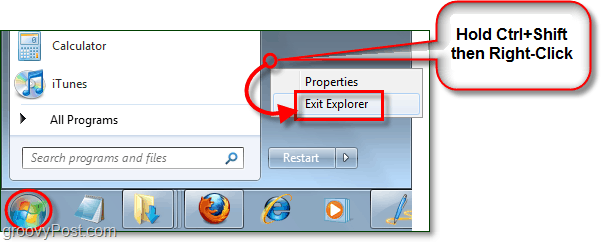
6. Samtidigt TryckCtrl + Skift + Esc och Task Manager öppnas.
KlickFil> Ny uppgift (Kör) och då Typ i explorer i lådan och KlickOK.
Explorer bör starta säkerhetskopiering.
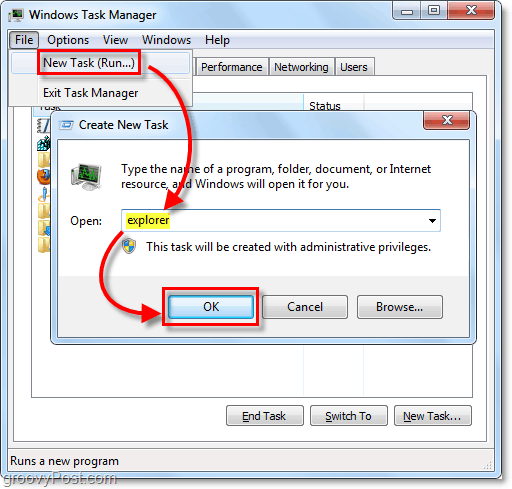
Ladda ner den automatiska registerfixen
Om stegen ovan är för långa eller om du bara vill spara tid kan du Ladda ner den färdiga registerfixen och helt enkelt öppna den för att tillämpa registerändringen med lätthet.
Ladda ner The LastActiveClick registerfix


