Senast uppdaterad den
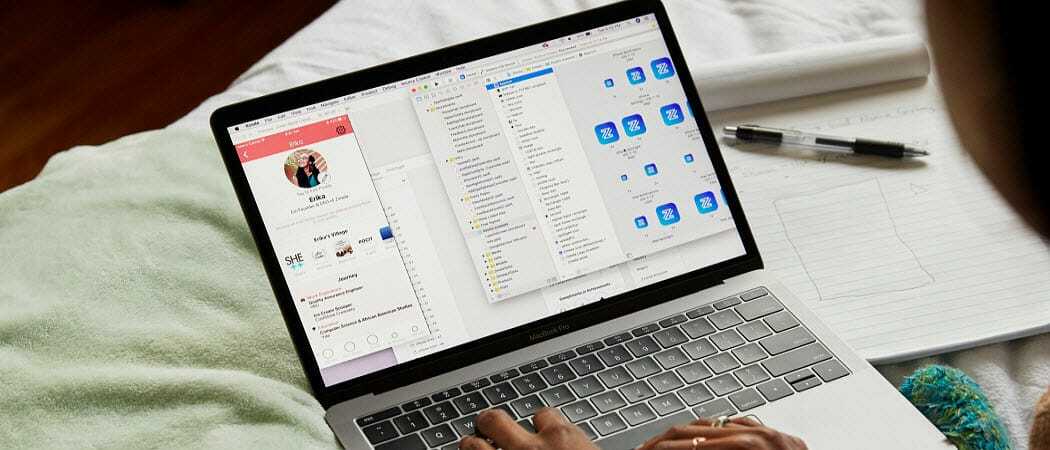
Att återställa raderade filer på macOS är inte svårt, men det beror på metoden för borttagning. Så här kan du återställa dem.
Inte varje fil på din dator är avsedd för papperskorgen, men det betyder inte att det inte är där de hamnar. Om du har tagit bort filer på din Mac och vill återställa dem finns det några sätt att göra det.
Vissa metoder är enklare än andra, men om du vill återställa raderade filer på macOS, så här.
Kontrollera papperskorgen
När du tar bort en fil på macOS går den vanligtvis till Skräp mapp (heter bin på vissa platser). Precis som papperskorgen på Windows fungerar detta som en lagringsplats för filer innan de slutligen tas bort.
Om du har tagit bort en fil på Mac men inte har tömt papperskorgen kan du återställa mappar från den. Papperskorgen visas som en app på Dock för dig att komma åt.
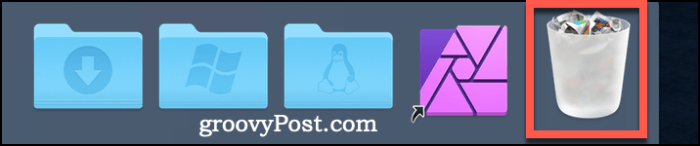
Klicka på Papperskorgsikonen på bryggan för att komma åt den. För att återställa ett objekt från papperskorgen, Högerklicka på en fil och klicka Ställ tillbaka för att återställa den.
Du kan göra detta för flera objekt genom att välja dem först, vilket du kan göra genom att hålla in Skiftnyckel på ditt tangentbord och sedan klicka på varje fil högerklicka> Sätt tillbaka att återställa dem.
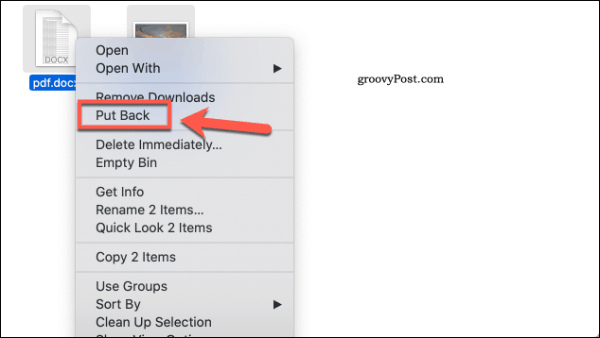
Om du redan har tagit bort filen från papperskorgen eller på annat sätt tömt den, måste du fundera över att återställa filen från en säkerhetskopia. Om du inte har säkerhetskopierat dina filer kan du prova Diskborr app för att försöka återställa dem istället.
Återställ raderade filer på macOS med diskborr
När du tar bort filer från papperskorgen tar inte bort alla spår av filerna helt från din enhet. Det tar bort information om filen, men innehållet förblir vanligtvis på plats på din enhet tills det skrivs över av andra filer.
Detta tillåter filåterställningsprogram, som Disk Drill och andra, att återställa dina filer. Diskborr är inte idiotsäker och det kan inte alltid återställa raderade filer, särskilt om de raderades för en tid sedan.
Den bästa chansen att lyckas är att använda Disk Drill för att återställa filer som du bara har tagit bort. Det är gratis att använda Disk Drill för att söka efter raderade filer, men du måste betala för Disk Drill Pro för att kunna återställa dem. Det är också värt att göra så få ändringar som möjligt på din enhet innan du kör appen.
Det inkluderar ladda ner appen Disk Drill använda en annan PC eller Mac och köra den från en USB-flashenhet, där det är möjligt.
När du kör appen Disk Drill för första gången blir du ombedd att ge full åtkomst till hårddisken. Du kan göra detta från Systeminställningar, som du kan komma åt från Startplatta eller som en ikon på din Docka.
Därifrån klickar du på Säkerhet & sekretess> Sekretess> Fullständig diskåtkomst och ge tillgång till Diskborr och BackService.
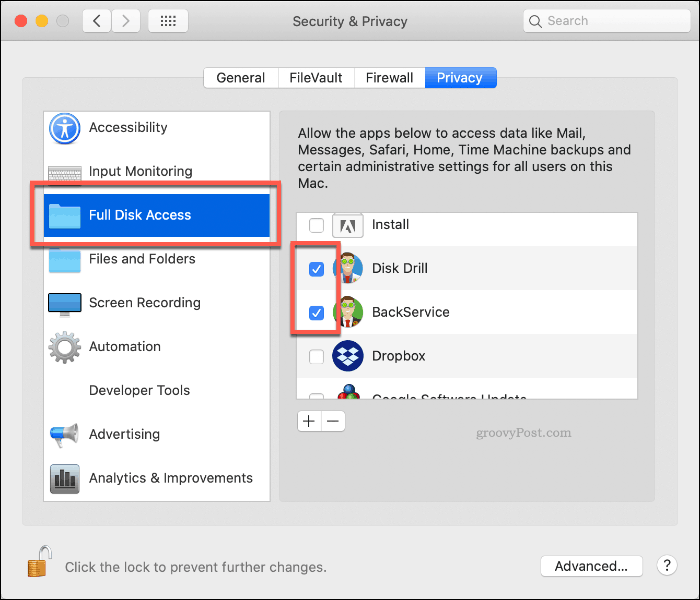
När Disk Drill har rätt behörighet att köra kör du appen igen. En lista över upptäckta enheter och partitioner visas i Disk Drill-menyn.
Klicka på om du vill börja återställa filer från din enhet Ta igen sig knapp bredvid den.
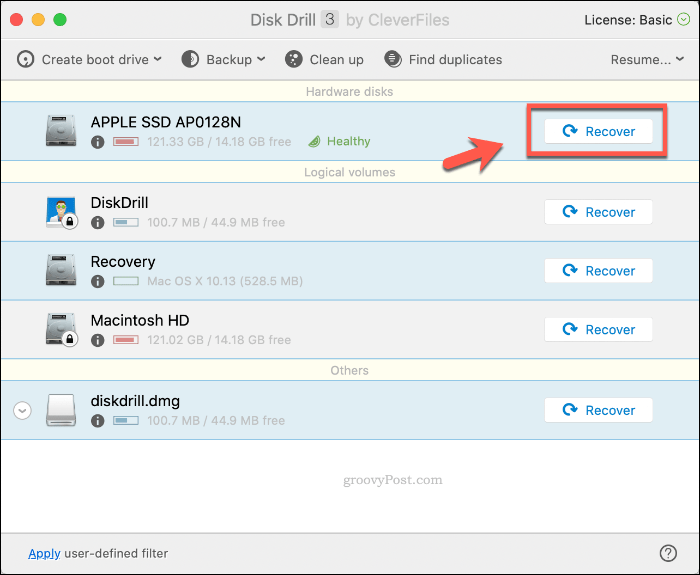
Disk Drill tar lite tid att skanna din enhet och återställa eventuella filer. När processen är klar visar Disk Drill vad den har hittat. Många av filerna kan vara skräpfiler som du kan ignorera, men håll utkik efter filer som du kanske vill återställa.
Högerklicka vilken fil du vill återställa och klicka på Ta igen sig att återhämta dem. Välj var du vill spara filerna och klicka sedan på Välja att spara.
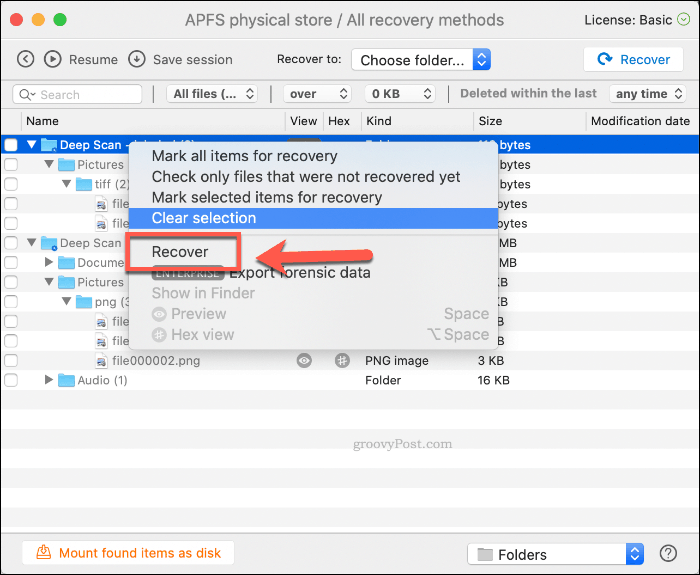
Dina raderade filer ska nu visas i den valda mappen, redo att du kan använda den igen.
Skydda känsliga filer på macOS
Säkerhetskopiera dina känsliga filer är det bästa sättet att undvika att förlora dem. För Mac-ägare, ställa in Time Machine på macOS är ett bra alternativ. Time Machine låter dig återställa dina Mac-filer och installation till ett tidigare datum, återställa eventuella förlorade filer under processen.
Att ha Time Machine-säkerhetskopior är naturligtvis bara en del av att skapa en bredare strategi för säkerhetskopiering av data för macOS. Håll lokala säkerhetskopior säker, men glöm inte att säkerhetskopiera dina filer till en molnlagringsleverantör som Backblaze eller Apple iCloud eller Google Drive för din egen sinnesfrid.


