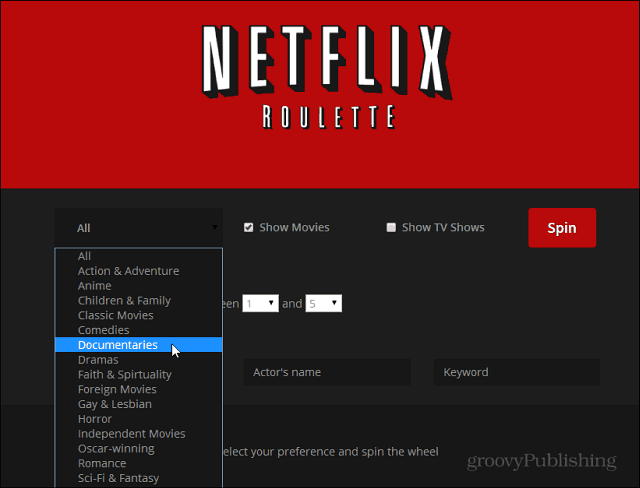Vad är Apples FaceTime och hur använder jag det?
Äpple Ios Dagens Mac Os Facetime / / March 19, 2020
Senast uppdaterad den

Idag spelar röst och video en viktig roll i kommunikation med produkter som Apples FaceTime. Oavsett om du är ny inom tekniken eller en långvarig användare, här är allt du behöver veta om FaceTime.
Skrivbords- och mobilkommunikation mellan individer och grupper är inte längre begränsad till ljud tack vare snabbare internethastigheter och ökad kapacitet. Tillsammans med rösten spelar video nu en betydande roll för kommunikation i produkter som Apples FaceTime. Det bästa av allt är att många av dessa produkter är gratis och kräver bara en Wi-Fi eller mobil anslutning och kompatibel enhet. Oavsett om du är ny på FaceTime eller vill veta om de senaste funktionerna har du kommit till rätt plats.
Vad är FaceTime?
Apple introducerade FaceTime först tillsammans med iPhone 4 2010. Sedan dess har funktionerna i samband med lösningen vuxit avsevärt. I sitt hjärta tillåter FaceTime användare att kommunicera genom ljud eller video.
Kompatibilitet och support
Om du äger en iOS- eller macOS-enhet har du redan tillgång till FaceTime. Det har funnits gratis på iOS-enheter sedan 2010 och på macOS sedan Mac OS X Lion lanserades 2011. Officiellt fungerar FaceTime med Wi-Fi på iPhone 4 eller senare, iPad Pro (alla modeller), iPad 2 eller senare, iPad mini (alla modeller) och Ipod Touch 5: e generationen eller senare. FaceTime via en mobildataplan stöds på iPhone 4s eller senare, iPad Pro (alla modeller) och iPad (3: e generationen eller senare). Du kan också använda FaceTime Audio på äpple klocka.
Tyvärr är FaceTime vid detta skrivande ännu inte tillgängligt på andra plattformar som Windows eller Android. FaceTime använder en-till-än-kryptering så att endast avsändaren och mottagaren har åtkomst. Som en fråga om sekretess kan Apple inte dekryptera uppgifterna.
FaceTime-protokollet stöder en serie öppna industristandarder. Men det fungerar inte med liknande system. FaceTime Audio stöder VoIP (Voice over Internet Protocol). FaceTime har en gång bara varit tillgängligt via Wi-Fi och stöder också cellulär. FaceTime-samtal via Wi-Fi kräver bredbandsanslutning.
Använda FaceTime på Mac
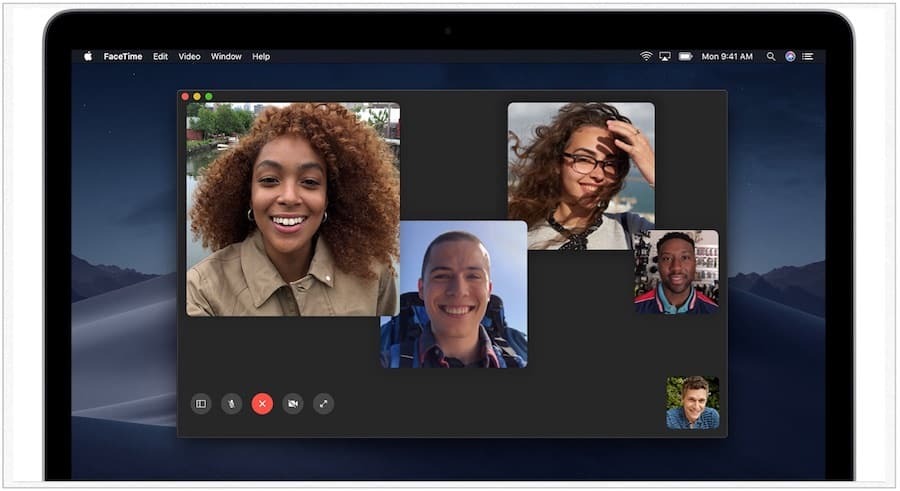
För att använda FaceTime på en Mac behöver du en internetanslutning och en inbyggd eller ansluten mikrofon eller kamera.
- För att komma igång måste du logga in på din Mac med din Apple ID.
- Använd sökfält längst upp till vänster på appen och ange e-postadressen eller telefonnumret till personen du vill ringa. Om den här personen redan finns i din Kontakt-app kan du ange namnet istället.
- När du har angett användarinformation klickar du på Ljud- eller videoknapp, beroende på dina önskemål, för att börja samtalet.
Notera: För att använda FaceTime med telefonnummer på Mac måste du använda samma Apple-ID på både din dator och en iPhone. Se nedan för mer information.
Svara på en FaceTime-samtalsförfrågan på Mac
Om du får ett FaceTime-samtal på din Mac ser du ett meddelande längst upp till höger på din dator.
Du kan antingen Acceptera eller Nedgång samtalet. Klicka på den nedre pilen bredvid Acceptera om du bara vill kommunicera via FaceTime Audio. Klicka på den nedre pilen bredvid Avvisa för att skicka ett meddelande eller ställa in en påminnelse om att ringa personen senare.
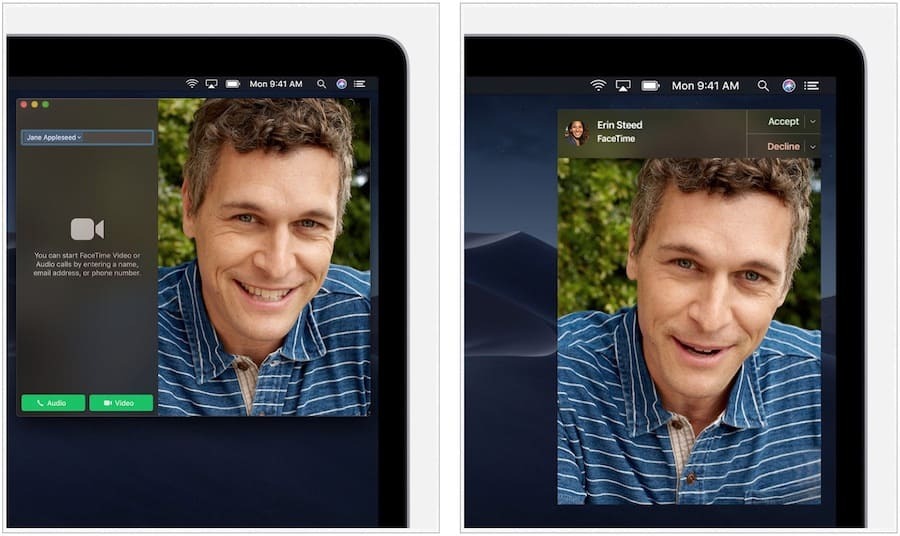
Grupp FaceTime på Mac
Från och med macOS Mojave 10.14.3 kan du använda Group FaceTime för att chatta med upp till 32 personer på samma tid!
- Använd sökfält längst upp till vänster på appen och ange e-postadressen eller telefonnumret för de personer du vill ringa. Om den här personen redan finns i din Kontakt-app kan du ange namnet istället.
- När du har angett användarinformation klickar du på Ljud- eller videoknapp, beroende på dina önskemål, för att börja samtalet.
- För att lägga till en annan person under ett samtal, klicka på sidofält-ikonen, Klicka sedan +.
Svara på en grupp FaceTime-samtalsförfrågan på Mac
Det finns tre sätt att gå med eller avvisa ett Group FaceTime-samtal.
- Du kan klicka på meddelandet från Mac: s meddelandecenter eller låsskärmen och sedan klicka på kopplingen FaceTime-samtalssymbolen
- Gå med i grupp FaceTime-samtalet från Meddelanden app
- Ange gruppchatt från FaceTime-app genom att klicka på det aktiva samtalet
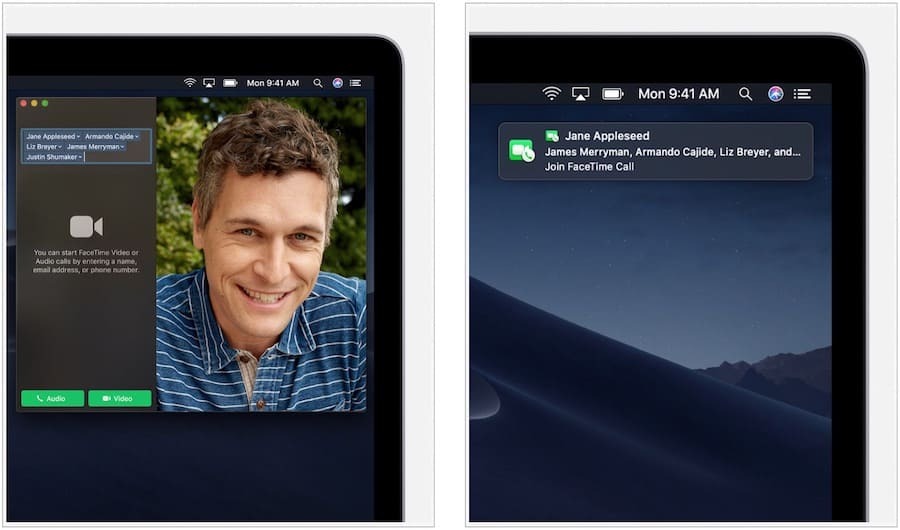
Under samtalalternativ
Medan du har en konversation via FaceTime-appen på Mac kan du klicka på ikoner för att:
- Stäng av / stäng av mikrofonen
- Stäng av / stäng av videon
- Gör din FaceTime-helskärm
- Koppla från samtalet
Använda FaceTime på iOS-enheter
Det borde inte komma som en överraskning att FaceTime först introducerades på iPhone eftersom det här är enheten som tog smartphones till en rolig, ny nivå. För att komma igång med FaceTime på din iOS-enhet måste du se till att du är inloggad på ditt Apple-ID.
- På iPhone, FaceTime kopplas automatiskt till ditt telefonnummer. Du bör också lägga till minst en e-postadress på din iPhone genom att gå till appen Inställningar under FaceTime. På så sätt kan andra FaceTime-användare hitta dig via e-post.
- På din iPad eller iPod touch, kan du lägga till din e-postadress genom att gå till appen Inställningar och välja FaceTime> Använd ditt Apple-ID för FaceTime och logga in.
Som först nämnts ovan, när du använder FaceTime med telefonnummer kan du få åtkomst till telefoninitierade samtal över alla dina Apple-enheter. För att göra det måste du använda samma Apple-ID på alla enheter.
Det finns några sätt att ringa ett FaceTime-samtal på din iOS-enhet:
- I FaceTime-appen på din iOS-enhet klickar du på + signera och skriv personens telefonnummer eller e-postadress. Välj sedan Audio eller Video, beroende på vad du föredrar. Om den här personen redan finns i din Kontakt-app kan du ange namn istället.
- Du kan också trycka på FaceTime-ikonen i appen Telefon för att växla ett aktivt samtal till FaceTime. Personen på den andra linjen måste också vara på en enhet som stöder FaceTime.
Använda FaceTime med samtal väntar
Om du har ett telefonsamtal och ett FaceTime-samtal anländer kan du välja mellan något av dessa alternativ:
- Avsluta det aktuella samtalet och acceptera det inkommande samtalet
- Acceptera det inkommande samtalet och placera det aktuella samtalet i vänteläge
- Avvisa det inkommande samtalet
Grupp FaceTime på iOS
- Öppna FaceTime-appen och tryck sedan på + längst upp till höger.
- Gå in i namn av dina kontakter, telefonnummer, eller e-postmeddelanden av de personer du vill bjuda in till gruppchatten. Upp till 32 personer kan vara en del av konversationen.
- Kran Audio eller Video för att påbörja samtalet.
Det är också möjligt att använda Group FaceTime på iOS via meddelanden-appen:
- I meddelanden, starta en gruppkonversation eller gå in i en befintlig gruppkonversation.
- Tryck på kontakter längst upp i gruppsamtalet.
- Välj Facetime för att starta ditt samtal.
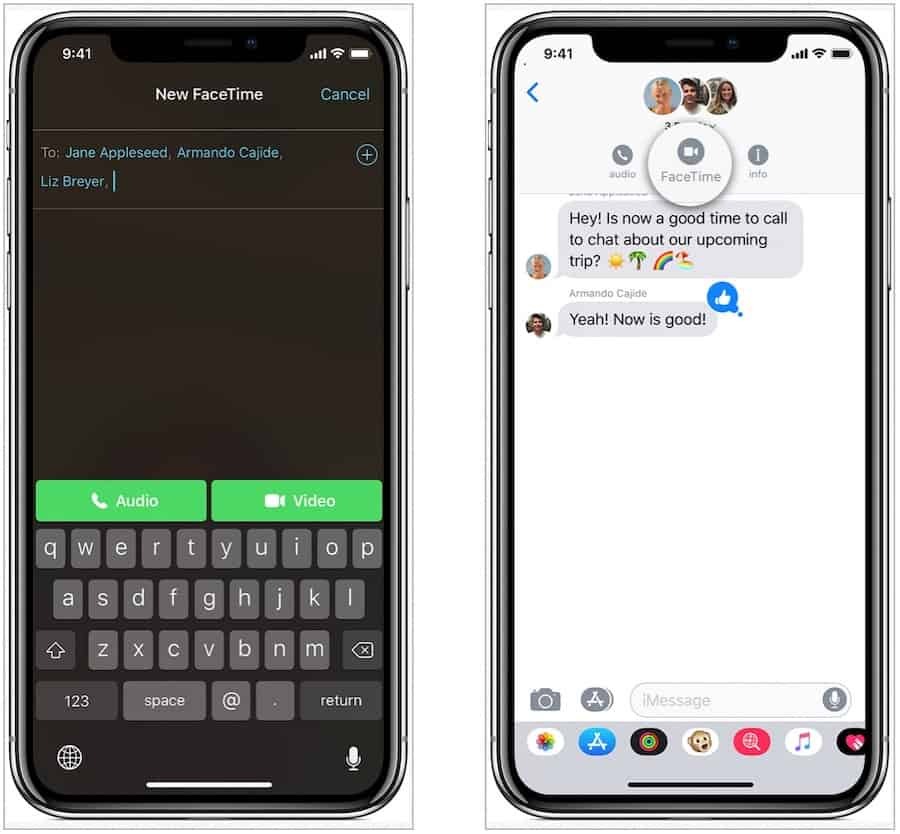
Svara på en FaceTime-samtalsförfrågan för en grupp på iOS
Du kan gå med i ett grupp FaceTime-samtal som någon annan startade genom ett meddelande eller gruppmeddelande.
- Välj meddelandet från meddelandecentret eller låsskärmen och tryck sedan på FaceTime-ikonen
- Från meddelanden, tryck på meddelandet längst upp på skärmen eller tryck på Ansluta sig från gruppsamtalet
- Gå till det aktiva samtalet från FaceTime-appen och tryck på FaceTime-ikonen
Under samtalalternativ
Medan du har en konversation via FaceTime-appen på iOS kan du klicka på ikoner för att:
- Kran + för att lägga till en ny person i samtalet
- Kran Flip för att växla mellan den främre och bakre kameran
- Välj Högtalare för att växla mellan stum och högtalare.
- Välj Stum för att slå på / stänga av ljudet
- Kran Kamera för att slå på / stänga av videon
Vad sägs om Animoji och Memoji?
De som använder en iPhone X, iPhone XS, iPhone XS Max eller iPad Pro 11-tums eller iPad Pro 12,9-tums (3: e generationen) kan lägga till lite kreativitet i FaceTime genom att använda Apples exklusiva Animoji och Memoji. Båda är animerade tecken som du kan använda i både FaceTime och appen Meddelande.
- Öppna FaceTime-app på din iOS-enhet som stöds och ringa ett samtal.
- Under ett samtal trycker du på stjärnikonen.
- Tryck på Animoji eller Memoji som du vill använda.
- Tryck på X för att fortsätta samtalet utan att använda tecknet eller för att gå tillbaka till FaceTime-menyn.
- Upprepa steg 2 till steg 4 för att ändra din Animoji eller Memoji under ett samtal.
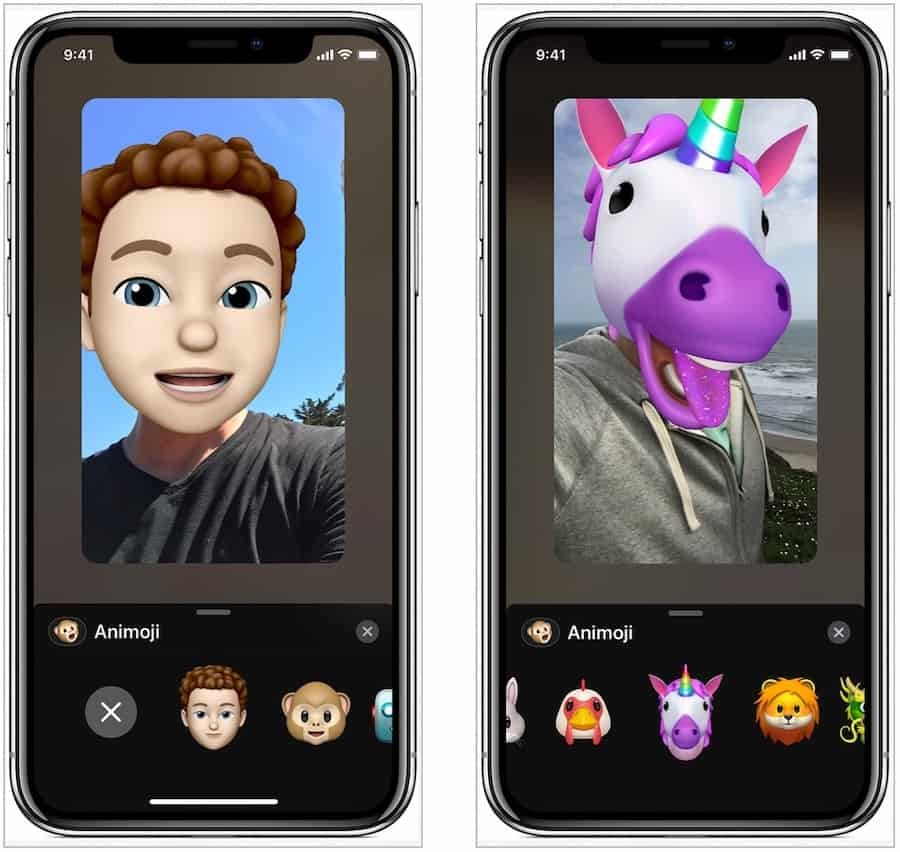
FaceTime och Apple Watch
Apple Watch har inte en kamera, vilket innebär att du inte kan använda FaceTime Video på den bärbara enheten. Du kan dock använda FaceTime Audio. När du får ett samtal via FaceTime Audio på Apple Watch:
- Tryck på grön telefonikon
- För att avsluta samtalet, tryck på röd telefonikon
Du kan också ringa FaceTime Audio-samtal med telefonappen på Apple Watch.
Felsökning
Om du har svårt att använda FaceTime på någon av dina enheter kan du överväga dessa felsökningsidéer.
- Se till att du är ansluten till internet på enheten
- Bekräfta att du är inloggad på ditt Apple-ID
- Om kameran eller mikrofonen inte fungerar, avsluta FaceTime och öppna den igen.
- Starta om enheten och försök igen
- Bekräfta att mottagaren har en enhet som stöder FaceTime.
FaceTime är ett bra kommunikationsverktyg för användare av Apple-enheter. I framtiden kommer kanske tjänsten att anlända till enheter som inte är Apple. Använder du FaceTime? Vad tycker du om eller gillar inte det? Låt oss veta nedan.