Konfigurera Apple OS X Lions programvaruuppdateringsfunktion
Os X Äpple Mac Os X Lejon / / March 19, 2020
Nyligen visade jag en vän hur man klämmer fast Windows Update-ikonen till deras aktivitetsfält. Det fick mig att tänka på uppdateringar på min Mac och justera OS X Lion Software Update. Här är en titt på hur du justerar Mac-inställningarna för programvaruuppdatering efter din smak.
Nyligen visade jag en vän hur man klämmer fast Windows Update-ikonen till deras aktivitetsfält. Det fick mig att tänka på uppdateringar på min Mac och justera OS X Lion Software Update. Här är en titt på hur du justerar Mac-inställningarna för programvaruuppdatering efter din smak.
Klicka på Apple-ikonen och sedan på Systeminställningar från menyraden.
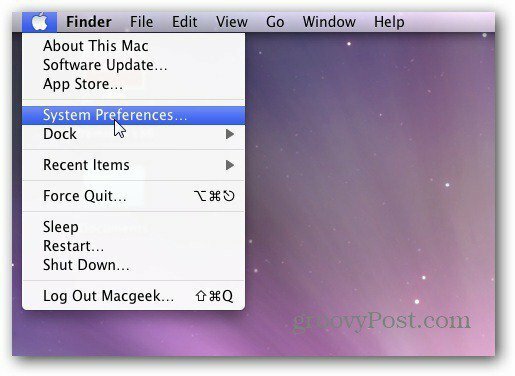
Klicka sedan på Programuppdateringar från skärmen Systeminställningar.
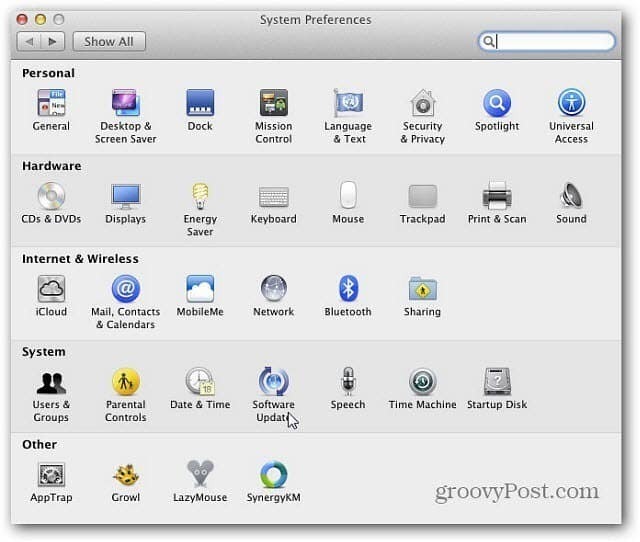
På nästa skärm kommer schemalagd kontroll att väljas som standard. Här ställer du in frekvensen för att leta efter uppdateringar. Du kan välja mellan dagligen, veckovis eller månatligt. Kontrollera om du vill ladda ner uppdateringar automatiskt eller inte. Om du avmarkerar automatiskt nedladdningsuppdateringar kommer systemet fortfarande att automatiskt leta efter uppdateringar. Det kommer att meddela dig om det finns några tillgängliga, då måste du ladda ner dem först innan du installerar. Om du vill spara tid rekommenderar jag att du markerar den här rutan.
Och du kan klicka på Kontrollera nu för att se om det finns tillgängliga uppdateringar för närvarande.
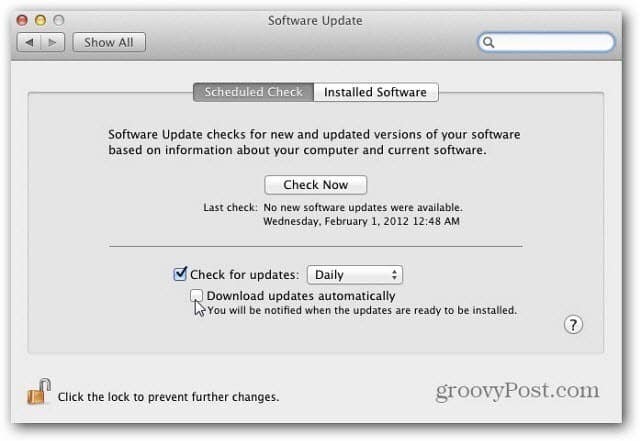
Klicka nu på Installerad programvara. Detta visar dig en lista över all programvara som har uppdaterats av Software Update. Detta är endast en referenslista. Det finns inga inställningar att konfigurera.
När du har konfigurerat programvaruuppdatering klickar du på hänglåsikonen för att förhindra ytterligare ändringar.
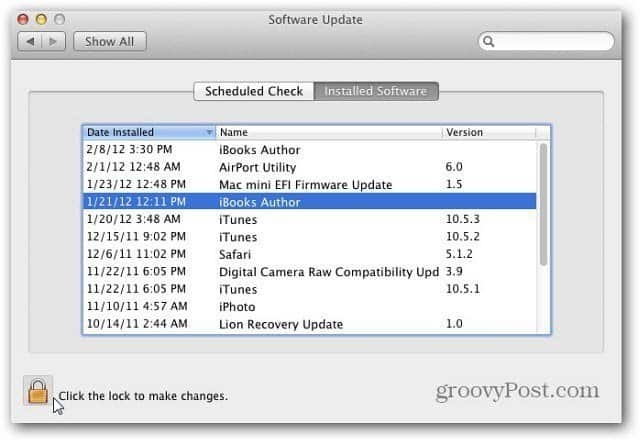
Det är allt som finns för det! Du kan gå in igen och göra justeringar senare om det behövs.
