Hur man enkelt installerar Ubuntu som en dubbelstart med Windows med hjälp av Wubi
Linux Ubuntu Öppen Källa Gratisprogram / / March 19, 2020

De flesta användare där ute kör redan Windows, men om du vill prova ett alternativt operativsystem; Ubuntu är en gratis och lättanvänd version av Linux. Igår vi frågade groovy läsare vad som hindrade dig från att ge Ubuntu ett försök, och många sa att det var för att "Jag vet inte hur jag säkert installerar det på min dator.”Tja, leta inte längre! Med Wubi är det så enkelt att installera ubuntu att till och med min 2: e kusins mormor som har tagits bort två gånger såg ut hur jag skulle göra det, och det säger mycket! På allvar är det mesta av installationen automatiserad och vår guide nedan kommer att begränsa all förvirring, om det till och med är möjligt...
Wubi (Windows-baserat Ubuntu-installationsprogram) är ett gratis open source-program som automatiskt installerar ubuntu som en diskbild på din dator. Detta innebär att du kan installera ubuntu på din dator, men enkelt flytta eller ta bort den om du behöver. Och oroa dig inte, när du installerar ubunutu med Wubi kan du enkelt växla fram och tillbaka till Windows (
Är du redo att prova Ubuntu? Låt oss börja!
Steg 1
Ladda ner Wubi Ubuntu-installationsprogram och kör det.
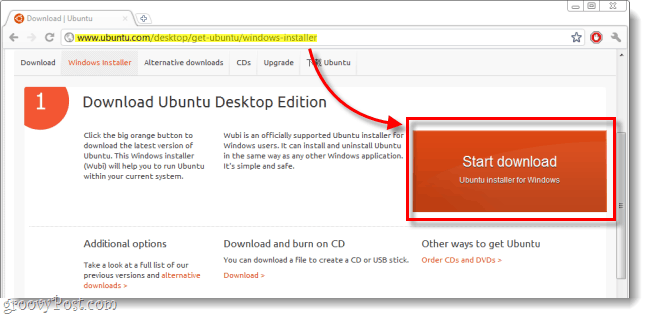
Steg 2
För det mesta kan du lämna alla alternativ i Wubi (Ubuntu Installer) som standard. Men du måste göra det Stiga på en Användarnamn och a Lösenord. Skriv ditt lösenord i både lösenordslådor för att bekräfta att du inte har några stavfel. När du är klar, KlickInstallera.
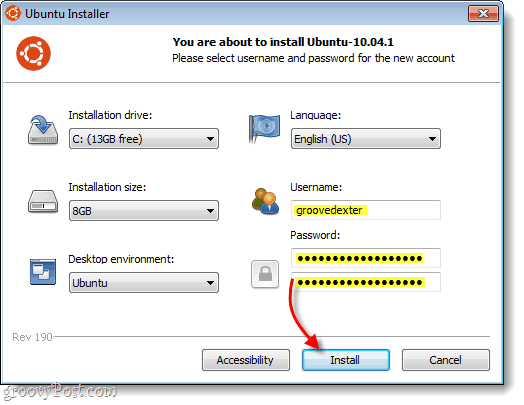
Steg 3
Vänta ett tag… För närvarande är du ganska mycket på autopilot, eftersom det bara är några få fönster som kräver din interaktion. Wubi kommer att ladda ner den senaste Linux-builden från servern. Hur lång tid det tar beror på din internetanslutning, var från 5 minuter till 2 timmar. Filstorleken är 693MB.
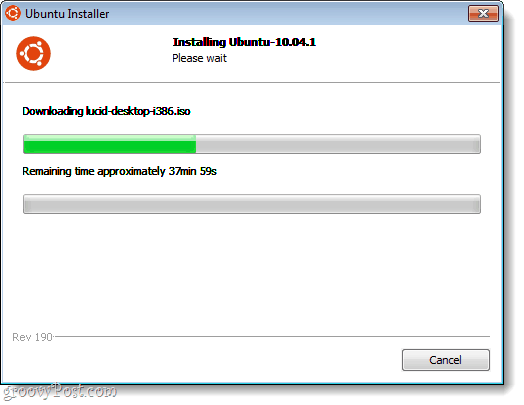
Nedladdning klar. Bootloader-Install Complete.Vi är halvvägs klara ...
Steg 4
Starta om din dator. Du kan använda Starta om nu alternativet att göra detta.
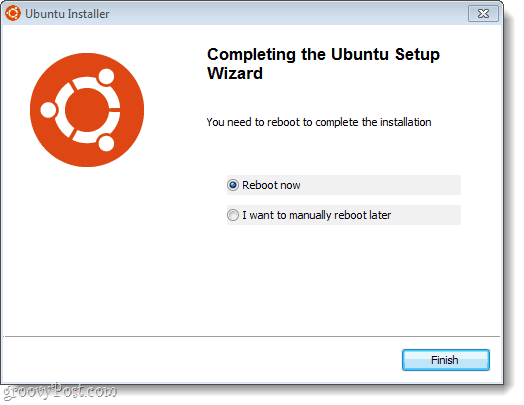
Steg 5
När din dator startar ser du en skärm som heter Windows starthanterare.
Använda sig av de Nedåtpil nyckel till Välj Ubuntu och då TryckStiga på.*
Gör dig bekväm med att se den här skärmen, för nu kommer du att se den varje gång du startar upp din dator. Windows Boot Manager har funnits sedan 1990-talet, och det har alltid använts för att hantera datorinställningar med dubbla operativsystem (Windows i alla fall ...).
*Gör det snabbt: Windows Boot Manager startar automatiskt standardvalet (Windows) på 10 sekunder om du inte ingriper.
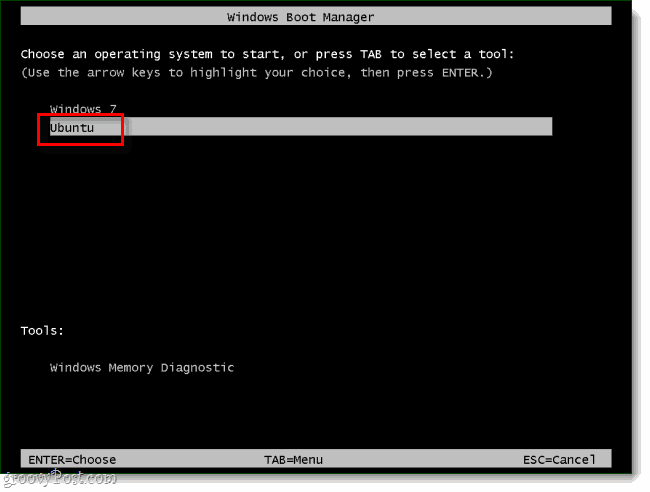
Steg 6
Mer väntar... Precis som steg 3 är vi på autopilot igen tills installationen är klar.
Tryck inte på något när du ser dessa skärmar om du inte vet vad du gör.
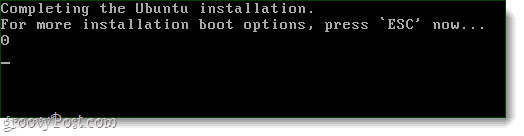
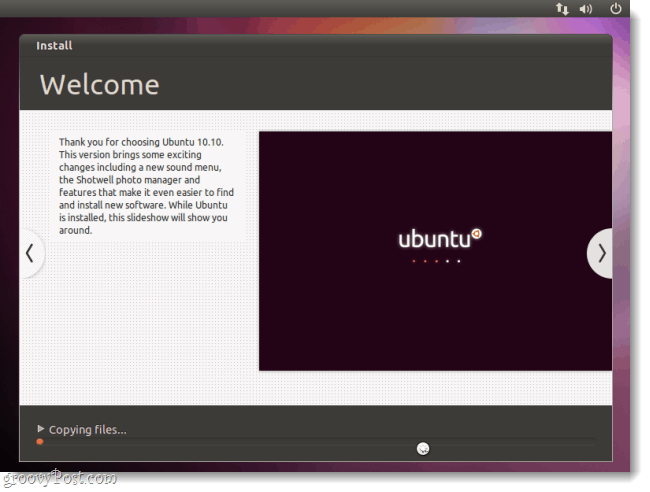
När installationen är klar, ubuntu startar om datorn automatiskt.
Steg 7
Medan datorn startar upp, VäljUbuntu från Windows Boot Manager-skärmen. Precis som vi gjorde tidigare.
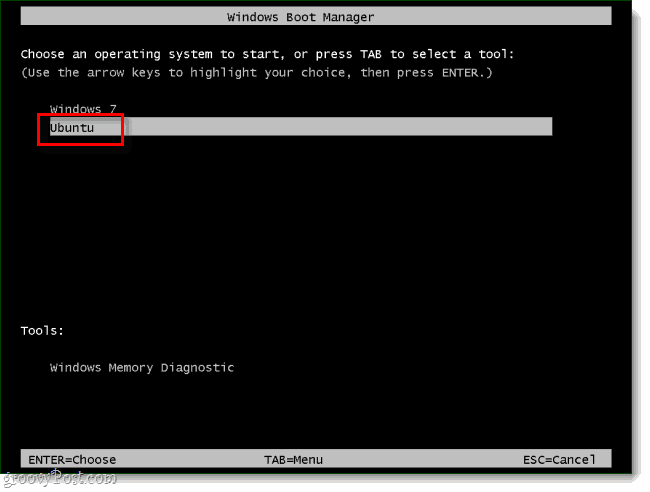
Steg 8
Den här gången ser du en extra boot manager som heter Grub. Bara VäljUbuntu, Linux (bla bla)generisk och TryckStiga på.
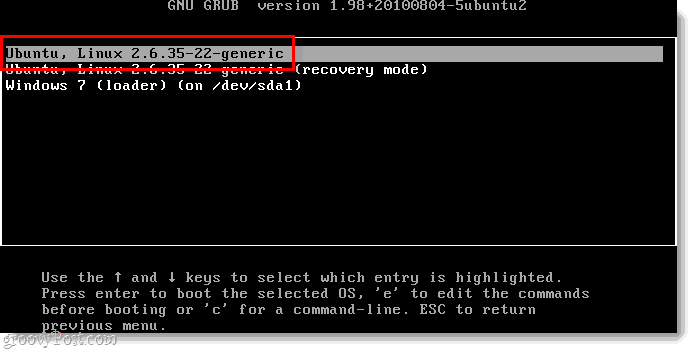
Steg 9
Ubuntu är nu installerat! Gå vidare och logga in med de referenser du ställer in i steg 2.
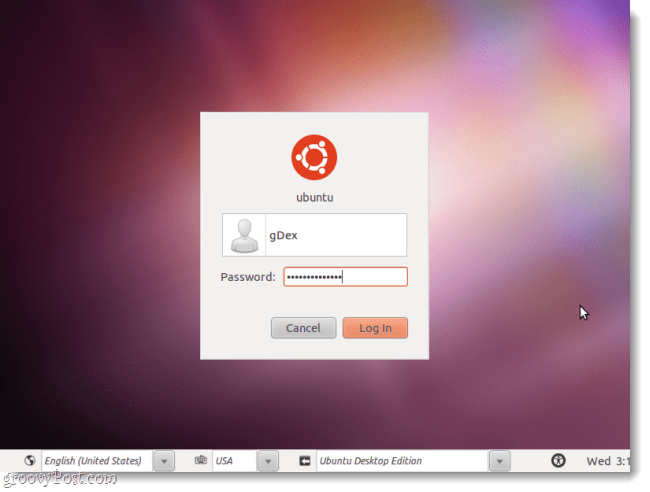
Steg 10
UPPDATERING! UPPDATERING! UPPDATERING! En av de viktigaste sakerna du kan göra med ubuntu innan du använder den är att installera viktiga säkerhets- och systemuppdateringar. Att göra detta Klick de Uppdateringshanteraren längst ner till vänster på skärmen och sedan Klick Installera.
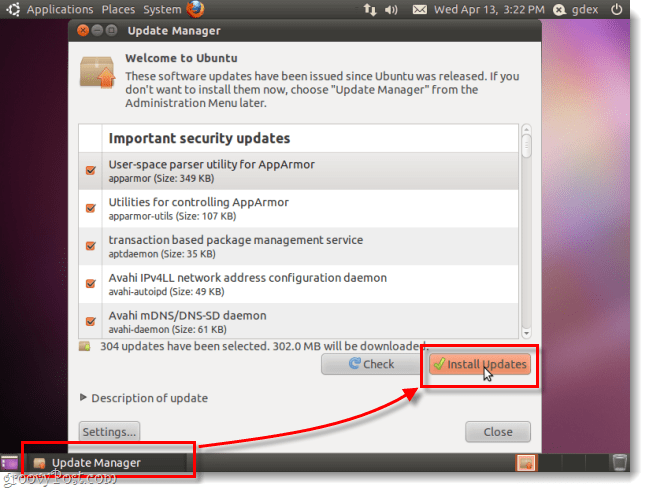
Du kanske ser en Autentisera fönstret visas bara Typ i samma lösenord som du använder för att logga in på ubuntu, då Klick de lax-färgatAutentisera knapp.
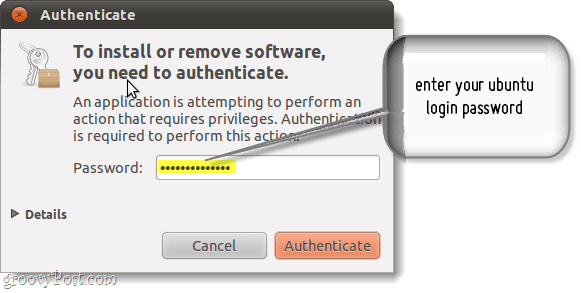
Gjort!
När uppdateringen är klar är du klar! Du kan nu enkelt växla fram och tillbaka mellan Windows och Ubuntu utan att behöva ge upp någon av dem. Om du någonsin vill ta bort ubuntu behöver du bara göra Springa Wubi igen. Detta är - överlägset - det enklaste sättet jag någonsin har sett för att få Ubuntu igång på din dator.
