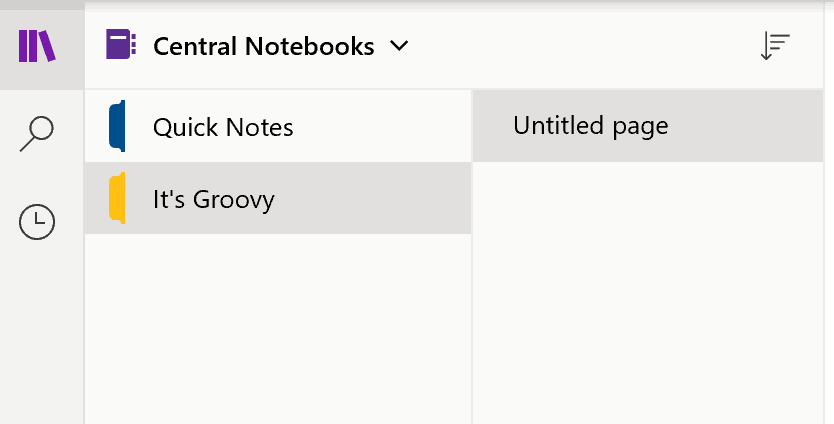Hur man lösenordsskyddar och krypterar Microsoft OneNote-bärbara datorer
Säkerhet Microsoft Hjälte Microsoft Onenote / / March 19, 2020
Senast uppdaterad den

Oavsett om du använder Microsoft OneNote för hem, skola eller arbete, är en viktig funktion att kryptera din anteckningsbok eller en enda sektion. Så här fungerar det.
Det finns många bra funktioner i Microsofts OneNote-app. En av dessa är möjligheten att säkra dina data genom att lägga till lösenord i anteckningsboksavsnitt. Att aktivera och använda funktionen är relativt enkelt och tar bara några sekunder när du är igång. Här är en titt på hur kryptering fungerar på OneNote.
I nästan alla fall rekommenderar jag lösenordsskydd av hela anteckningsböcker i OneNote kontra endast krypteringsavsnitt. De som gör mycket delning via appen kanske emellertid inte håller med om denna bedömning. Hur som helst är det smärtfritt att lägga till säkerhet till var och en.
Lösenordskydda en anteckningsbok
När du lägger till ett lösenord i ett anteckningsboksavsnitt i OneNote låses alla sidor låsta tills du anger rätt lösenord.
För att starta:
- Högerklicka på OneNote i namnet på anteckningsboksavsnittet som du vill skydda.
- Välj Lösenordsskydd.
- Välja Lägg till lösenord.
- Lägg till Lösenord du vill använda i rutan Ange lösenord.
- Skriv samma lösenord igen i rutan Bekräfta lösenord.
- Klick Stiga på.
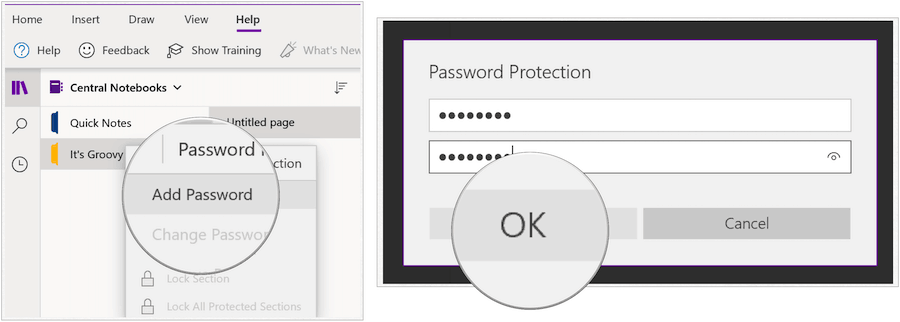
För skyddade anteckningsböcker ser du nu en låsikon bredvid namnet:
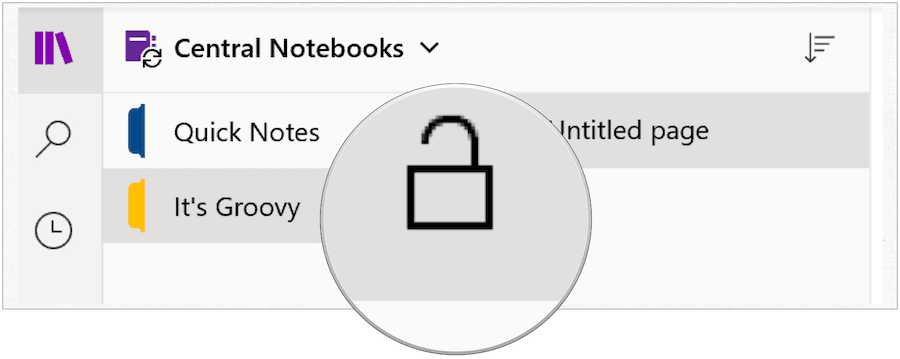
Öppna skyddat avsnitt
Så här öppnar du ett lösenordsskyddat avsnitt i OneNote:
- Markera i OneNote skyddat avsnitt till vänster.
- Gå in i Lösenord för att låsa upp under det här avsnittet är lösenordsskyddad plats.
- Klick Stiga på för att låsa upp sektionen.
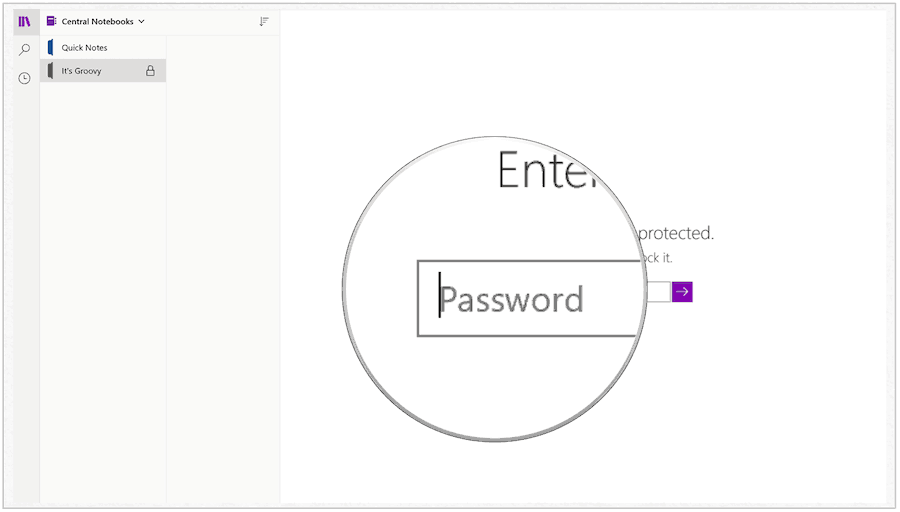
Låsskyddade avsnitt
Avsnitt i OneNote med lösenordsskydd låses efter några minuters inaktivitet (se nedan). Du kan också låsa avsnitten manuellt.
- Högerklicka på i OneNote skyddat avsnitt.
- Välja Lösenordsskydd detta avsnitt.
- Välj Lås allt.
Du kan låsa alla lösenordsskyddade avsnitt i OneNote:
- Högerklicka på i OneNote skyddat avsnitt.
- Välja Lösenordsskydd detta avsnitt.
- Välj Lås alla skyddade avsnitt.
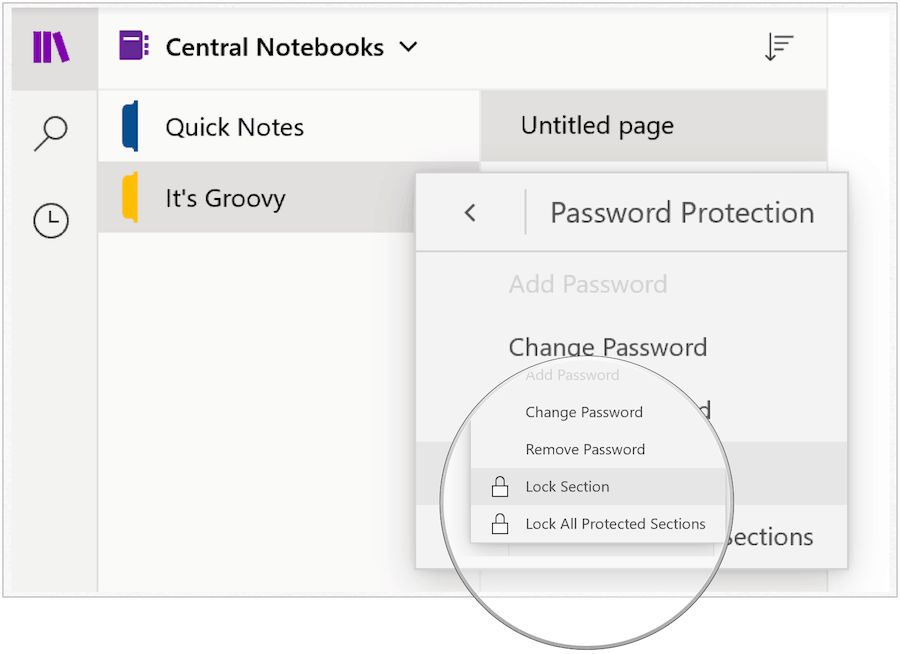
Ändra ett lösenord
Om du måste ändra lösenordet för ett OneNote-avsnitt kan du göra det när som helst:
- Högerklicka på sektion som har det lösenord du vill ändra.
- Välja Lösenord Skydda detta avsnitt.
- Välj Ändra lösenord.
- Lägg till nyLösenord du vill använda i rutan Ange lösenord.
- Skriv samma lösenord igen i rutan Bekräfta lösenord.
- Klick Stiga på.
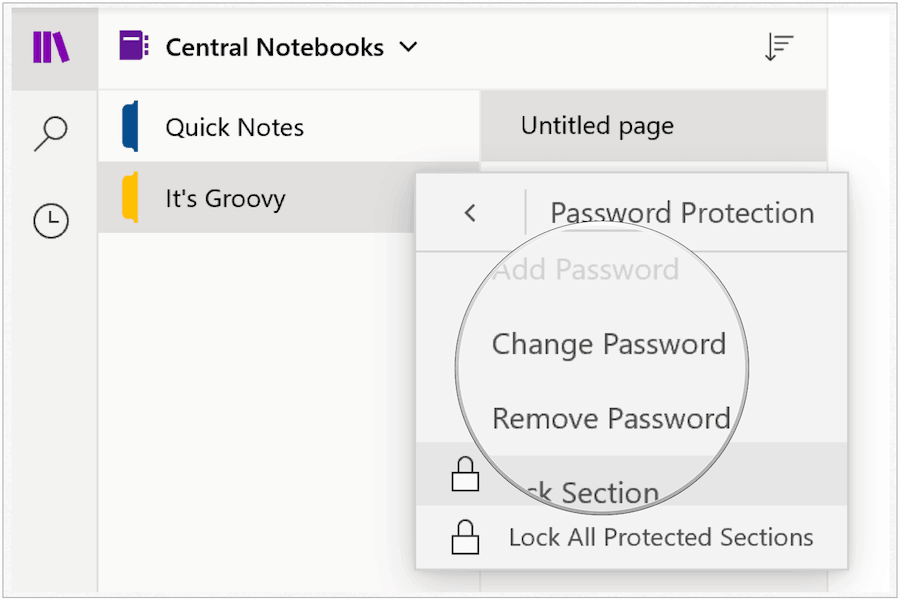
Ta bort ett lösenord
Om du vill kan du ta bort ett lösenord för ett OneNote-avsnitt:
- Högerklicka på sektion som har det lösenord du vill ändra.
- Välja Lösenord Skydda detta avsnitt.
- Välj Ta bort lösenord.
- Ange dina nuvarande lösenord i rutan Ange lösenord.
- Klick OK.
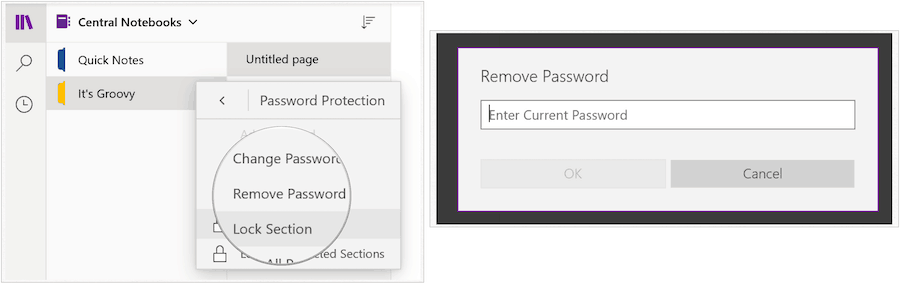
Som du ser är låssymbolen nu borttagen:
Småsaker
Det finns några viktiga saker att förstå om OneNote. Som Microsoft förklarar:
- Lösenord kan endast tillämpas på anteckningsboksavsnitt, inte på hela anteckningsböcker.
- Lösenord är skiftlägeskänsliga. Se till att Caps Lock-tangenten är avstängd innan du lägger till eller anger ett lösenord.
- OneNote använder kryptering för att säkra lösenordsskyddade avsnitt. Om du glömmer något av dina sektionslösenord kan ingen låsa upp dessa anteckningar för dig (inte ens Microsofts tekniska support). Var försiktig när du lägger till lösenord i dina anteckningsboksavsnitt och när du ändrar dem.
- Lösenordsskyddade avsnitt ingår inte i notebook-sökningar. Om du vill inkludera anteckningarna i ett skyddat avsnitt i en sökning måste du låsa upp det avsnittet först.
Du kan hitta Microsoft OneNote i Windows 10, macOS, Android, iOS, bland andra plattformar.