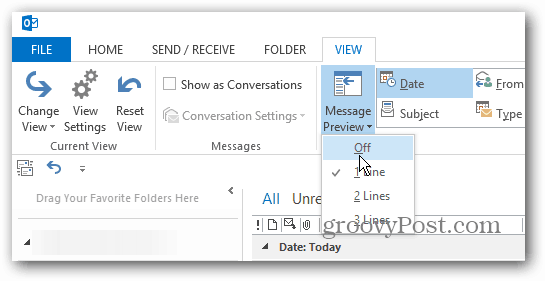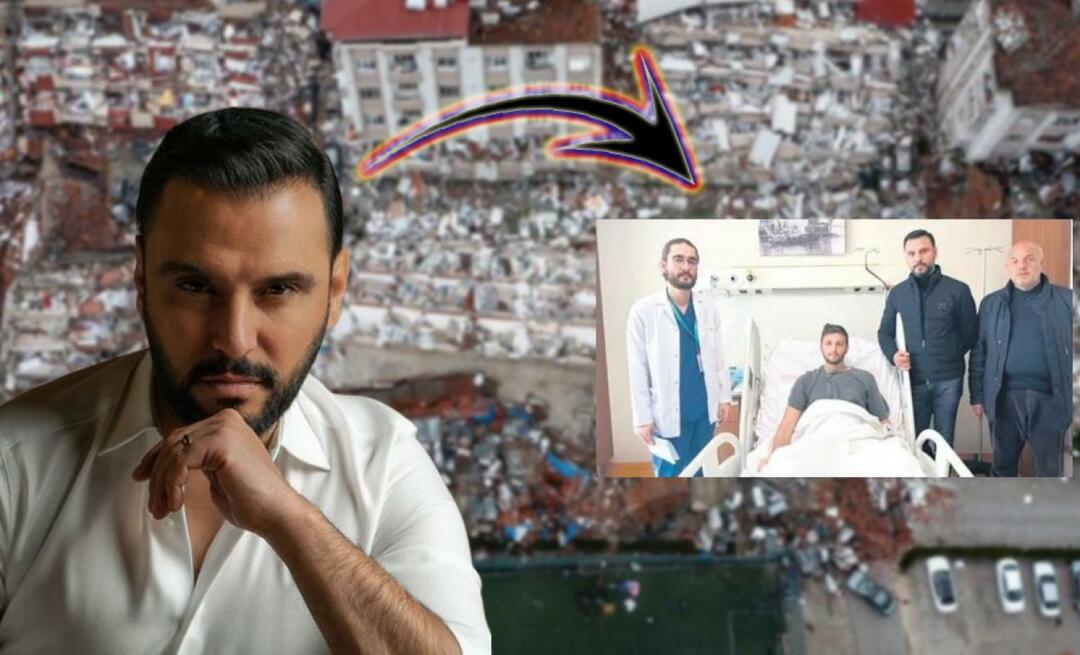Hur du anpassar förhandsvisningen av meddelanden i Outlook 2013
Microsoft Office Microsoft Outlook 2013 Syn / / March 19, 2020
Outlook 2013 visar som standard en förhandsgranskning av dina e-postmeddelanden, men det är enkelt att ändra det. Så här anpassar du hur mycket information som visas.
Outlook 2013 visar en förhandsvisning av dina e-postmeddelanden som standard, men det är enkelt att ändra det. Så här anpassar du den för att visa mer eller mindre information.
Här är standardvyn - meddelandets första rad visas.
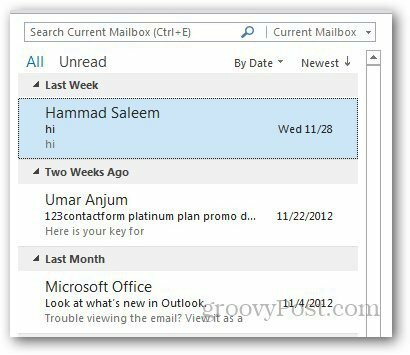
Anpassa Outlook 2013 meddelandeförhandsvisning
Öppna Outlook 2013 och klicka på Visa fliken i bandet.
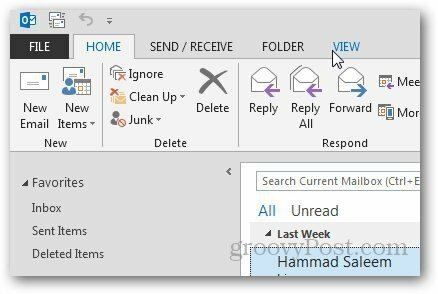
Klicka sedan på avsnittet Arrangemang på meddelandeförhandsvisning och välj antalet rader du vill att det ska visas.
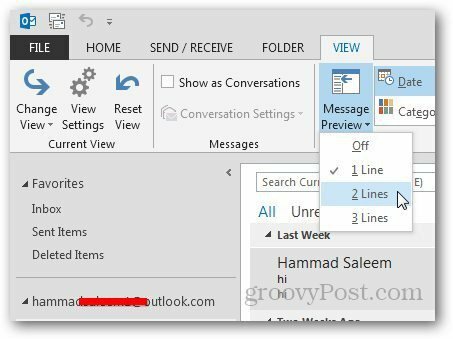
Välj sedan var du vill att förhandsvisningsinställningen ska ändras. Antingen alla brevlådor eller bara den mappen.
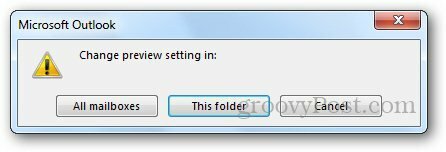
Här ställer jag in det för att visa två rader i meddelandet. Om du visar fler rader i meddelandet i förhandsgranskning kan du enkelt sortera igenom dem, vilket är praktiskt när du får hundratals e-postmeddelanden om dagen.
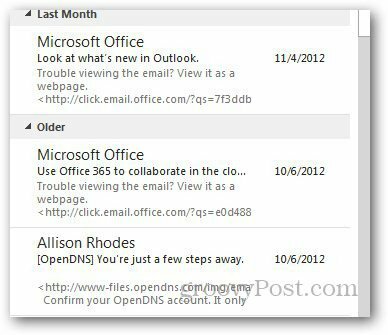
Å andra sidan kanske du inte vill att något av meddelandet ska visas i förhandsgranskning. Jag skulle stänga av den för att undvika nyfikna medarbetare från att se vad som händer.