Hur du rengör Windows Temp-mapp automatiskt under uppstart
Microsoft Windows 8 Vindovs 7 / / March 19, 2020
Senast uppdaterad den

Mycket utrymme kan sparas på din hårddisk genom att rensa Temp-filen och här kan du säkert ta bort temp-filerna från föregående dag under start.
Windows har alltid tempfiler och annat skräp som bara tar plats på din hårddisk. Vi har behandlat flera sätt att rensa upp det extra skräpet genom att använda Diskrensning för att använda tredjepartsverktyg som CCleaner.
För mer, kolla in vår artikel: Fem sätt att återfå Windows Disk Space.
De flesta av metoderna i den artikeln slutar rengöra Temp-mappen, men du kanske vill hålla den mappen så ren som möjligt. Så här skapar du en bat-fil som gör att du kan rensa ut Temp-filen varje gång du startar upp.
Windows Temp-fil
Låt oss först titta på Temp-mappen i Windows. För att komma till det Windows 7typ:% Temp% i sökfältet i Start-menyn eller på Windows 8.1, tryck på Windows-tangenten och skriv samma sak från Start-menyn och tryck på Enter.
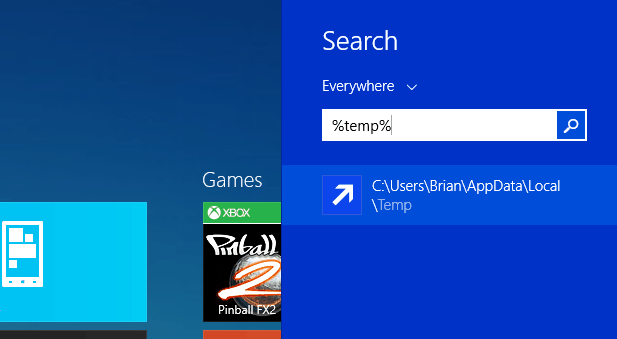
Det öppnar Temp-mappen, och om du vill rensa den manuellt, tryck bara på
Faktum är att du verkligen inte vill ta bort några temporära filer som skapades sedan du startade upp datorn för prestandaskull.
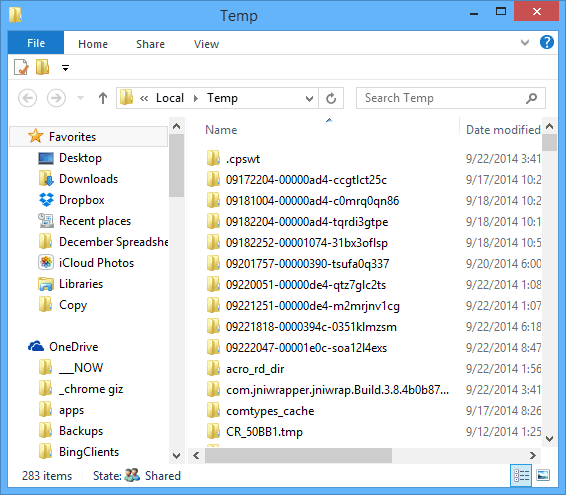
Skapa en batchfil för att automatiskt rensa Temp-mappen
Mycket utrymme kan hamna på din hårddisk genom att rensa ut Temp-filen. Och om du stänger av din dator varje kväll kan du säkert ta bort tempfilerna från föregående dag under start.
Öppna Anteckningar och skriv in följande:
rd% temp% / s / q
md% temp%
Spara filen nu exakt som sökvägen nedan:
% appdata% \ microsoft \ windows \ startmeny \ program \ start \ cleantemp.bat
Det skapar din batchfil och sparar den i Start-mappen.
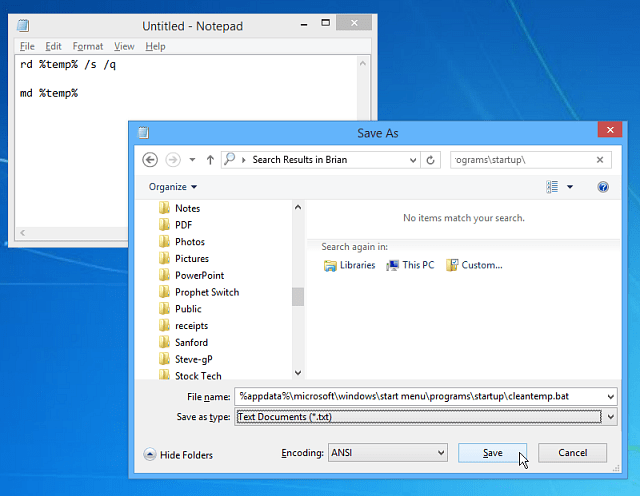
Efter att ha skapat batchfilen startade jag om min PC och öppnade Temp-mappen. Du kan se att det finns mycket färre filer i den jämfört med bilden ovan.
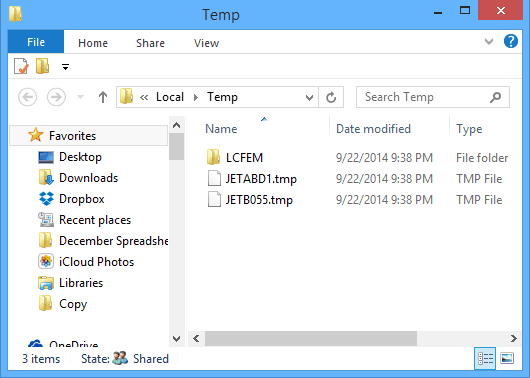
Medan Windows 8.x inte har en Start-meny, har den Start-mappen - så här hittar du det. Så det coola är att instruktionerna ovan fungerar i båda versionerna.
