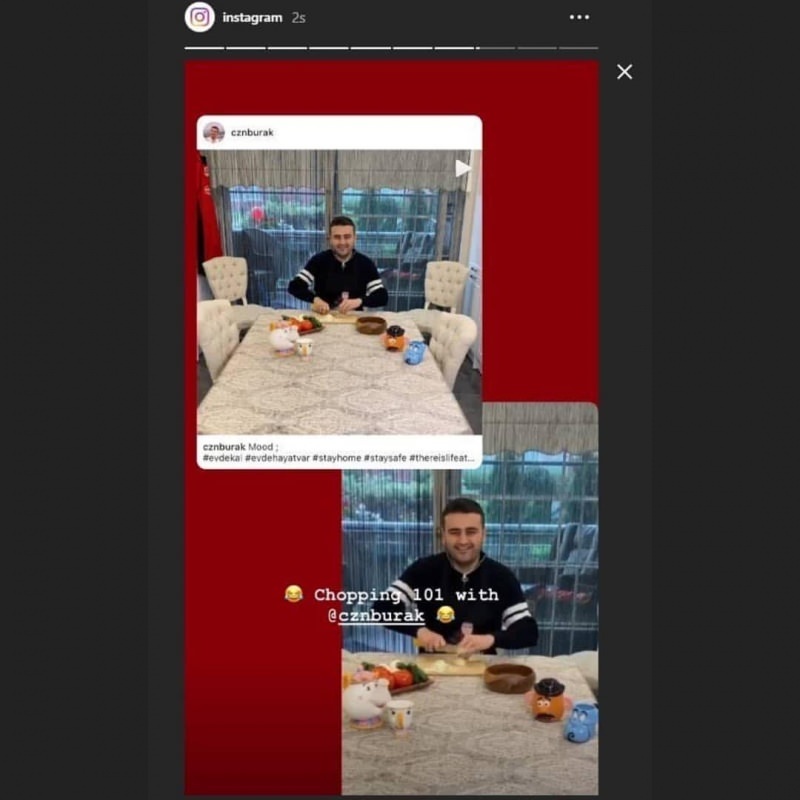De bästa sakerna att konfigurera efter uppgradering till Windows 10
Microsoft Windows 10 Crashplan / / March 19, 2020
Senast uppdaterad den

Så du har Windows 10 igång och körs framgångsrikt på din dator. Nu måste du få upp saker. Här är en checklista över viktiga saker att göra.
Så du har Windows 10 igång och körs framgångsrikt på din dator. Oavsett om du har uppgraderat eller gjort en anpassad installation måste du veta vad dina nästa steg är och se till att du har ett system som är konfigurerat som du vill och förberedt för dina dagliga behov. Det finns några viktiga saker du behöver göra när du har installerat Windows 10 och den här artikeln visar dig vad du ska göra.
Lägg till ett annat konto och skapa ett systemåterställningspunkt
Att skapa ett reservkonto är viktigt eftersom det kan användas för att felsöka och diagnostisera problem med operativsystemet men också applikationer och drivrutiner. Anser att detta är ditt systemadministrationskonto. Använd det bara när du behöver göra felsökning.
Du kan lära dig mer i vår artikel: Hur man skapar ett lokalt konto i Windows 10
Du nådde skrivbordet, Windows 10 fungerar bra; men innan du går vidare till en annan aktivitet som att installera drivrutiner eller applikationer, bör du skapa en systemåterställningspunkt för att undvika att all den tid investerade uppgraderingen till Windows 10. Systemåterställningspunkter sparar dig besväret med att börja om om något skulle gå fel.
För mer om hur du skapar en, läs vår artikel: Hur man aktiverar och skapar en Windows 10-systemåterställningspunkt.
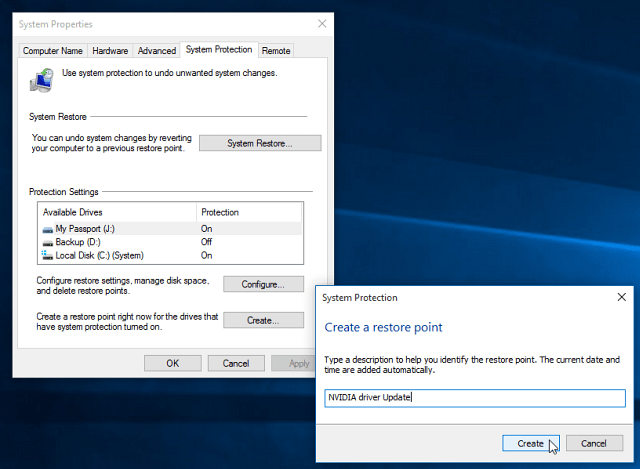
Installera de senaste Windows 10-uppdateringarna och kontrollera enhetshanteraren
Mellan RTM och allmän tillgänglighet kan det komma förbättringar som gör att din dator ska prestera bättre. Windows Update kommer också att tillhandahålla säkerhets- och drivrutinuppdateringar.
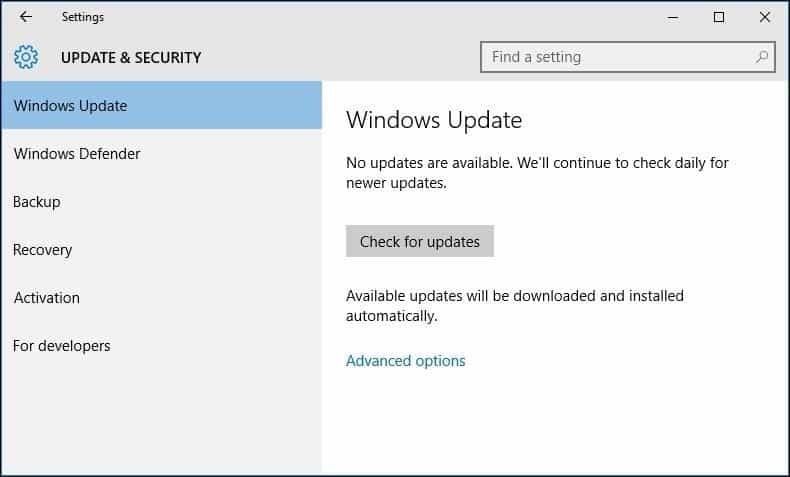
Oavsett om du gjorde en uppgradering på plats eller ren installation, kontrollera Enhetshanteraren för att se om en komponent inte var installerad eller inte fungerar.
För att göra det, slå Windows-nyckel + X och välj Enhetshanteraren. Om det finns ett utrop, högerklicka på enheten och sedan uppdatera.
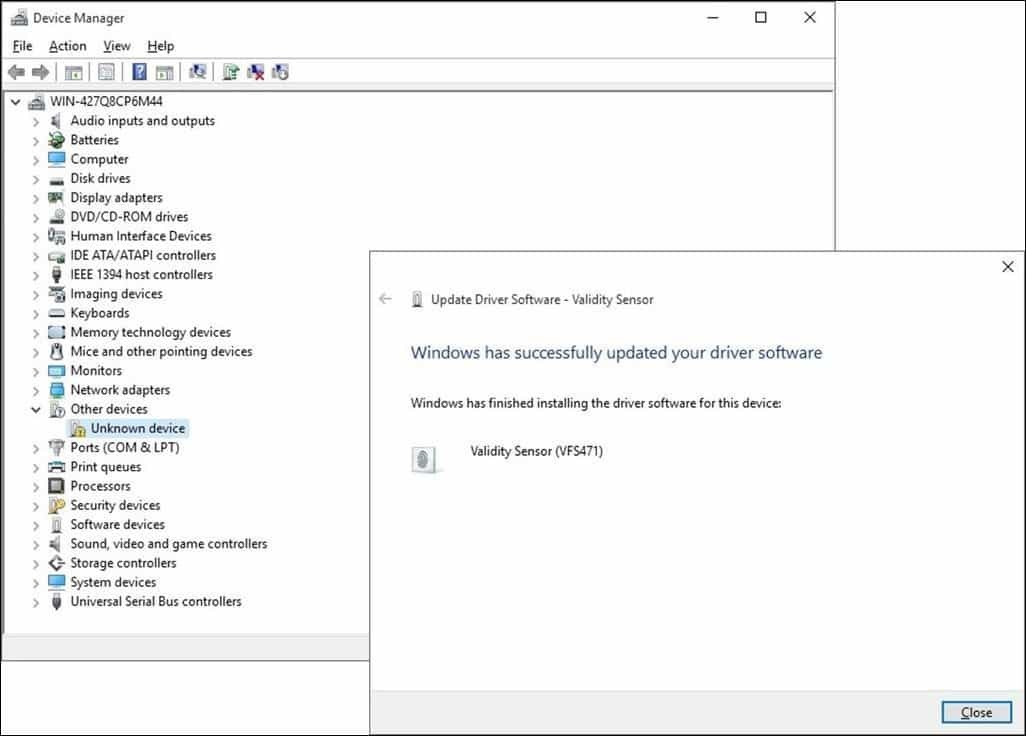
Om Windows inte hittar några tillgängliga uppdateringar, gå till PC-tillverkarens webbplats och leta efter drivrutinen.
De flesta tillverkare webbplatser gör det enkelt att få rätt drivrutiner, sedan igen, vissa inte. Om så är fallet är här ett coolt tips. Högerklicka på enheten och välj sedan Egenskaper.
Under detaljer fliken, Klicka i Fast egendom och välj Hårdvara-Ids från rullgardinsmenyn. Kopiera sedan ange värdesrutan och använd din standardwebbläsare för att söka efter en lämplig drivrutin och installera den.
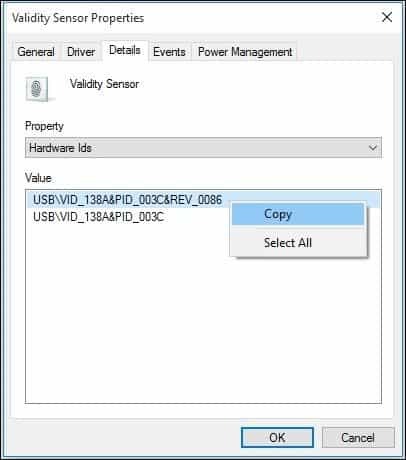
De vanligaste drivrutinerna som Windows kommer att behöva efter en ren installation är:
- Chipsatsdrivrutin (om du byggde din dator bör du ha en moderkortskiva som medföljde den).
- Video / Display Adapter
- Trådbunden / trådlös LAN-adapter
Också nu skulle det vara en bra tid att skapa en annan systemåterställningspunkt!
Installera och uppdatera skrivbords- och lagringsprogram
Windows 10 kommer med många inbyggda appar, men jag är säker på att du har några favoriter du vill installera. Ett bra ställe att installera dina viktiga gratis stationära program från är Ninite. Du kontrollerar bara de du vill, ladda ner en installationsfil och den installerar allt utan verktygsfält eller extra skräpprogram som du inte vill ha.
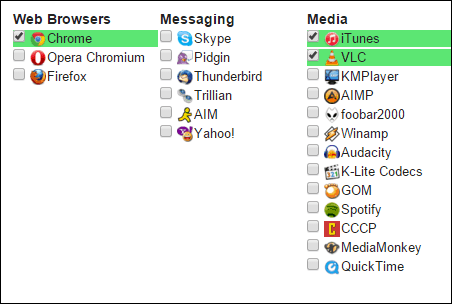
Utvecklare kommer att tillhandahålla uppdateringar och förbättringar av sina appar från tid till annan. Medan universella appar är inställd på att uppdateras i bakgrunden som standard, efter installation av Windows bör du gå före spelet.
För att leta efter uppdateringar till dina appar, starta butiken och klicka på menyn Uppdateringar som anger hur många uppdateringar som finns tillgängliga. Butiken indikerar att jag har 26 appuppdateringar tillgängliga.
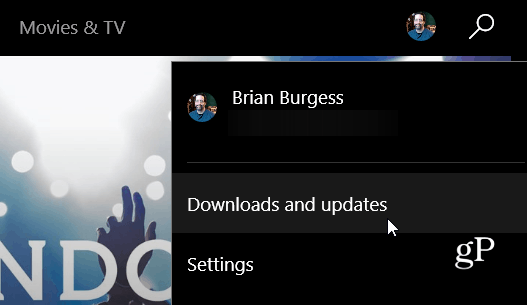
Du kommer att se en lista över uppdateringar som är tillgängliga. Om du har en långsam anslutning kan du klicka på Pausa alla och välja bara de appar du vill uppdatera genom att trycka på knappen Spela eller ta bort den från kön om du inte vill ha allt.
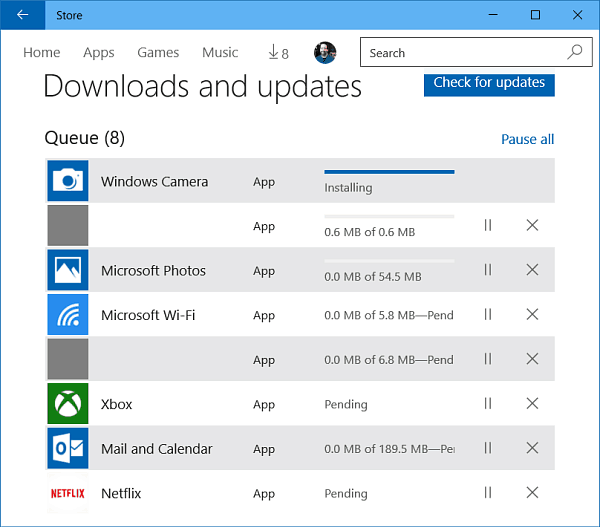
Justera skärmupplösningen
Vissa människor gillar saker större eller mindre på skärmen. Gå till om du vill anpassa din skärm Inställningar> System> Display. Sedan under Ändra storleken på text, appar och andra objekt.
Flytta skjutreglaget till det som fungerar bäst för dig och se till att klicka på Använd knappen längst ner på skärmen. Om du vill ändra hur mycket utrymme du har på skärmen väljer du Avancerade skärminställningar länk längst ner.
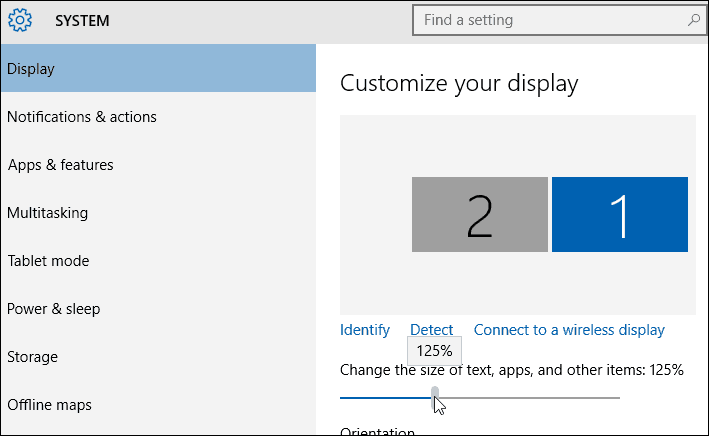
Klicka i Upplösning ruta och ändra det till det som fungerar bäst för dig. Vanligtvis är den bästa inställningen den maximala upplösningen för din bildskärm (er).
Om din skärmupplösning inte har möjlighet att justeras måste du troligtvis uppdatera bildskärmsdrivrutinen.
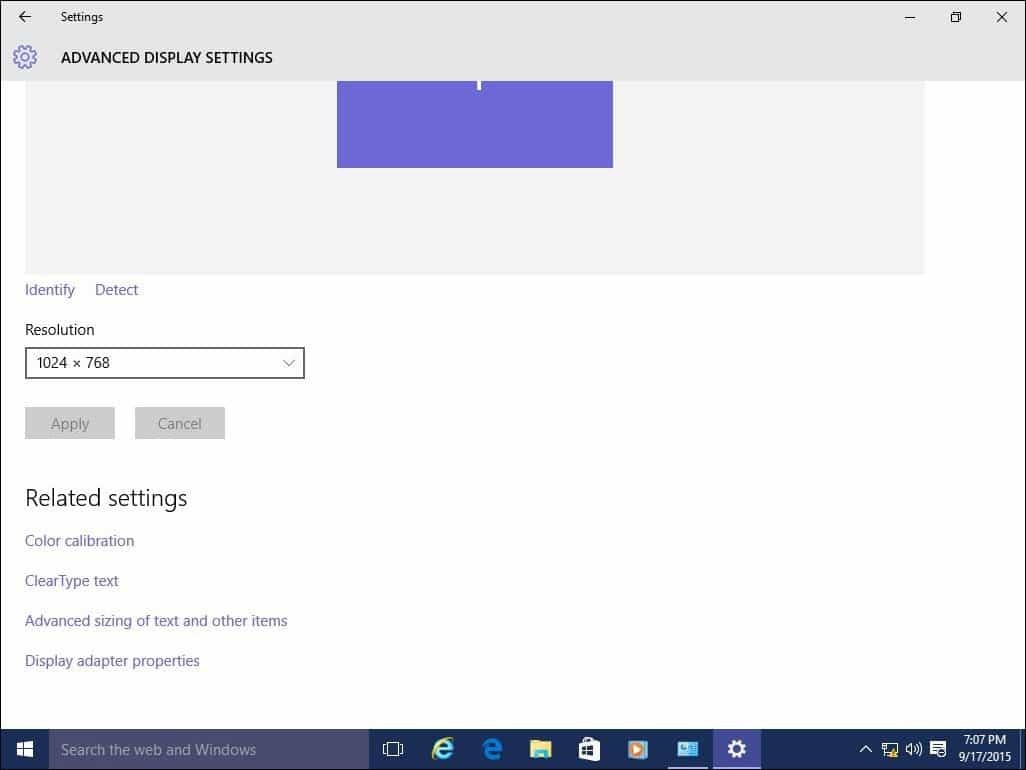
Granska också:
- Hur man hanterar virtuella stationära datorer i Windows 10
Anpassa startmenyn, låsskärmen och skrivbordet
Windows 10 introducerar en reviderad modern konfigurationsapp som heter Inställningar. Den innehåller bekanta funktioner som finns tillgängliga i klassisk skrivbord Kontrollpanel som du har använt i tidigare versioner av Windows. Några av de saker du kan använda Inställningar för inkluderar ändra fönsterfärger, Installera teman, hantera installerade program, uppdatera Windows, ansluta till nätverk, justera tid och språk, konfigurera hårdvara och en mängd andra uppgifter.
Gå till för att anpassa Start-menyn och fönsterfärgad accenter Inställningar> Anpassning och klicka på fliken Färg och välj ett färgval du vill.
Du kan till och med låta Windows automatiskt välja en färg för dig. Rulla nedåt så ser du ytterligare inställningar som du kan välja, till exempel de delar av gränssnittet som du vill att färger ska tillämpas och möjligheten att göra Start-menyn och Aktivitetsfält transparent.
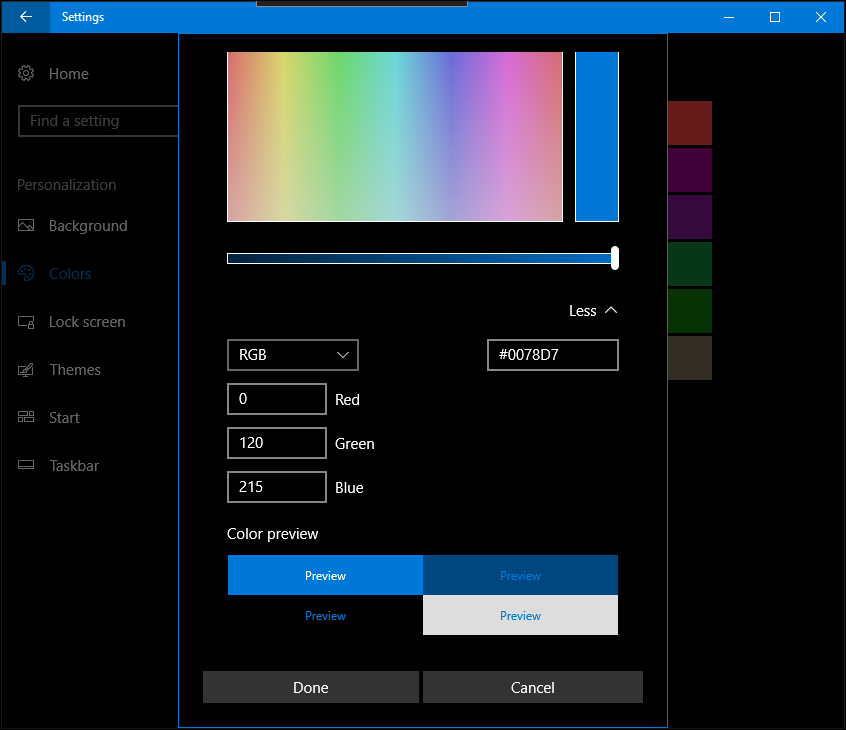
Om det finns fler granulära alternativ du vill använda, klicka på fliken Teman och välj bland tillgängliga alternativ. Här kan du justera ljud, ikoner och muspekare.
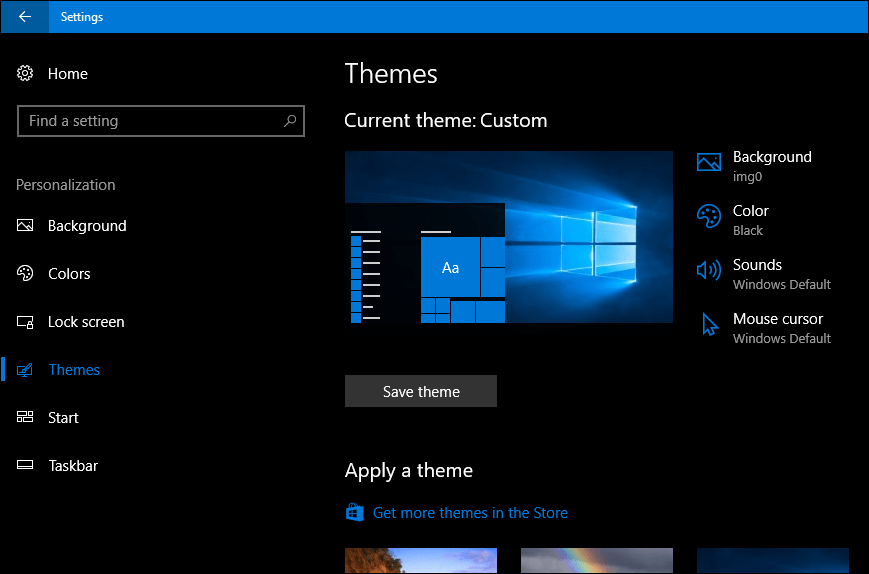
När du startar din Windows 10 PC hälsas du först av låsskärmen, en bild som döljer ditt inloggningsskärm. Du kan anpassa den här bilden genom att använda en bild från din personliga samling eller ett av de stockfoton som medföljer Windows.
Klicka på Låsskärm flik. Här ser du standardbakgrunden som Windows använder. Klicka på i för att anpassa det Bakgrund listbox. Klicka på Bild och klicka sedan på en bild du vill använda eller klicka på Bläddra och välj en bild från ditt bildbibliotek.
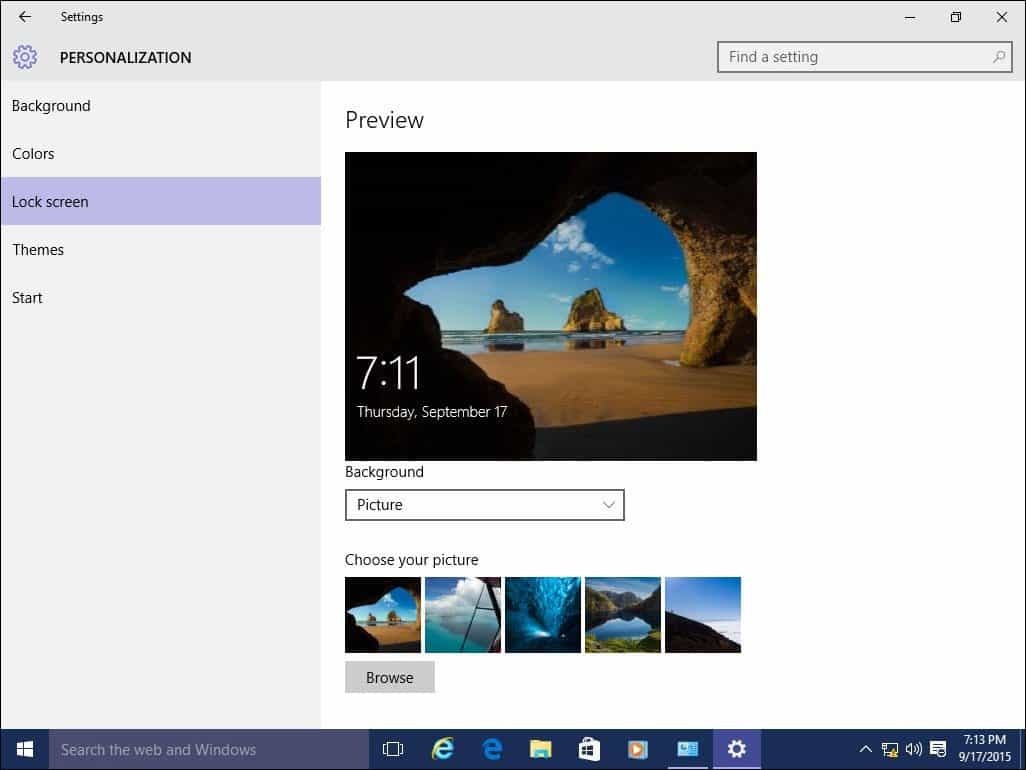
Fäst ofta använda objekt till startmenyn
Om det finns ett område med inställningar du vanligtvis kommer åt kan du komma åt det ännu snabbare genom att fästa en genväg på Start-menyn. Högerklicka bara på fliken och klicka på Pin för att starta. Du kan nu snabbt komma åt din favoritinställning snabbt från Start.
Här är några bra referenser för hur du fäster objekt som du ofta använder till Start-menyn:
- Fäst specifika inställningar till Start-menyn
- Fäst webbplatser till Windows 10 Start-menyn
- Fäst favoritlåtar och spellistor till Windows 10 Start-meny
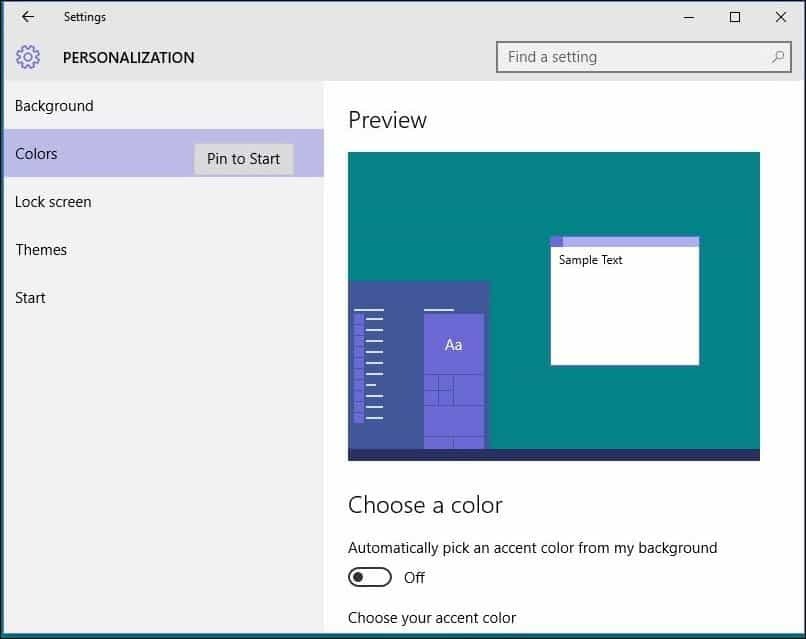
Ett av de saknade pussel i Windows 8.1 var oförmågan att placera en genväg för Universella appar på skrivbordet. Du kommer gärna att veta att du kan göra det nu i Windows 10. För att fästa en genväg till Start-menyn eller Aktivitetsfältet, högerklicka på applikationen från All Apps-menyn och klicka sedan på Fäst till Start eller Aktivitetsfältet.
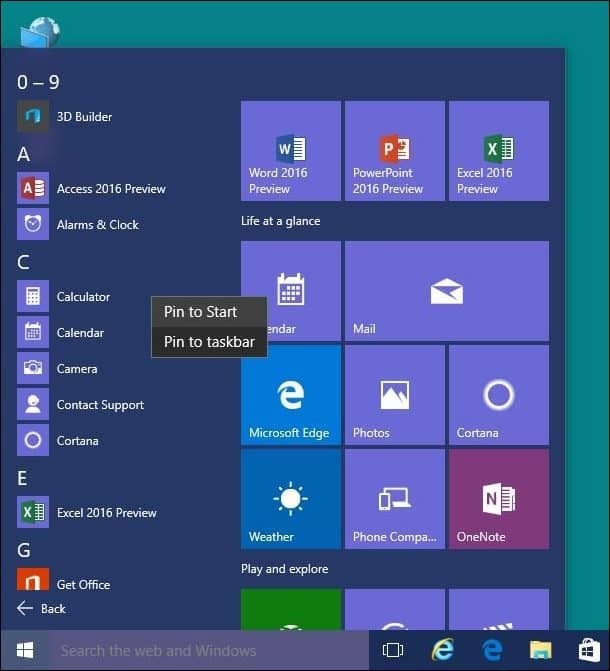
Att lägga till en genväg till skrivbordet kräver en enkel dra-och-släpp-åtgärd.
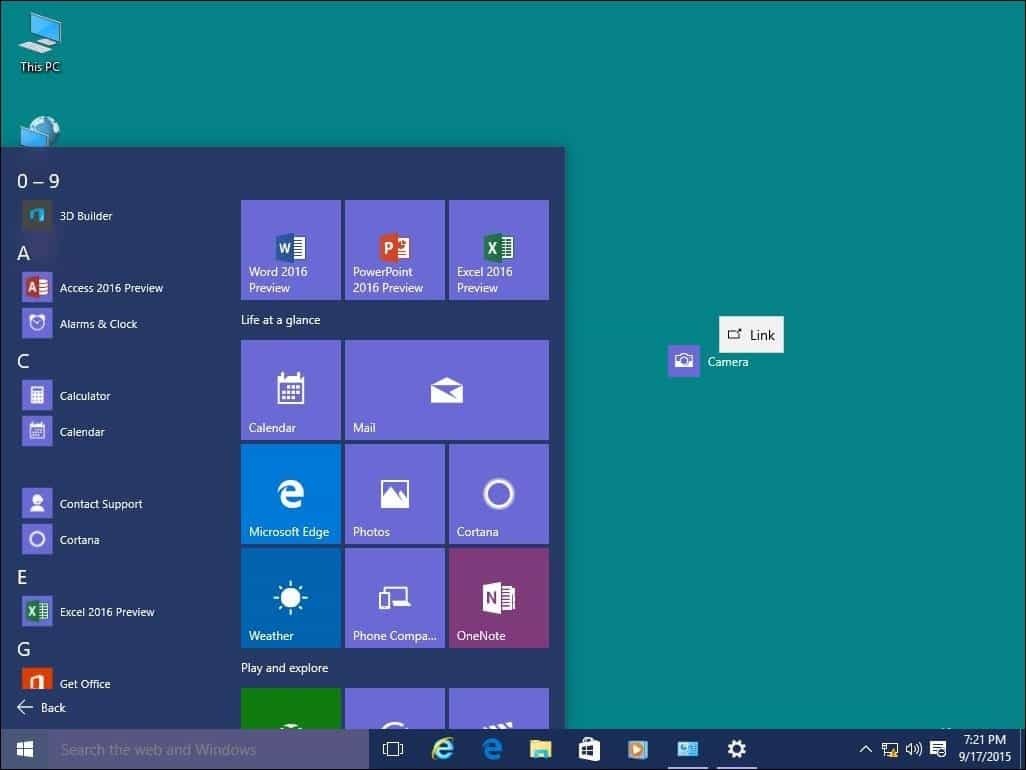
Om du vill lägga till systemikoner på skrivbordet, läs vår artikel om hur du gör lägg till eller ta bort systemikoner på Windows 10 Desktop.
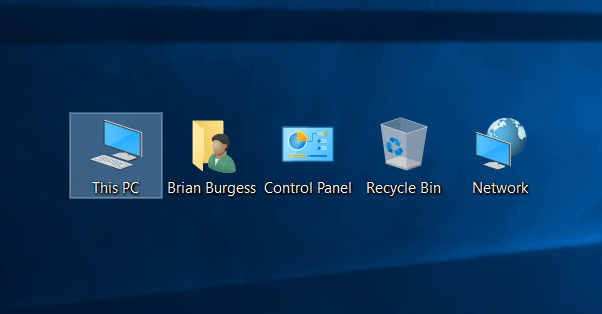
Återvinn diskplats efter uppgradering
Du behöver inte göra det direkt, men om du vill återställa förlorat diskutrymme kan du göra det. Kom ihåg; Windows.old hålls kvar om du behöver rulla tillbaka till din tidigare version av Windows. Detta görs automatiskt efter 10 dagar, men om du vill göra det direkt kan du göra det.
För mer information om hur du får ett bra utrymme tillbaka, kolla in vår artikel: Hur man frigör diskutrymme efter uppgradering av Windows 10. De senaste versionerna av Windows 10 har nu en funktion som håller hårddiskutrymmet i kryss som kallas Storage Sense. Ligger i Start> Inställningar> System> Lagring, när det är aktiverat raderar Windows 10 automatiskt filer från platser som tillfälliga filer och papperskorgen.
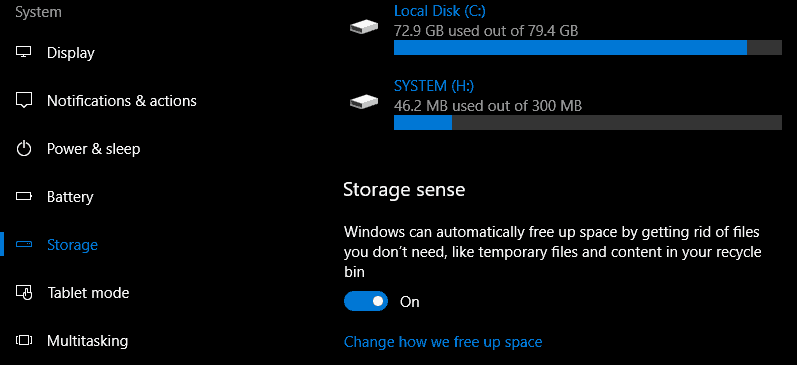
Du kan göra ändringar i dessa inställningar. Till exempel föredrar jag att manuellt tar bort filer från papperskorgen manuellt. Ibland kanske Storage Sense inte räcker, du kan vända dig till ett tredje parts verktyg som heter Treesize för att hitta stora filer som kan vara dolda på din enhet.
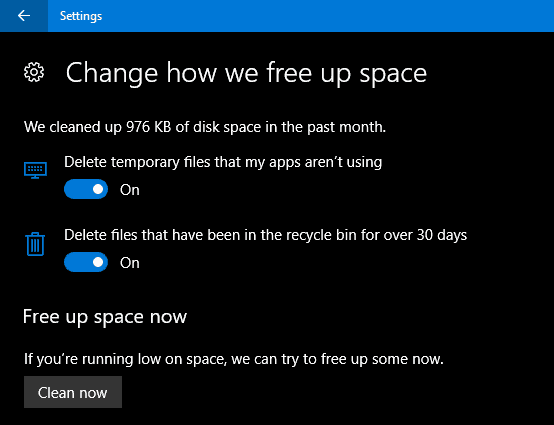
Installera ett antivirusverktyg (vid behov)
Windows 10 inkluderar en omfattande säkerhets- och hälsoprogram. Om du är en erfaren och ansvarsfull PC-användare är det allt du behöver. Om du emellertid delar din dator eller inte är teknisk kunnig vill du installera ditt favoritverktyg för antivirusprogram. Ingen antivirus är 100% perfekt, men om du vill jämföra dem, av-comparatives.org är ett bra ställe att börja.
Skapa en återställningsenhet och systembild
Nu när du har Windows 10 konfigurerat som du vill, bevara din investering. Skapa en återställningsenhet och en systembild som gör att återställning av Windows 10 inte startas upp eller blir skadad eller maskinvarufel. För steg-för-steg-guider om hur du skapar en återställningsenhet eller systembild, kolla in dessa artiklar:
- Hur man skapar en Windows 10-återställningsenhet
- Hur man skapar en systembild i Windows 10
Installera en säkerhetskopieringstjänst på plats
Utöver att ha en återställningsenhet och systembild till hands om saker och ting skulle gå fel, vill du också att alla dina viktiga data säkerhetskopieras i realtid. Tjänsten vi rekommenderar är CrashPlan. Det är enkelt att använda och säkerhetskopierar hela tiden dina data i bakgrunden. Det är verkligen ett riktigt verktyg för ”ställa in det och glöm det”. Och om katastrofen slår till kommer du ha lugn med att veta att du inte har tappat någonting.
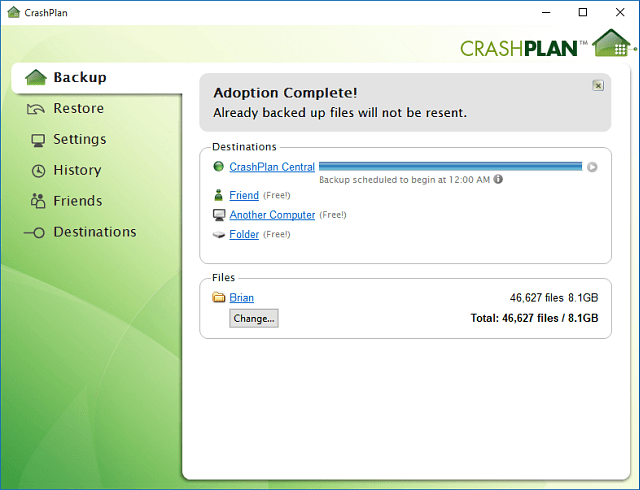
Kom igång med CrashPlan Now
Justera integritetsinställningar
Windows 10 är mer transparent om din integritet och ger mer information för att hantera din integritet. Från och med Creators Update kan användare enkelt välja och ändra vad de delar med Microsoft, öppna Start> Inställningar> Sekretess för att granska alla tillgängliga alternativ.
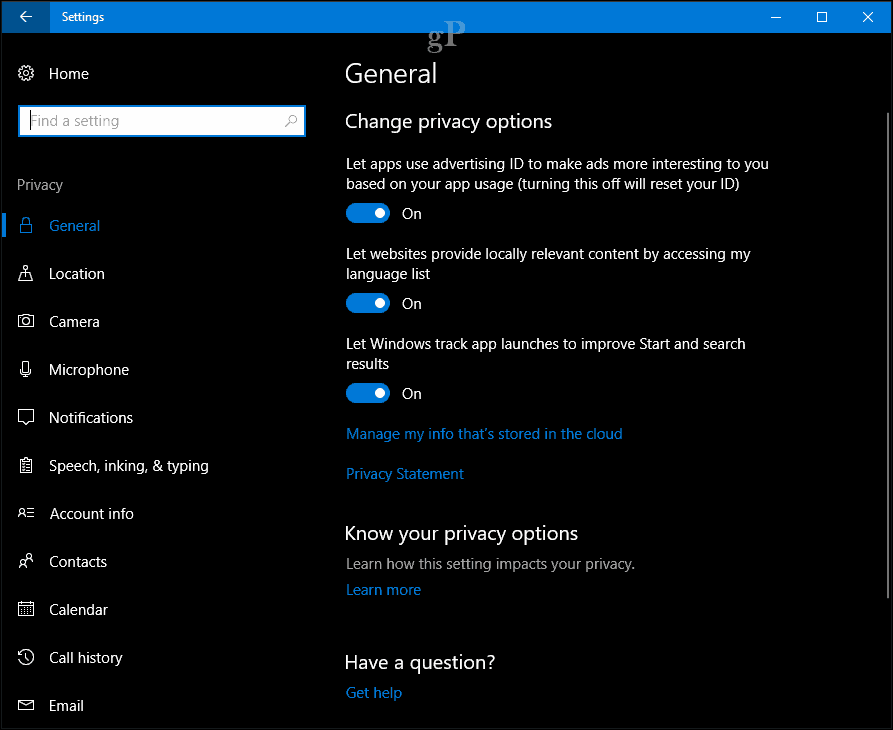
Microsoft tillhandahåller också en webbaserad instrumentbräda där användare har enkel åtkomst till data som surfhistorik, sökhistorik, platsaktivitet och Cortanas Notebook. Sekretesspanelen är tillgänglig omedelbart för alla användare - logga bara in på din Microsoft konto och klicka på fliken Sekretess.
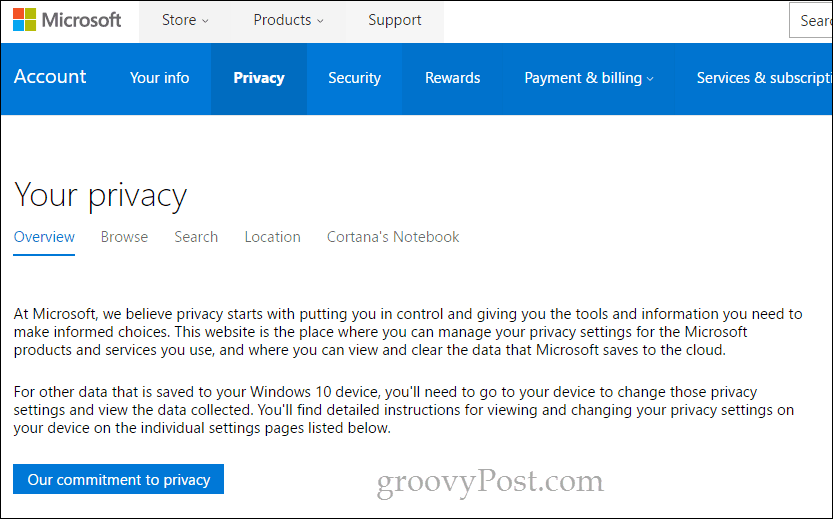
Vissa användare kanske också vill konfigurera andra inställningar, t.ex. Alternativ för aktiva timmar och omstart, Inklusive Windows uppdatering inställningar om du är på en uppmätt anslutning. Windows Update innehåller särskilt en bredare uppsättning alternativ för användare som behöver mer kontroll över uppdateringar.
Berätta vad du tycker. Missade vi någonting? Vad är några av de saker du vill konfigurera efter att du har installerat din dator?