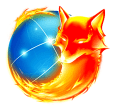Hur du förbereder din dator för en framgångsrik Windows 10-uppgradering
Microsoft Windows 10 / / March 19, 2020
Senast uppdaterad den
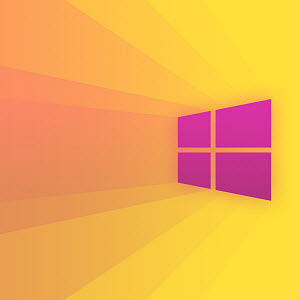
Windows 10 har varit tillgängligt under de senaste månaderna, men om du inte har uppgraderat ännu, här är några tips för att säkerställa en framgångsrik uppgraderingsupplevelse.
Windows 10 har varit tillgängligt under de senaste månaderna, men många har fortfarande inte hoppat på erbjudandet om gratis uppgradering. Men du måste komma ihåg att det gratis uppgraderingserbjudandet gäller för ett år och slutar 29 juli 2016.
Förbered dig på en framgångsrik uppgradering av Windows 10
Det finns fortfarande gott om tid, så när du äntligen bestämmer dig för att dra i avtryckaren, här är några saker du kan göra innan du börjar uppgraderingen för att säkerställa att allt går så smidigt som möjligt.
1 - Fixa hårddisk- och operativfel
Om du har kört en installation av Windows i många år nu, är det en möjlighet trots att det går smidigt; det kan finnas potentiella blockerare för en framgångsrik uppgradering. Trasiga applikationer, uppdateringar av operativsystem, felaktig avstängning, strömavbrott och andra faktorer kan skada filer på hårddisken som kan göra uppgraderingen till Windows 10 utmanande. Windows har i flera år inkluderat inbyggda verktyg som kan fixa de flesta av dessa vanliga problem. Varning, du måste smutsiga händerna med kommandoraden för några av dessa åtgärder.
Den första vi kommer att börja med är kontrolldiskkommandot som skannar hårddisken efter fel och gör försök att fixa dem. Om du uppgraderar från en tidigare version av Windows kan ibland skadade systemfiler förhindra installationen från att fungera korrekt. Se följande artikel för instruktioner:
Hur du kontrollerar om din dators hårddisk är dålig
Kör också verktyget System File Checker som skannar ditt system och försöker fixa trasiga operativsystemfiler:
- Klicka på Start (Windows 8-användare, tryck på Windows-tangenten + X> Kommandotolken (Admin)
- Skriv: CMD, från resultaten, högerklicka på CMD
- Klicka på "Kör som administratör"
- Skriv kommandot: sfc / scannow i kommandotolken
- Detta kommer att kontrollera för eventuella kränkningar av integritet
- Starta om datorn när du är klar
För en dator som kör Windows 8 eller senare kan ett annat kraftfullt kommandoradsverktyg som användare kör är Deployment Image Service and Management-verktyget som används för att betjäna en Windows-installation. På liknande sätt som System File Checker-verktyget kan du använda DISM för att korrigera skadade systemfiler och bestämma systemets status.
- Tryck på Windows-tangenten + X
- Klicka på Kommandotolken (Admin)
- Skriv in varje kommando vid prompten och tryck sedan på enter när varje skanning är klar)
- Dism / Online / Cleanup-Image / CheckHealth
- Dism / Online / Cleanup-Image / ScanHealth
- Dism / Online / Cleanup-Image / RestoreHealth
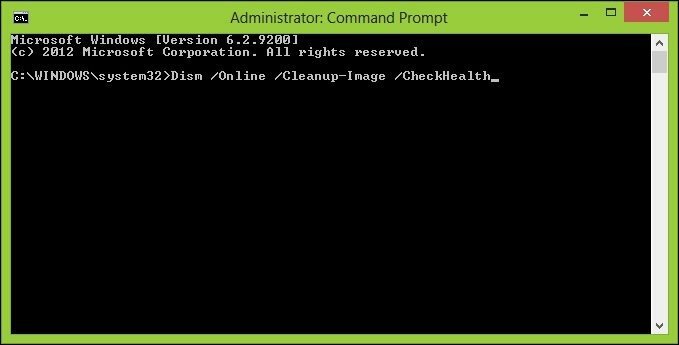
2 - Koppla bort icke-nödvändiga enheter som är anslutna till din dator.
Om du har externa enheter som inte är nödvändiga (skrivare, skanner, etc.) anslutna till din dator under installationen kan dessa störa installationsmotorn och förhindra installationen från att slutföras eftersom Windows 10 försöker upptäcka och installera dem. Så håll de bara nödvändiga fästena, tangentbordet och musen. Om du har en extern hårddisk eller USB-tumenhet ansluten, koppla bort dem också, jag märker att de kan förvirra installationen.
3 - Inaktivera ditt Antivirusverktyg, icke-nödvändiga tjänster och startprogram.
Om du uppgraderar från en tidigare version av Windows eller en tidigare Windows 10-byggnad, är en typisk blockerare för Windows-installation säkerhetsverktyg. Inaktivera dem; dessa inkluderar Antivirus, AntiSpyware och Firewall-verktyg. I de flesta fall rekommenderas det starkt att du avinstallerar dessa säkerhetsverktyg och installerar versioner kompatibla med Windows 10. Norton erbjöd en gratis uppgradering till en kompatibel version av Windows 10, ett av mina system.
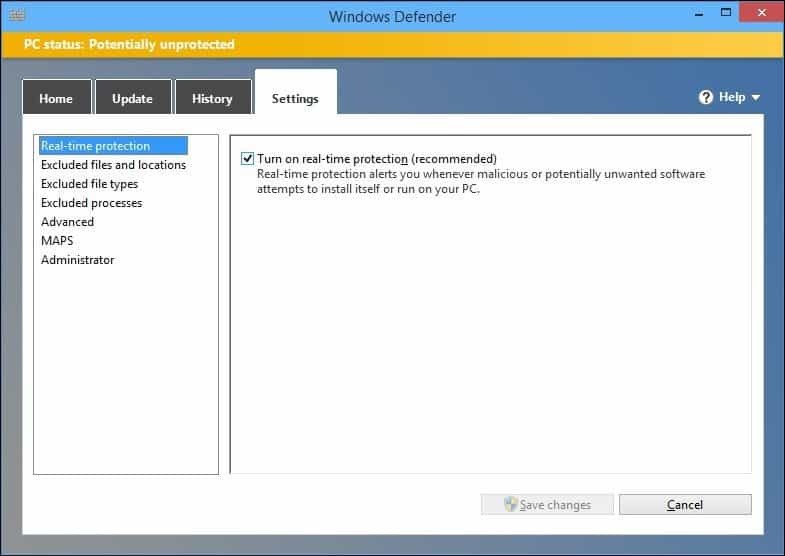
4 - Se till att du installerar de senaste uppdateringarna för din nuvarande version av Windows.
Jag har lagt märke till innan en ny version av Windows lanseras; Microsoft kan erbjuda korrigeringar som kan göra uppgraderingen smidigare. Du kan välja det här alternativet under installationsguiden för Windows 10, men det verkar ta evigt, istället köra Windows Update manuellt från din nuvarande version av Windows. Klicka på Start> Alla program> Windows Update (eller tryck på Windows-nyckel + R> typ: wuapp.exe> tryck på Enter-tangenten) Klicka på Sök efter uppdateringar.
5 - Se till att du har fullständiga administrativa behörigheter.
Om du använder ett standardkonto kan detta förhindra Windows 10-appen från att presentera Windows 10-erbjudandet. Om du installerar från Media Creation Tool kommer det också att blockeras eftersom installationen inte har rätt att skriva installationsfiler till hårddisken.
- Tryck på Windows-tangenten + R
- Typ: kontrollera användarlösenord slå sedan Stiga på på tangentbordet
- Klick Ändra kontotyp
Se till att dina kontobehörigheter är inställda på Administratör.
Om din dator är en del av ett affärsnätverk måste du nedgradera din dator till arbetsgruppsläge.
6 - Återställ omdirigerade personliga mappar till sin ursprungliga plats.
Om du håller dina personliga mappar på en annan partition eller driver för ytterligare utrymme kan det faktiskt förhindra Windows från att installera korrekt. Det är bäst att du återställer dem till deras ursprungliga plats. Även om Microsoft-tjänstemän har sagt att konfigurationen stöds, stöter jag fortfarande på fel som en följd av den.
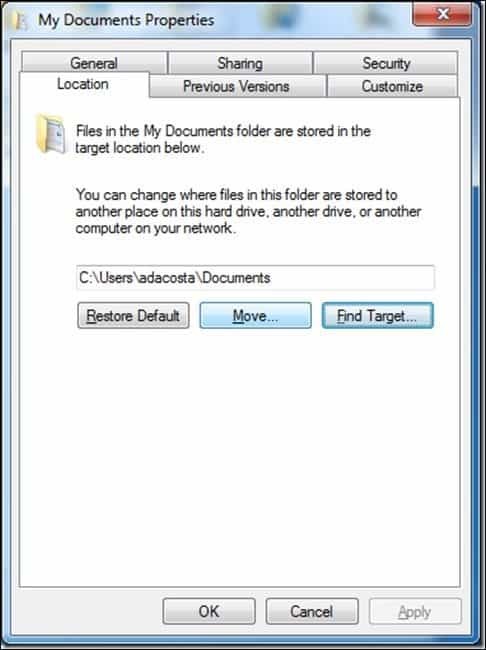
7 - Koppla bort flera hårddiskar och lagringsenheter.
Om du har mer än en hårddisk installerad i din dator kopplar du bort alla utom hårddisken där du installerar Windows 10. Om du har en RAID-konfiguration (Redundant Array of Inexpensive Disks) kan du inaktivera din RAID-controller. Inaktivera allmänna USB-enheter (exempel - Smartkortläsare).
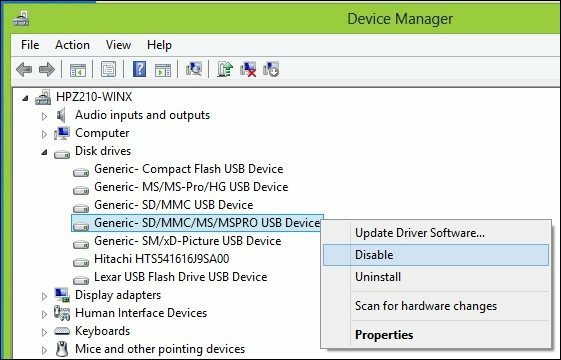
8 - Samla viktig programvara och drivrutiner i fall du kanske behöver installera om dem.
Även om uppgraderingen kan gå smidigt, är det en möjlighet att uppgraderingen kan bryta en applikations- eller maskinvarudrivrutin. Samla alla nödvändiga skivor för program- och maskinvarudrivrutiner som du kanske behöver installeras om. Kontrollera även tillverkarens och mjukvaruutvecklarens webbplats om det finns uppdateringar tillgängliga för ditt system och ta reda på statusen för kompatibilitet med Windows 10.
Det är möjligt att om programvaran är kompatibel med Windows 7, kommer den sannolikt att fungera med Windows 10 eftersom de delar samma drivrutinmodell. Viss relevant drivrutinsprogramvara som du kan ladda ner i förväg: Chipsets, Audio, Video, Network (Ethernet, Wireless LAN).
jag märker vissa bärbara datorer kan vara särskilt fin med Windows 10-uppgraderingen, se till att du har laddat ner de senaste pekdrivrutinerna. Ett annat problem jag har upplevt är att tangentbordet inte fungerar nära installationen, har ett externt USB-tangentbord och mus till hands för fall.
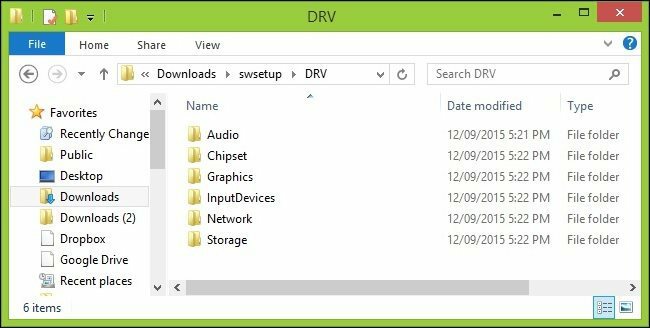
9 - Avaktivera applikationer och återställ produktnycklar.
Om du använder programvara som iTunes eller Adobe-program, kom ihåg att avmarkera och inaktivera dem innan du kör installationen. Vissa program kan känna igen en uppgradering som en ny maskin och kommer att utlösa produktaktivering.
Avmarkera iTunes - Tryck på Alt nyckel> klicka på Konto> klicka på Avmarkera den här datorn
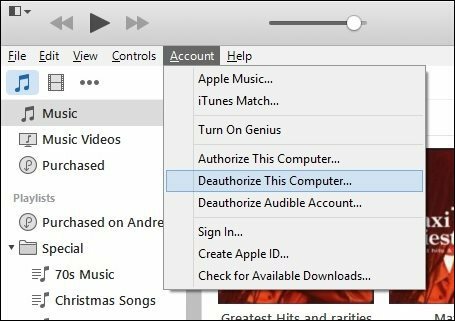
Ange din e-postadress och lösenord och klicka sedan på Deauthorize
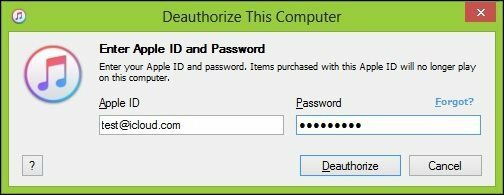
Avautorisera Adobe-program - Klicka på Hjälp> Avaktivera.
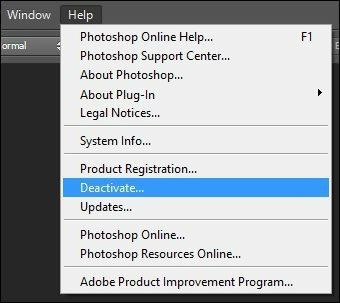
Bara om det oförutsedda inträffar bör du ha en säkerhetskopia av dina produktnycklar för Windows, Office och Adobe-produkter. Här är fyra verktyg som du kan välja mellan för att hitta dina produktnycklar.
Belarc-rådgivare: http://www.belarc.com/free_download.html Jag rekommenderar Belarc som den första som försöker eftersom den är grundlig. Följande är andra som du kan använda för att hämta din nyckel, särskilt om du använder Volymlicenskopior av Windows eller Office.
Också: http://www.magicaljellybean.com/keyfinder.shtml
och: http://www.nirsoft.net/utils/product_cd_key_viewer.html
10 - Säkerhetskopiera dina personliga filer och inställningar
När du gör betydande ändringar på din dator, till exempel en uppgradering, rekommenderas det alltid att du säkerhetskopierar ditt system innan du installerar en ny version av Windows. Kolla in följande artikel om hur du säkerhetskopierar dina data.
Windows 7 Handbok för säkerhetskopiering och återställning av data - groovyPost.com
Du bör också skapa en systembild som är en komplett säkerhetskopia av ditt system som du enkelt och snabbt kan återställa till sitt ursprungliga tillstånd. Jag rekommenderar systembilder eftersom Windows 10 gör att din återställningspartition inte kan fungera efter uppgradering och det nya återuppspelningsalternativet fungerar inte efter 30 dagar.
Hur man skapar en säkerhetskopiering av Windows 10-systembild - groovyPost
Förhoppningsvis kan dessa tips garantera en framgångsrik uppgradering till Windows 10, och om den inte gör det, kan du åtminstone graciöst gå tillbaka till Windows 8.1.