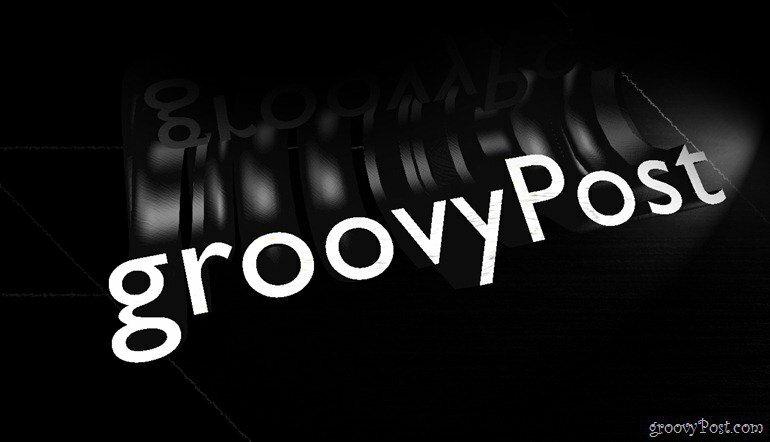Hej än en gång till alla groovyLeaders och Photoshoppers! Dags att plocka upp där vi slutade när det gäller 3D i Photoshop. Den här gången guidar vi dig genom hur du kan göra dig själv din egen 3D-text. Det tar bara några enkla steg så låt oss titta.
Grundläggande Photoshop 3D-text
Du kan börja med ett gradientlager för att tjäna som en fin bakgrund för din bild. Detta kommer att fräscha upp det och ge bra variation.
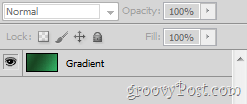
Du kan nu gå vidare och skriva vilken text som helst med Skriv verktyg. Denna text kan vara i valfri storlek, valfritt språk, valfri form och nästan vilket typsnitt som helst.
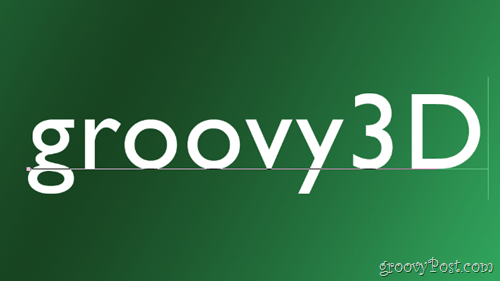
En sak som du alltid bör ha är extra utrymme mellan varje enskild bokstav. Du kan lägga till några med Teckenfönster.
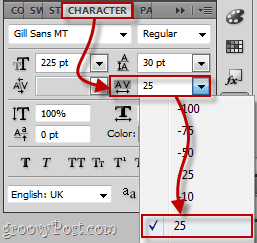
Konvertera din text till ett 3D-objekt
Gå till om du vill konvertera din text till ett 3D-objekt 3D> Repoussé> Textlager.
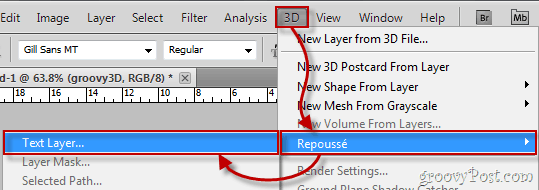
Ett varningsmeddelande om rasterisering av ditt lager kommer att visas. Du måste göra detta för att göra din text i 3D, så gå vidare och klicka Ja. Om du vill kan du till och med markera rutan Don’t show again - det kommer att bli av med denna irriterande bekräftelse en gång för alla.
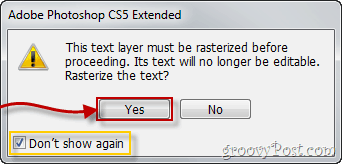
Din text kommer troligtvis se ut så här:

Och den Repoussé konfigurationsfönster som verkar troligen se exakt ut så här:
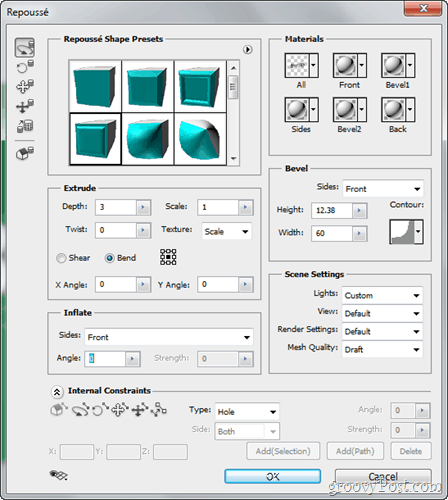
Konfigurera din 3D-text
Det första du vill göra med din text är att byta till inställningarna för standard-rendering. Du kan göra det från avsnittet Sceninställningar i Repoussé.
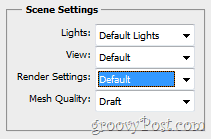
Låt oss nu börja redigera vår text genom att välja en 3D-förinställning från Repoussé fönster. Personligen valde jag den sista men du kan välja vad du vill.
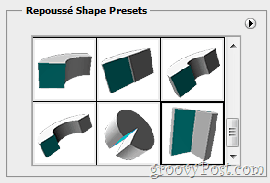
När jag har valt min förinställning konfigureras texten direkt till min önskade form:

En annan sak du kanske vill göra är att ändra material din 3D-text är gjorda av. Detta görs genom att gå till material sektion.
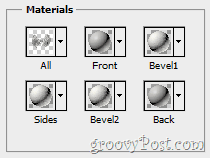
Du kan välja många olika material och välja en olika material för varje sida av ditt 3D-objekt.
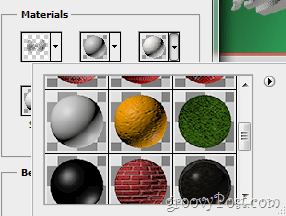
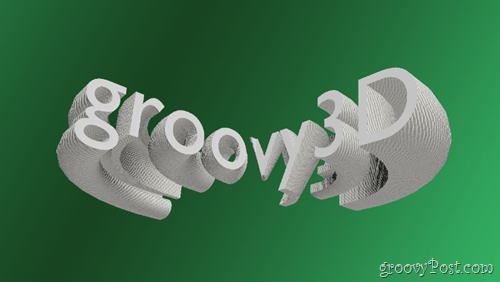
Det är ganska mycket grunderna för att anpassa och konfigurera din text. Tveka inte att experimentera med allt annat reglage, alternativ, rullgardinslistor och mer, inuti Repoussé.
Rendering för slutlig utgång och sparande
När du är nöjd med din bild bör du rensa upp 3D-texten genom att göra den för maximal kvalitet och slutlig utgång. Gå till 3D-panel och valde sedan Redigera från render-inställningarna.
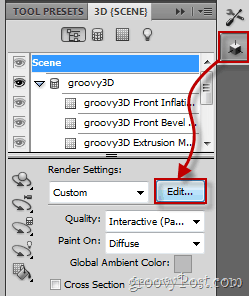
Nu markerar du bara kryssrutan som säger Återge för slutlig utgång och vänta tills din text laddas helt (från 15 sekunder till 30 minuter beroende på upplösning och datorprestanda). När din text har laddats fullständigt trycker du på OK -knappen och gör sedan en snabb genväg av Ctrl + Skift + S att spara och du är klar.
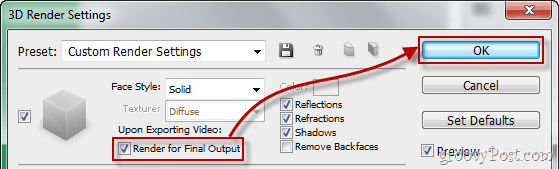
groovyTips - Använd Photoshop med 3D-glasögon
Förresten, om du inte har stängt det 3D-renderingsinställningar fönster ännu och råkar också ha en par 3D-glasögon som ligger runt, bör du titta längst ner i fönstret där du hittar en inställning för 3D-glasögon. Välj vilken typ av stereobilder du vill använda och öka Parallax- och fokalplanet beroende på skärmstorlek, upplösning och visningsvinkel.

Nu är du redo för en mer verklig 3D-upplevelse!

Det handlar om det - håll det inlåst för mer tutorials och artiklar och håll dig uppdaterad!