Hur man hittar duplicerade poster i Microsoft Excel
Microsoft Office Fönster Excel / / March 19, 2020
När man arbetar med stora Excel-filer tenderar människor att göra misstag och lägga till dubbla poster i kalkylbladet. Så här hittar du duplicerade poster i Excel-kalkylark på det enkla sättet.
När man arbetar med stora Excel-filer tenderar människor att göra misstag och lägga till dubbla poster i kalkylbladet. Så här hittar du duplicerade poster i Excel-kalkylark på det enkla sättet.
Notera: Det här fungerar när du arbetar med flera kolumner.
Öppna först den Excel-fil du vill kontrollera. Klicka sedan på fliken Data.
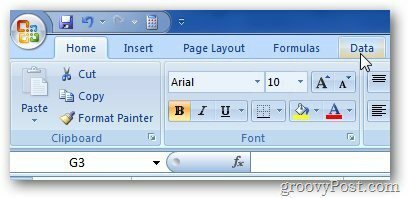
Klicka på Avancerat från Sortera och filtrera alternativ.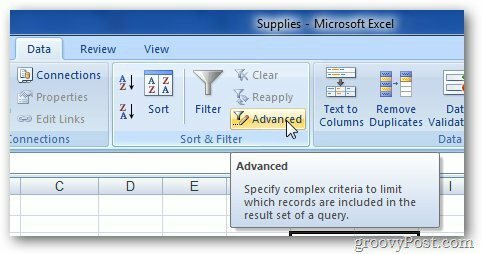
Välj Kopiera till en annan plats under handlingsmenyn.
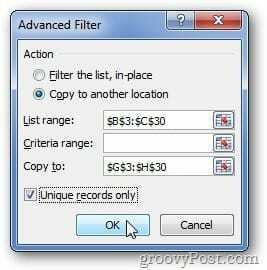
Markera nu intervallfältet för att välja data som du vill kontrollera för dubbla poster. Välj också området där du vill klistra in de filtrerade resultaten, markera alternativet Endast unika fält och klicka på OK.
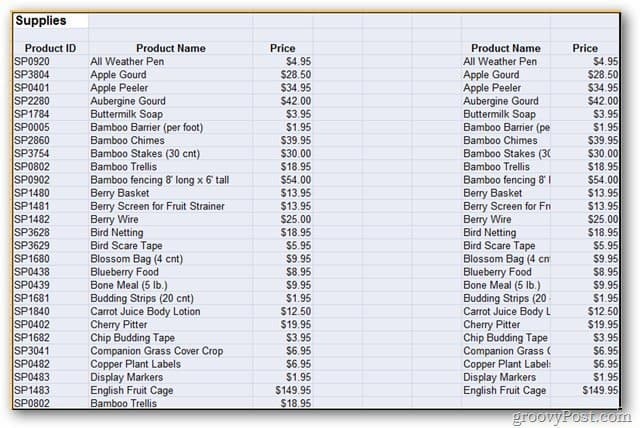
Excel visar resultatet i det valda området exklusive alla duplicerade poster. Välj ett nytt ark eller arbetsbok beroende på dina behov.
Proceduren är lite annorlunda när du vill filtrera en enda kolumn. Om du använder ovanstående procedur för att hitta duplikatposter från ett enda kolumnblad får du följande fel.
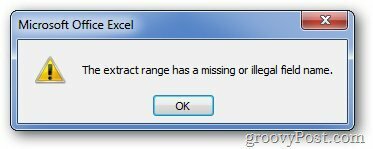
För att hitta duplikatposter från en enda kolumn använder du villkorsformateringsfunktionen i Excel. Klicka på fliken Hem och välj Villkorlig formatering.
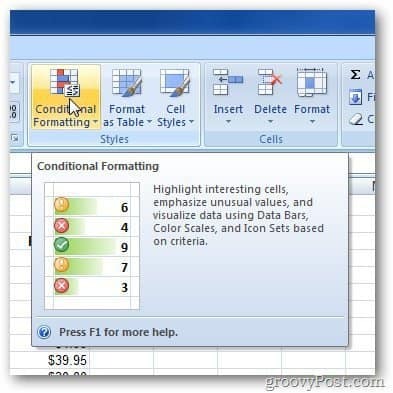
Utöka menyn Villkorlig formatering och gå till Markera cellregler >> Duplicera värden.
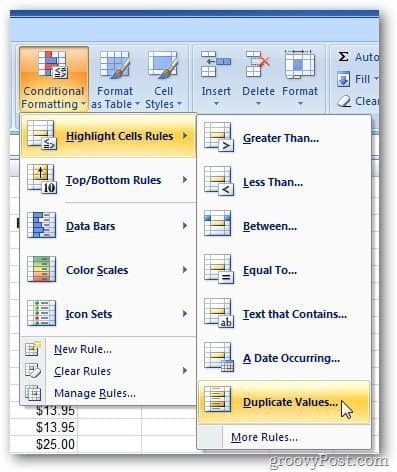
Fältet Duplicera värden visas. Ändra formatering av duplikatposter. Till exempel valde jag att fylla duplikatposterna med röd bakgrund och färg. Klicka på OK när du är klar.
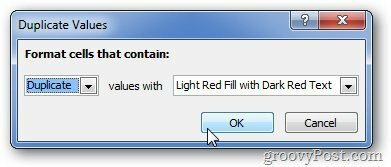
Det markerar duplikatposterna i den valda färgen. Detta gör dem lättare att skilja från de andra fälten.
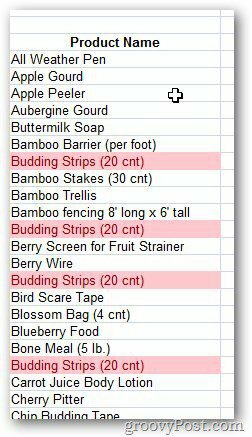
Om du har ett stort Excel-kalkylblad och enkelt vill hitta duplikatposter är den här metoden enkel och enkel att använda. Ingen plugin från tredje part krävs.
