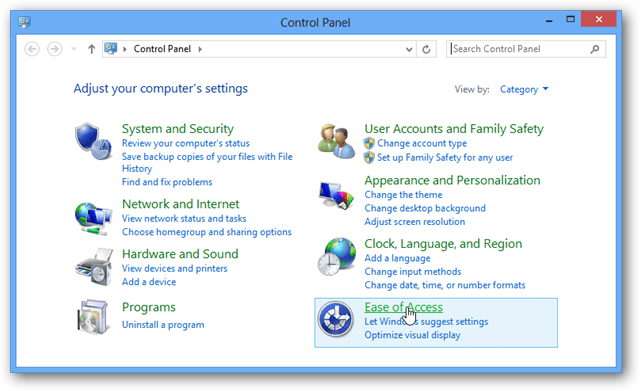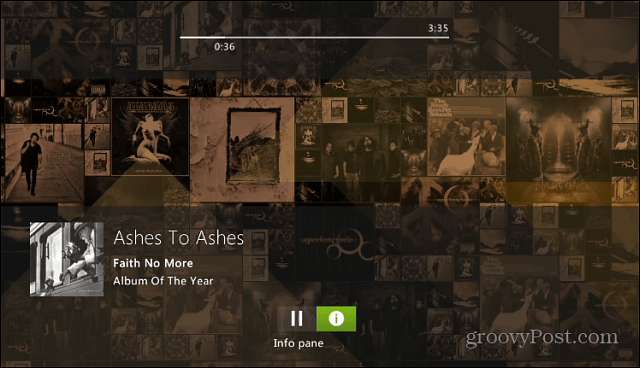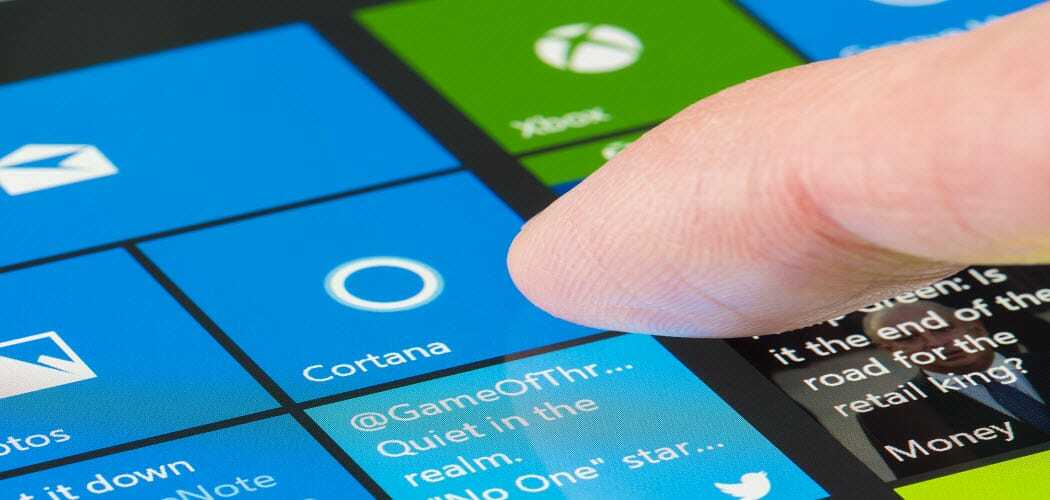Hur du använder din webbkamera - Windows 10, Linux och macOS
Linux Sociala Media Äpple / / March 19, 2020
Senast uppdaterad den

Letar du efter lite inspiration för att använda din bärbara dators inbyggda kamera? Kolla in den här artikeln.
De allra flesta bärbara datorer som sålts under det senaste decenniet inkluderar en webbkamera. Förutom att använda det som ett verktyg för att kommunicera med vänner över Skype eller ta en tillfällig selfie, vad kan du annars använda datorns webbkamera för? Låt oss ta reda på.
Webbkamera installation och installation i Windows 10
Beroende på vilken dator du har kan du behöva ställa in din webbkamera innan du kan börja använda den. En bärbar dators webbkamera kommer normalt konfigureras ur lådan. Om du använder en stationär dator kanske webbmaskinvaran inte är plug and play. I allmänhet måste du ha din drivrutinsprogramvara som kommer att användas för att känna igen webbkameran. Windows 10-utgåvor tenderar att bryta äldre programvara, så jag rekommenderar att du kontrollerar tillverkarens webbplats för en uppdaterad version innan du försöker installera från drivrutinsskiva. Programvaruprogrammet kan erbjuda alternativet att få den senaste drivrutinen, så se till att leta efter det alternativet under installationen.
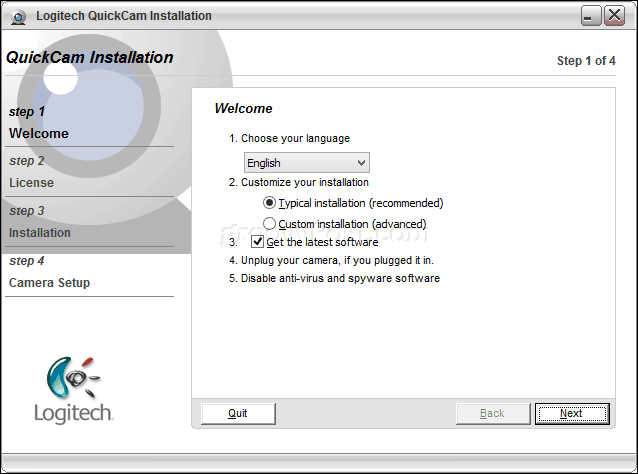
Det är ganska typiskt för tillverkare att paketera ytterligare programvara med sina webbkameradrivrutiner. Generellt sett kan du klara med bara drivrutinsprogramvaran, särskilt om du redan har en tredjeparts eller inbyggd Windows 10-applikation du planerar att använda med din webbkamera. Tillverkarens samlade programvara kan möjliggöra avancerade funktioner som inte kan nås från en generisk webbkamera-applikation. Eller det kan vara komplett bloatware. Om du får möjlighet att avstå från installation av ytterligare funktioner kan du kanske spara hårddiskutrymmet och gå med bara drivrutinerna först. Om upplevelsen saknas kan du gå vidare och installera den extra paketade programvaran senare.
När du har installerat programvaran, anslut webbkameran när du uppmanas och vänta sedan den upptäcks.
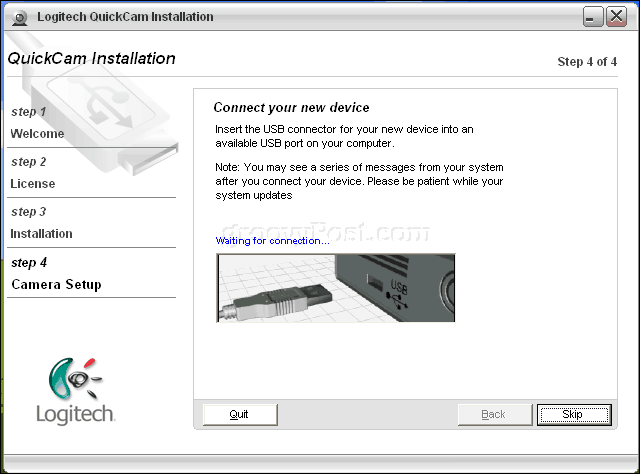
När din webbkamera är igång kan du konfigurera och justera inställningar med tillverkarens programvara. Bildkvaliteten från din webbkamera kommer att bestämmas av vissa faktorer, t.ex. rummet eller miljön du befinner dig i. Att slå på ljuset i ditt rum kan förbättra ljusstyrkan och kontrasten. Att öppna en applikation med ljus bakgrund kan också fungera som en provisorisk blixt i en nypa. Din webbkamera-programvara kan inkludera valfria inställningar för att förbättra belysningen, till exempel nattläge och bakgrundsbelysning.
Ljudkvaliteten kan också bestämmas av vilken typ av webbkamera du har. Webbkamera-programvaran kan också innehålla ytterligare teknik för att avbryta eko och undertrycka bakgrundsljud. Att investera i ett dedicerat headset kan också hjälpa.
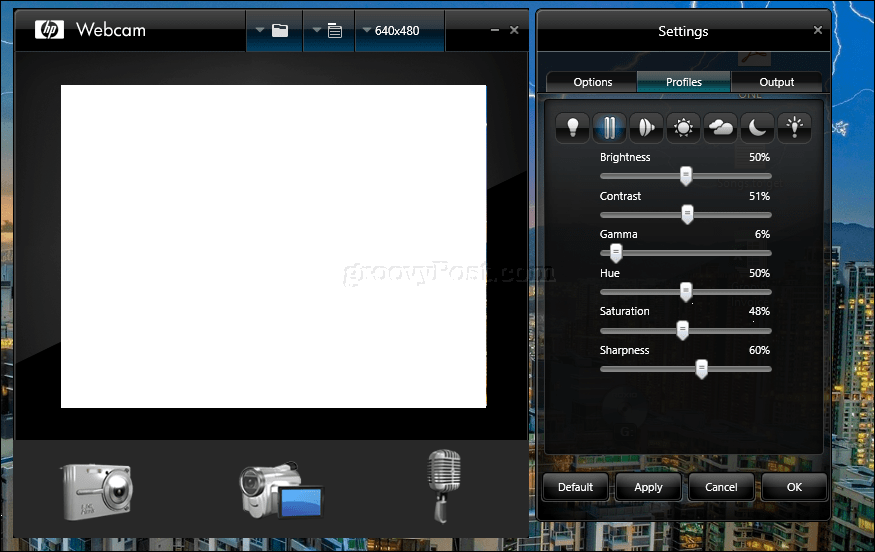
Alla konfigurerade? Bra! Låt oss nu använda din webbkamera.
Ta ett foto för ditt användarkonto med din webbkamera (Windows, macOS och Linux)
En av de vardagliga aktiviteterna du kan använda din webbkamera för i Windows 10 är att ta en bild för ditt användarkonto. För att göra det, klicka på Start> Inställningar> Konton> Din information, bläddra ner och klicka sedan på kameraknappen. Tryck på kameraikonen för att fånga en ny bild för din profil.
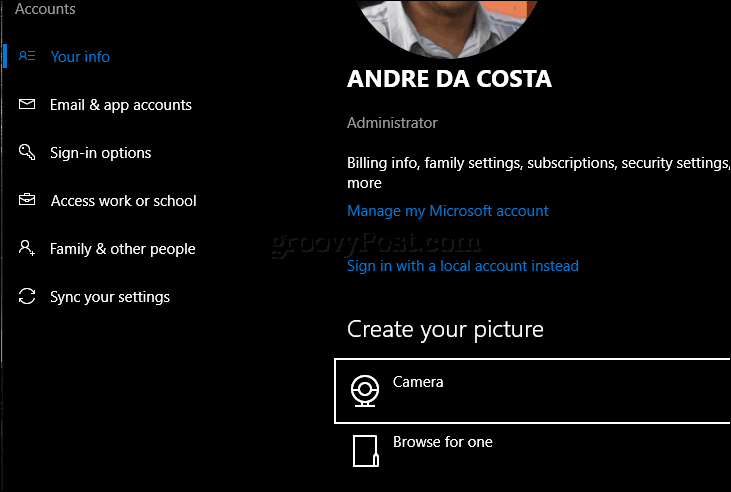
MacOS-användare kan göra samma sak från Inställningar> Konton> klicka på din profilbild> välj Kamera> klicka på Ta foto.

Beroende på distributionen av Linux du använder kan dina alternativ vara olika. På Ubuntu Linux kunde jag hitta liknande alternativ i Inställningar> Användarkonton. Klicka på profilikonen och klicka sedan på Ta ett foto.
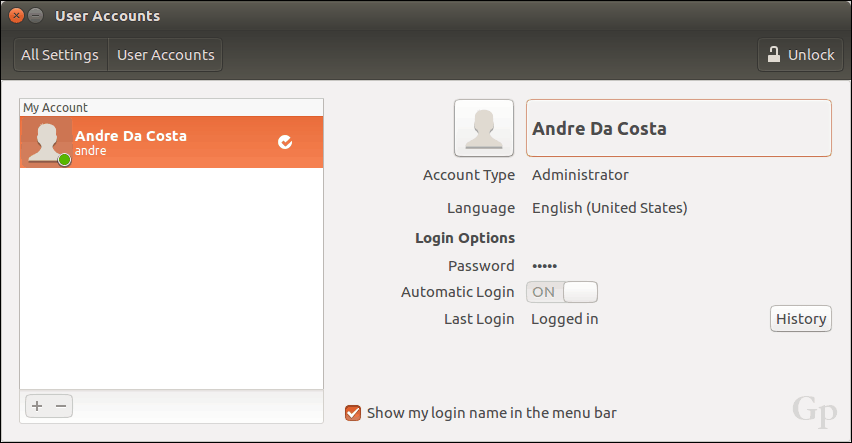
Klicka på kameraikonen för att ta ett foto för din inloggningsprofil.
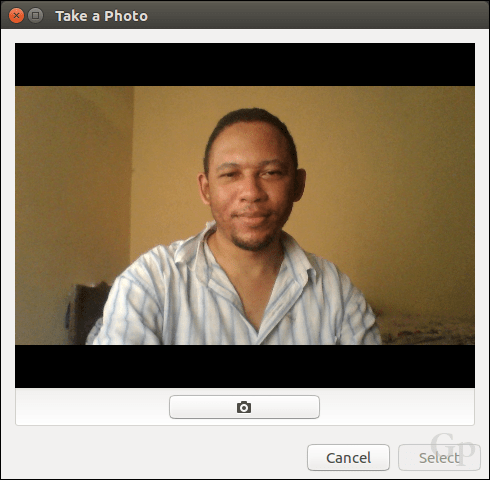
Spela in eller strömma video med din webbkamera
Många användare deltar nu i liveströmmar tack vare populära sociala nätverk som YouTube och Facebook. Oavsett om det är att kommunicera med en stor publik av följare, starta en videoblogg, utföra din första audition eller bara ta bort en produkt, din webbkamera gör processen lätt genom att använda en mängd gratis programvara och online tjänster.
För de minst komplicerade och mainstream-alternativen rekommenderar jag sociala medieplattformar som Facebook Live och YouTube Live Streaming. YouTube kräver vissa förutsatta uppgifter. Du måste verifiera din kanal. Du måste också se till att du inte har något liveströmbegränsningar under de senaste 90 dagarna. För mig var processen snabb och enkel.
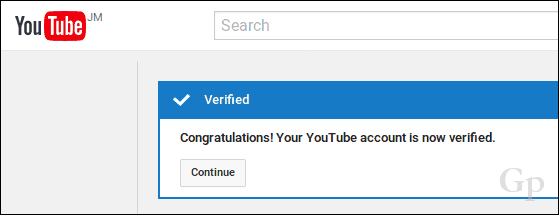
När du har tagit det ur vägen kan du gå till Creator Studio-verktyg på din YouTube-kanal, klicka på fliken Livestreaming, klicka på Live Stream och sedan Kom igång för att börja.
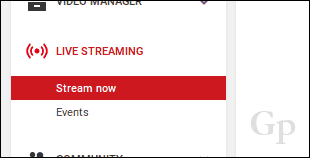
En URL kommer att genereras för din live stream-sida, som du kan dela med din publik någon annanstans.
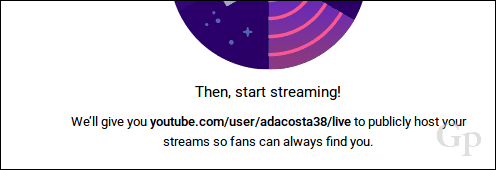
Ladda ner, installera och konfigurera kodningsprogramvara
En del hårdvara och enheter är redo att strömma till YouTube direkt utanför rutan. Om inte, måste du ladda ner och installera kodningsprogramvara innan du börjar direktuppspelning. YouTube-listor ett antal applikationer du kan använda, varav de flesta stöder Windows och Mac. Det enda Linux-alternativet jag stötte på - listat på samma sida - är Öppna Broadcast-programvara från OBS Studio. Inte bara fungerar det på Linux, utan du kan också ladda ner versioner för Windows och Mac. Det är också lätt att konfigurera och använda.
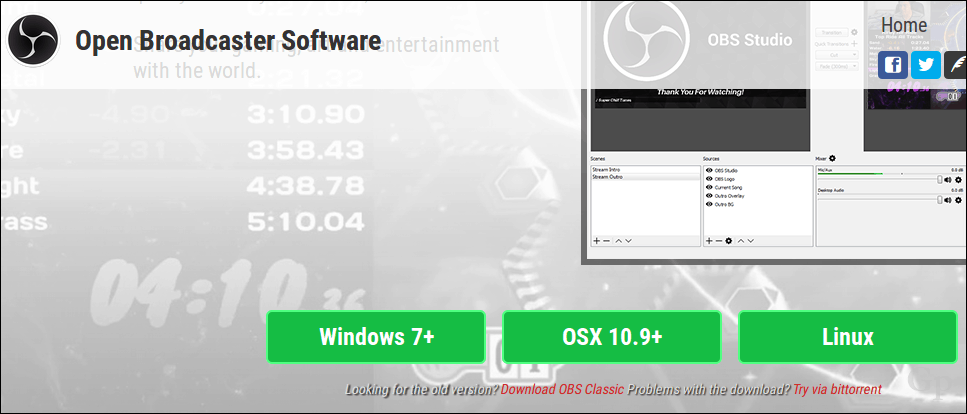
Under installationen uppmanas du att ange din liveströmnyckel som du kan hitta på din YouTube-kanalsida.
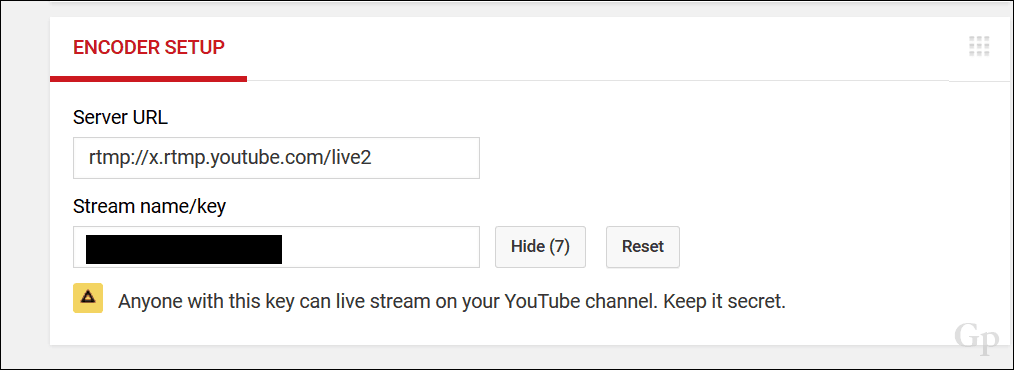
Fortsätt för att ange det och slutför sedan resten av installationen. Kom ihåg att hålla det hemligt eftersom vem som helst kan använda det för att sända från din kanal.
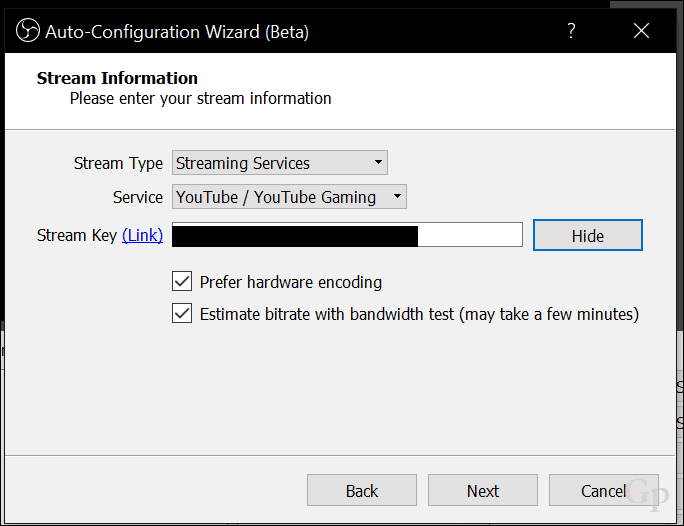
Nästa steg är att aktivera din Stream i OBS Studio-programvaran. Klicka på Start Streaming.
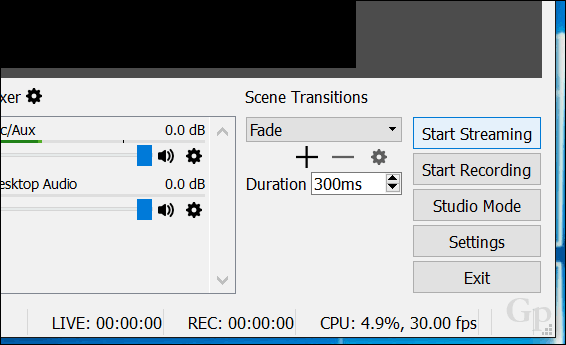
Klicka på knappen Lägg till (+) i källorna och välj sedan Video Capture Device.
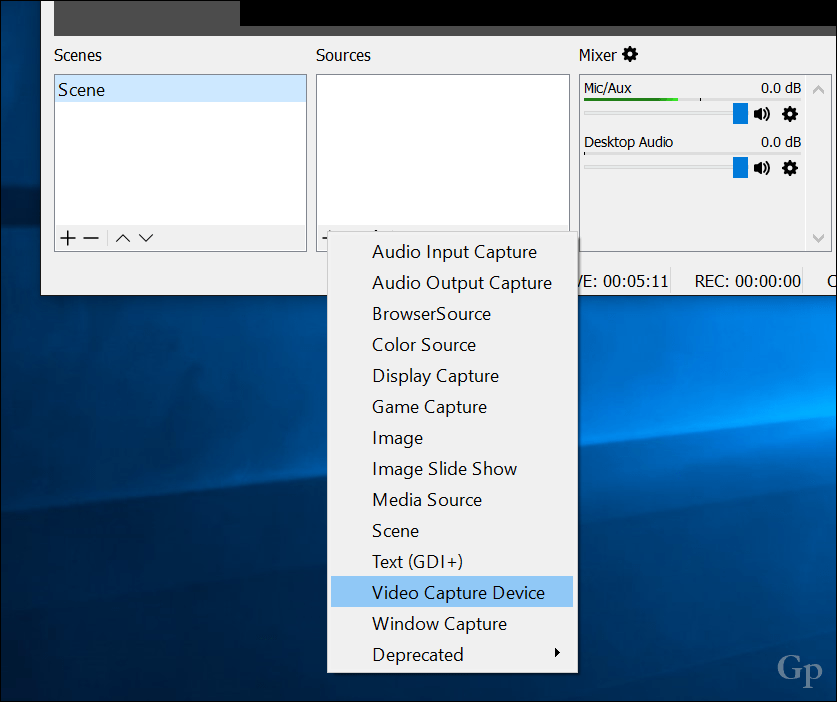
Välj Skapa ny radioknapp, ge ditt videofångst ett namn och klicka sedan på OK.
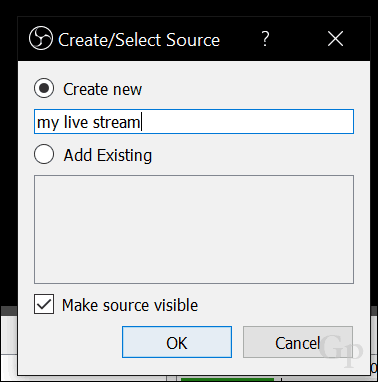
Klicka i enhetslistan och välj sedan kameran framåt eller bakåt, beroende på vad du planerar att strömma. Du bör se en förhandsvisning av din ström. Klicka på OK för att återgå till huvudgränssnittet.
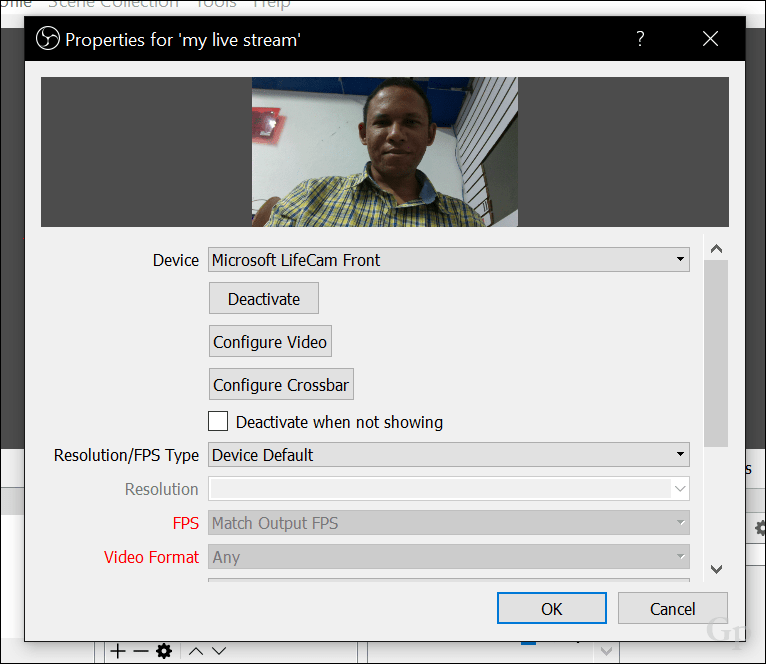
Du kan använda förankringarna för att ändra storleken på videoströmmen.
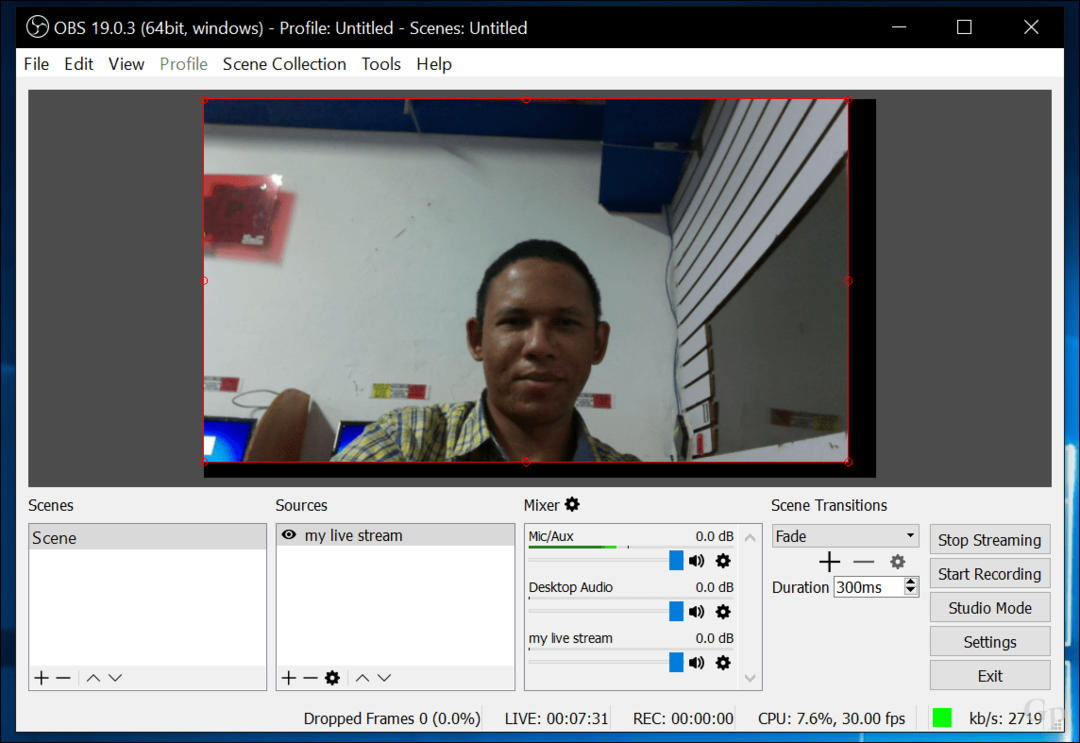
För att kontrollera om din live stream fungerar, gå tillbaka till din live stream sida på YouTube.
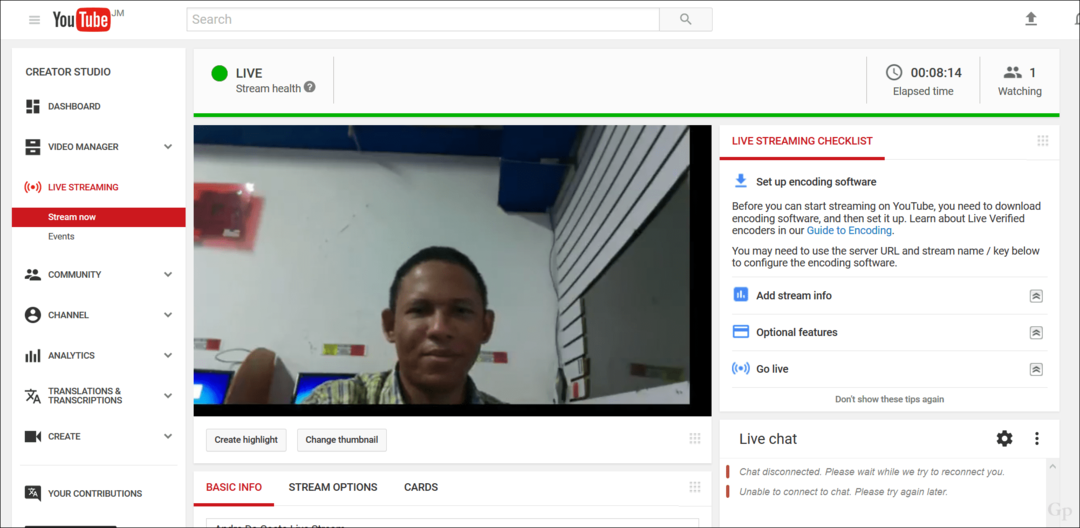
När din publik går till din sida på vilken enhet som helst kan de titta på dig i realtid.
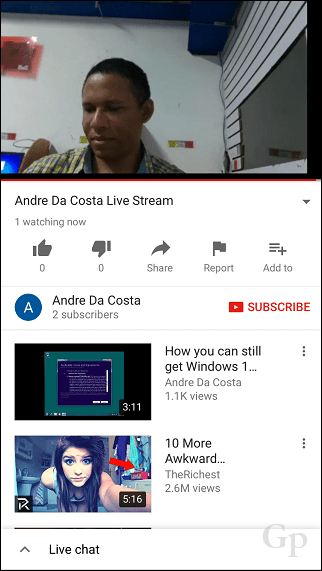
Du kan avsluta liveströmmen från OBS Studio-programvaran genom att klicka på Stoppa strömning.

OBS Studio stöder liveströmning till olika plattformar. När du vill ändra tjänster klickar du på knappen Inställningar, väljer fliken Stream och klickar sedan i rutan Service. Där kan du välja från en lång lista över tjänster.
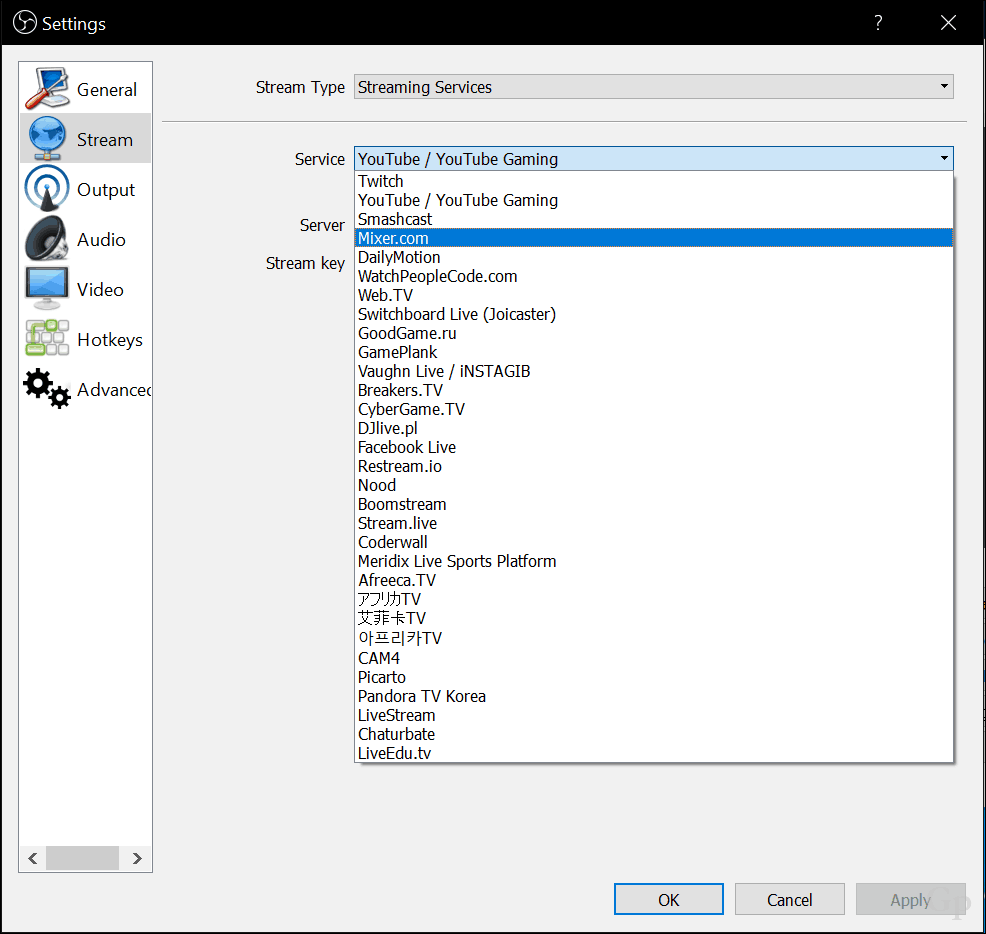
Spela in video med OneNote eller Movie Maker eller QuickTime
Windows-användare kan ladda ner gratis programvara som OneNote, som du kan använda för att spela in video också. Användare måste ladda ner skrivbordsversionen av OneNote. I OneNote väljer du fliken Infoga och klickar sedan på Spela in video. Detta aktiverar ett litet program för videoinspelning. Du kan sedan infoga den inspelade videon i dina anteckningar. Detta är särskilt användbart för studenter eller möten där det finns en överväldigande mängd information som delas.
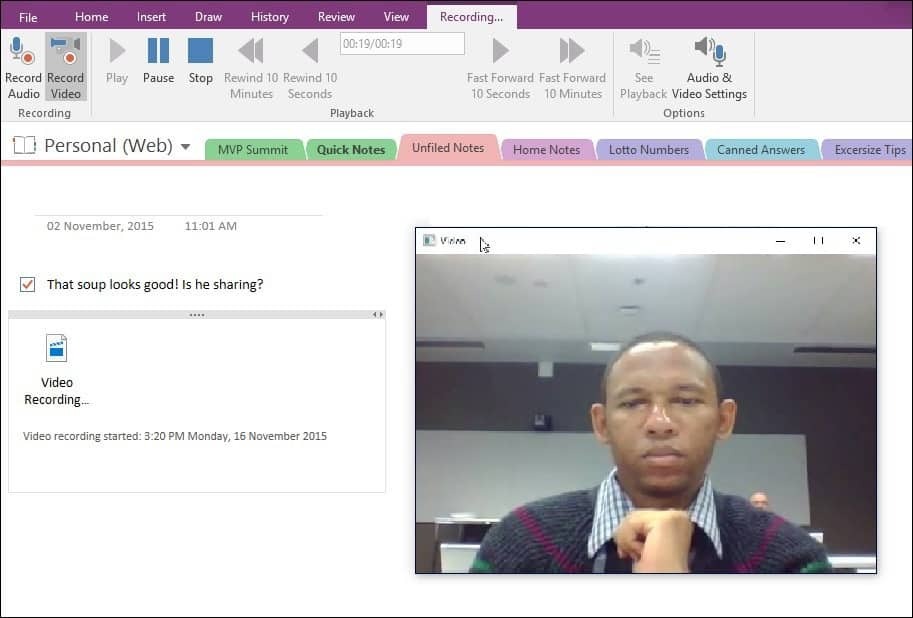
Ett annat program som du kan använda med din webbkamera är Movie Maker, som ingår som en del av den nedlagda Windows Essentials-sviten; fortfarande tillgängliga för nedladdning från och med detta skrivande. I Movie Maker väljer du fliken Hem och klickar sedan på webbkamera.
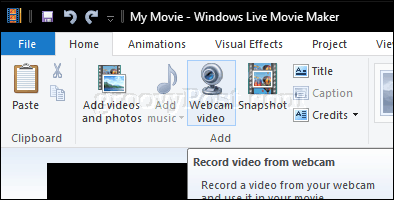
Klicka på inspelningsknappen och stoppa sedan när du är klar. Spara videon, som du sedan kan integrera i ett projekt eller ladda upp till Facebook, YouTube eller Vimeo.
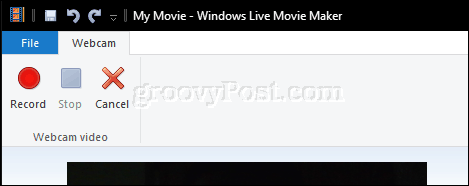
Apples QuickTime X, som levereras med macOS, kan användas för att spela in video med Facetime-kameran. Starta QuickTime X, klicka på Arkiv> Ny filminspelning.
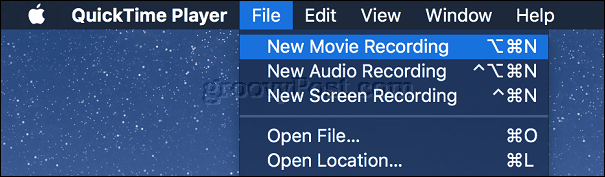
Klicka på inspelningsknappen.
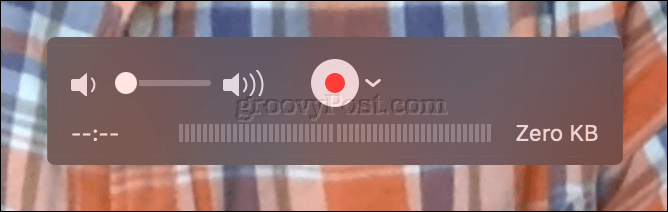
Photo Booth och Photo Booth Alternativ för Windows och Linux
I många år har Mac-användare haft glädje av att använda den inbyggda webbkameran i företagets populära serie bärbara datorer; med hjälp av medföljande programvara som heter Photo Booth. Photo Booth gör det enkelt att applicera en mängd roliga och gimmicky effekter på dina bilder du kan spara eller dela. Starta Photo Booth-programvaran och tryck sedan på kameraknappen.
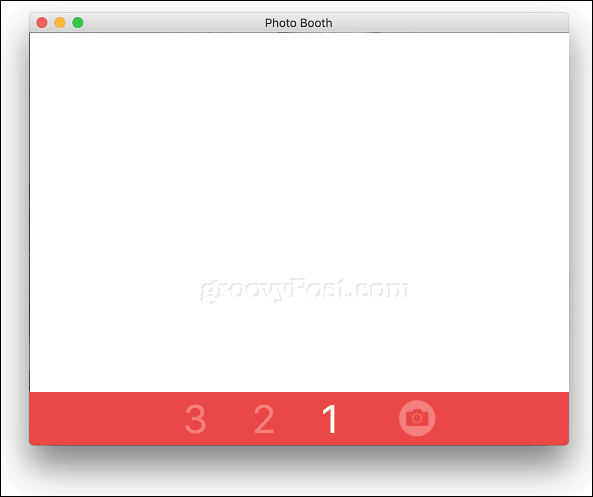
Välj ditt foto och klicka sedan på Effekter.
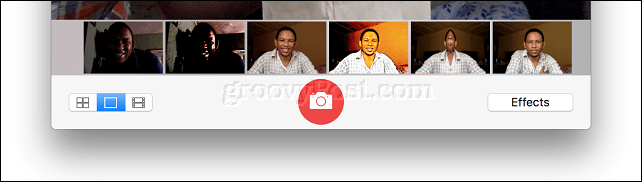
Photo Booth innehåller några roliga och nyckfulla effekter; bläddra igenom galleriet och välj ett. Jag gillar effekterna som låter dig sätta in dig i ett europeiskt land eller få fåglar att flyga runt huvudet.
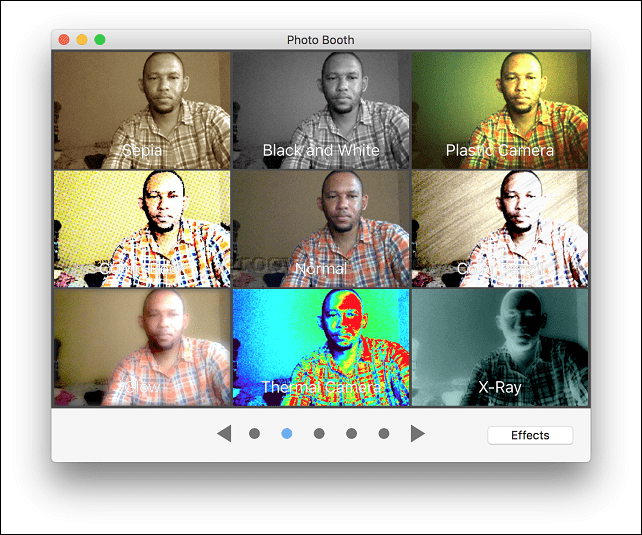
Photo Booth levereras med macOS. Om du inte har en Mac måste du använda något annat.
Linux-användare kan använda liknande programvara som kallas Ost. Ost låter dig fånga foton eller videor och tillämpa roliga effekter precis som Photo Booth.
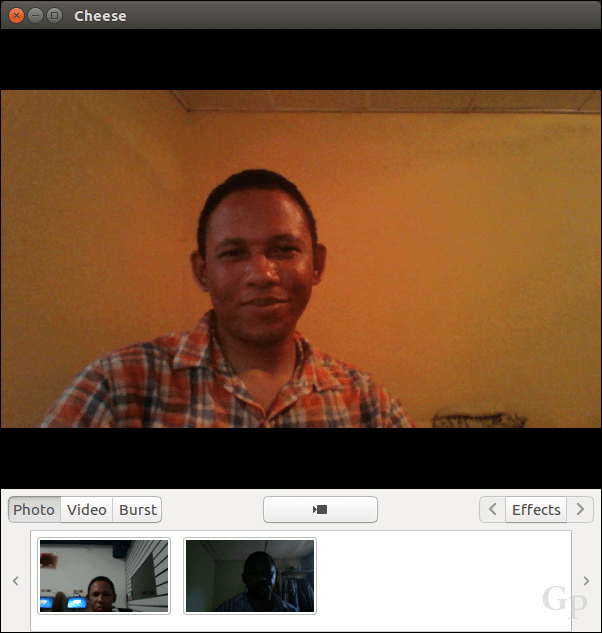
Användare kan också aktivera inställningar som burst-läge eller en nedräkningstimer.
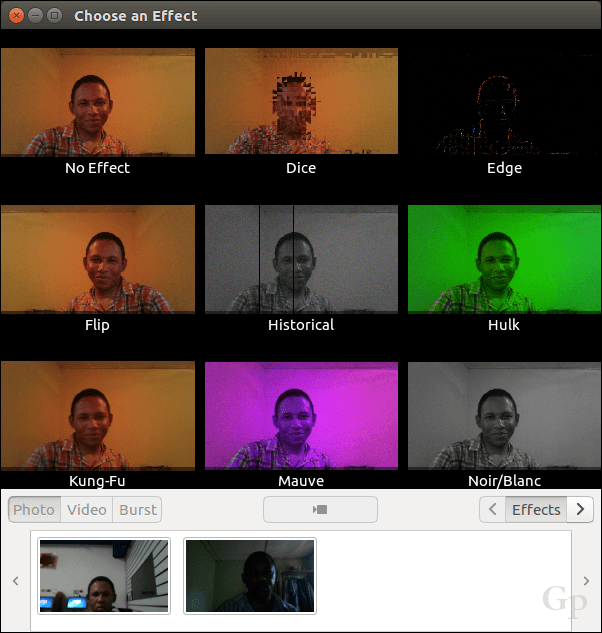
Windows-användare har vissa val; det första jag skulle kontrollera är den medföljande programvaran som medföljer din webbkamera. Den medföljande programvaran uppfyller kanske inte standarderna i Apples Photo Booth, men kan vara lika användbar för att ta bilder, ljud och video. Min Logitech-webbkamera innehåller en applikation för att skapa live-action-avatarer med min bild applicerad på min ansiktsrörelse.
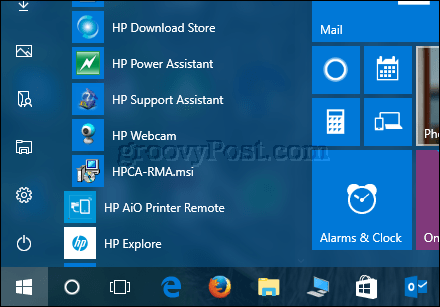
Om du använder en Windows-surfplatta som Microsoft Surface, kan den inbyggda webbkameran användas för att fånga selfies, använda filter och dela på gratis Instagram-app för Windows. Observera att detta inte fungerar på traditionella bärbara enheter; anledningen till varför - jag har ingen aning.
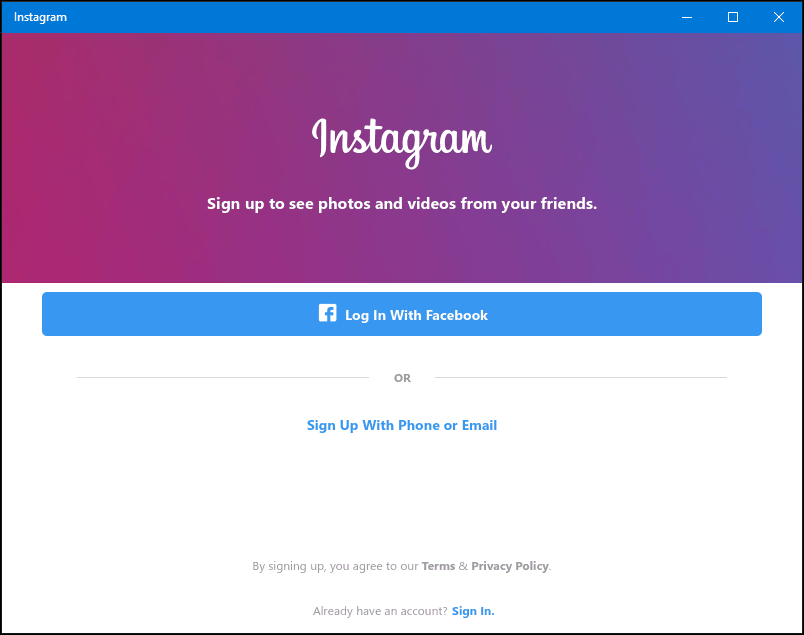
Det finns också några gratis kamera-webbappar också. Var bara försiktig när du tillåter webbplatser åtkomst till din webbkamera - se till att det är en webbplats du litar på.
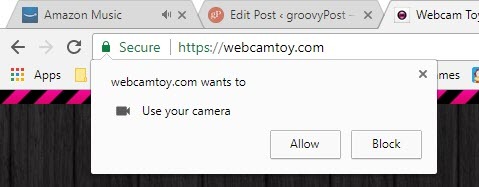
FotoFriend webbkameraeffekter är en gratis online-tjänst kan du kolla in om du inte vill installera programvara. Tjänsten inkluderar över 55 effekter. När du har tagit dina foton kan du hålla dem privata eller publicera dem i ett onlinegalleri. Den stora nackdelen med FotoFriend är att den använder Adobe Flash, som är en av Appar och tjänster du bör sluta använda 2017.
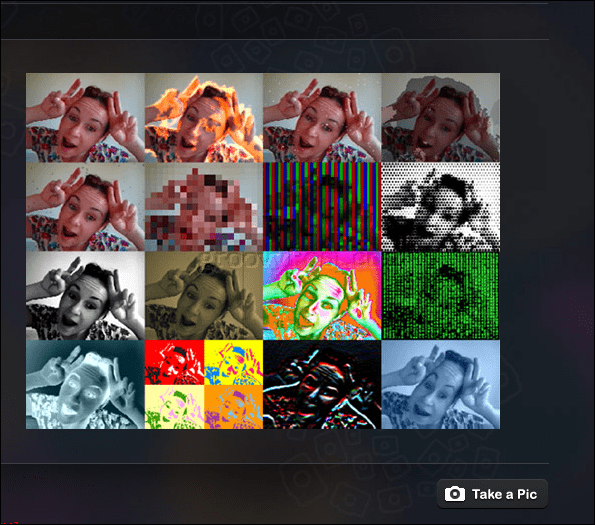
För en skrivbordsapplikation är det närmast till Photo Booth jag har använt det nyfiken namnet Videobås - hmm, jag undrar var de fick idén till det namnet. Om du behöver en gratis webbkamera-app som gör mycket är det förmodligen det. Du kan göra följande:
- Ta bilder och video.
- Använd en samling roliga och galna visuella effekter och bakgrunder.
- Foto brast.
- Ladda upp foton och videor till populära nätverk.
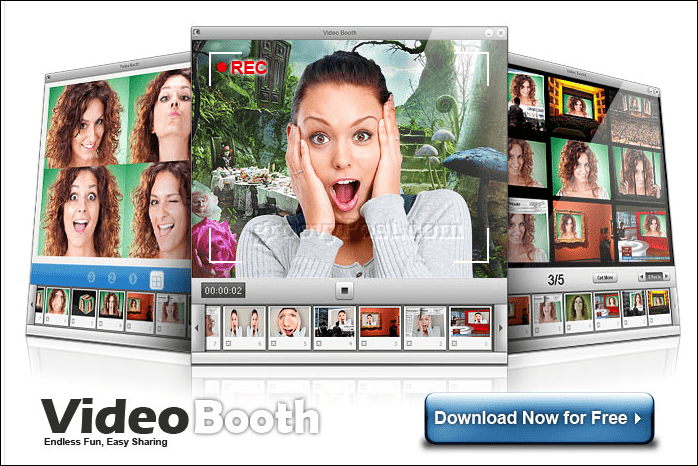
Säkerhetstips för att skydda din integritet när du använder din webbkamera
Sekretess är en viktig del av att använda din webbkamera. Även för någon som grundaren av Facebook kan en webbkamera ses som ett möjligt hot mot integriteten eller ett spioneringsmedel. För många användare är ett vanligt sätt att undvika eller förhindra att din webbkamera används för att spionera på dig genom att täcka den med en bit elektrisk tejp eller en pappersremsa. Om du arbetar med känslig information eller använder din dator i privata områden i ditt hem kan du alltid bara inaktivera din webbkamera. Så här gör du.
Klicka i Windows 10 Start> Inställningar> Sekretess, välj fliken Kameran och slå sedan av Låt appar använda min kamerahårdvara. Du kan individuellt ändra vilka applikationer som har tillgång till webbkameran.
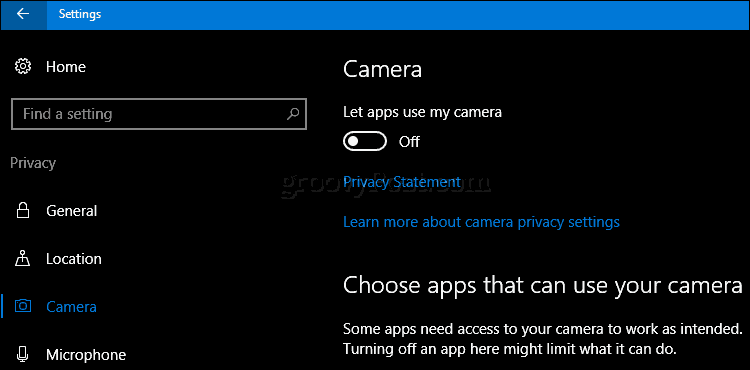
Om du inte vill att kameran ska vara i bruk trycker du på Windows-nyckel + X Klicka sedan Enhetshanteraren. Expandera bildenheter, högerklicka på enheten och klicka sedan på Inaktivera. Om du använder en dedikerad webbkamera är nästa enkla alternativ att koppla bort den.
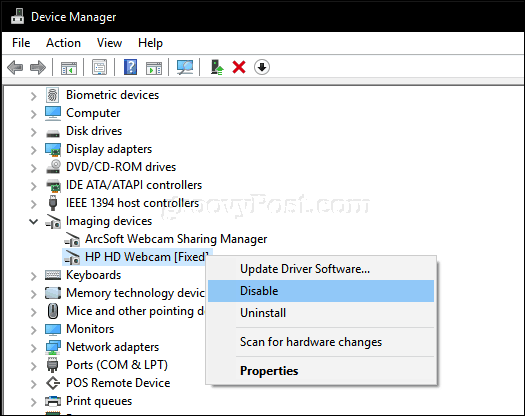
För Mac-användare är dina alternativ begränsade. Det bästa alternativet jag kunde hitta var techslaves.org iSight Disabler. Du kanske måste nöja dig med den manuella metoden att använda elektrisk tejp - hej, det fungerar för Mark Zuckerberg.
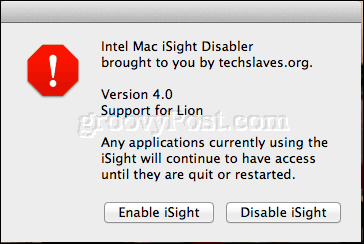
Så det är en titt på några av de grundläggande sakerna du kan göra med din webbkamera. Den svåraste delen av installationen är att hitta anständigt program. De som jag nämnde kanske inte är de bästa valen, så låt mig veta vad du använder i kommentaravsnittet. Sammantaget är Photo Booth för macOS förmodligen den bästa utkorgsupplevelsen som användare kan hitta. Windows-användare måste göra lite research för att hitta den perfekta passformen.
Letar du efter fler trick för din webbkamera? Moderna Windows 10-enheter som Surface Book eller Surface Pro 4 innehåller biometrisk igenkänningsteknik Windows hej. Windows Hello kan användas som en autentiseringsmetod genom att skanna näthinnan. Om du inte äger en Windows 10-enhet som stöds kan du köpa en tredjepartskamera som t.ex. Intels Realsense, som låter dig använda Windows Hello. Windows Hello kan också användas för att verifiera inköp online i Microsoft Edge webbläsare.
Låt oss veta vad du använder din webbkamera för och om du rekommenderar programvara för Windows, macOS eller Linux.