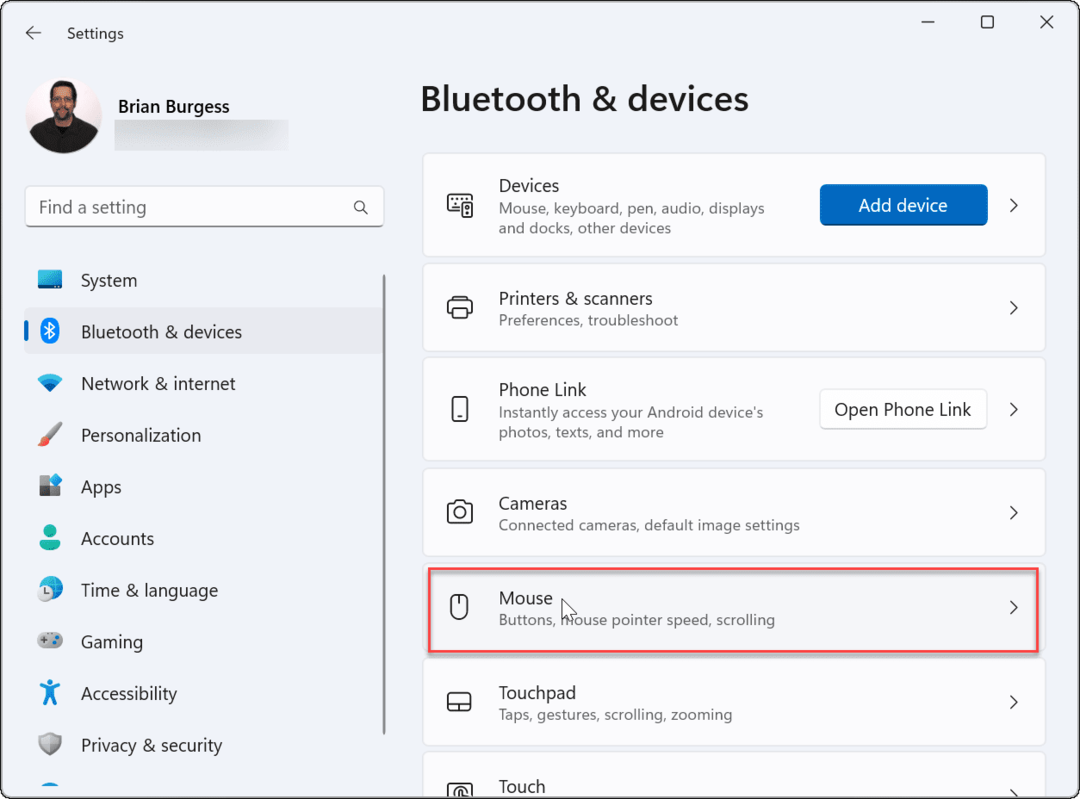Hur man använder Power Search-filter i Windows 10
Microsoft Windows 10 / / March 18, 2020
Senast uppdaterad den

Möjligheten att söka i Windows 10 efter dina filer eller andra artiklar online har blivit mycket enklare i Windows 10. Här är några nya tips att prova.
Möjligheten att söka i Windows 10 efter dina filer eller andra artiklar online har blivit mycket enklare i Windows 10. Det blir allt bättre när Microsoft fortsätter att lansera uppdateringar också. Här är en titt på ett par nya och intressanta tips du kan använda för att hitta det du vill ha.
Windows 10 sökfilter
Först om du är ny till Windows 10, det finns ett par sätt du kan starta en sökning. Klicka antingen på Start-knappen och börja skriva din fråga. Eller skriv det du letar efter i sökfältet i Cortana. Om du gömde sökrutan för att spara utrymme i Aktivitetsfältet, klicka först på Cortana-ikonen och börja sedan skriva.
Högst upp i sökrutan märker du en menyknapp (ellipsikon). Klicka på den för att visa fyra olika alternativ för filterfilter för att filtrera dina resultat mellan appar, inställningar, filer och webben.
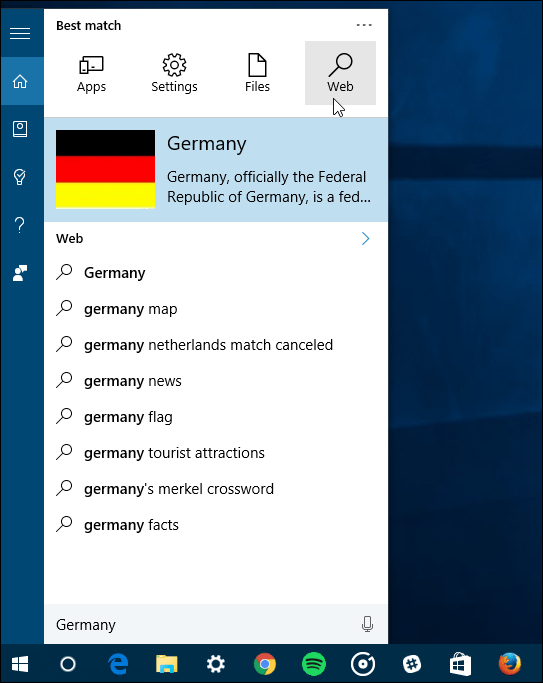
Om du är en tangentbord Kung-Fu utövare, du kan skriva in det du filtrerar. Skriv bara in det du vill hitta efter kolon.
Till exempel kan du skriva: appar: “fråga", inställningar: "fråga", dokument: “fråga"…etc.
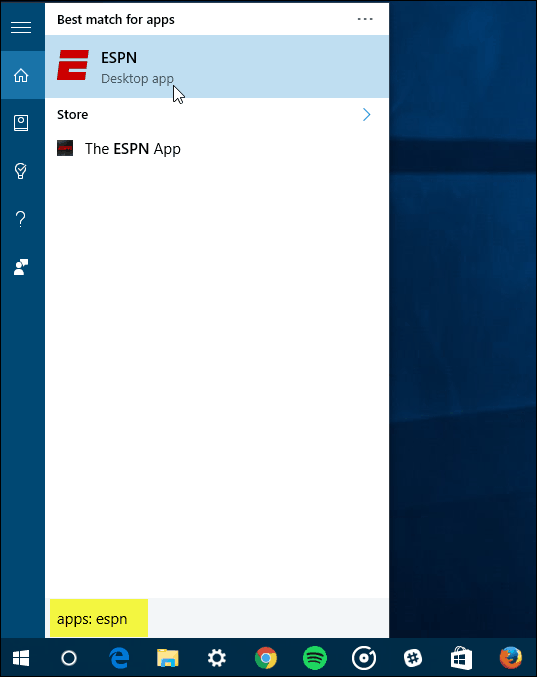
Använda en strömsökning i Windows 10
Dessa tips binder till artikeln vi skrev: Windows 10 My Stuff Search-funktion hittar objekt i OneDrive och anslutna enheter.
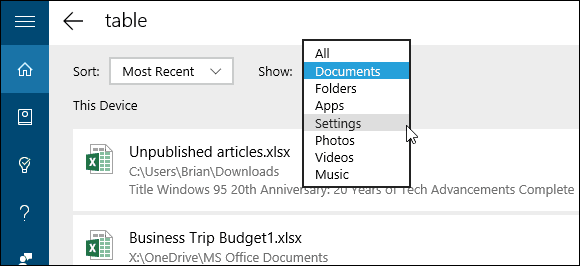
Filtrera sökfrågor med de nya Windows 10-funktionerna
Så förhoppningsvis kommer du att kombinera båda dessa tips när du söker efter Windows 10 för att hitta specifika objekt.
När Windows 10 fortsätter att få Kumulativa uppdateringar, nya funktioner och förbättringar för att söka, kommer vi att se till att de täcker dem när de utvecklas.
Windows 10-sökning kan också anpassas på andra sätt. För mer, kolla in några av våra andra artiklar om ämnet som listas nedan.
- Inaktivera webbsökningsresultat i Windows 10
- Gör Cortana Sök på Google istället för att Bing i Windows 10