Senast uppdaterad den

Att ta en skärmdump på din iPhone eller iPad är extremt användbart av en miljon olika skäl. Den goda nyheten är, det är enkelt! Så här gör du.
Att ta en skärmdump på din iPhone eller iPad är extremt användbart av en miljon olika skäl. När jag till exempel surfar på webben tar jag en skärmdump av en sida med information som jag vill komma ihåg. Eller, om någon nämner en bok i en social media-app som ser intressant ut tar jag en skärmdump av det för att påminna mig själv om att undersöka den.
Oavsett anledning, att ta en skärmdump på vilken iOS-enhet som helst är väldigt enkelt och här gör du det.
Ta en skärmdump på en iPhone med en hemknapp
Om du har en iPhone 8 eller tidigare trycker du på Hem knappen och Sova vakna -knappen samtidigt. Skärmen ska blinka och du kommer att höra ett slutarbrus om din telefon inte är avstängd.

En miniatyrbild av skärmdumpen visas tillfälligt i det nedre vänstra hörnet på skärmen. Tryck på miniatyren för att öppna den (och redigera den, om du vill) eller svep åt vänster på miniatyren för att ta bort den. Den försvinner automatiskt efter några sekunder.
Skärmdumpen läggs till din kamerarulle i foton app och läggs till i Skärm album.
Ta en skärmdump med knapparna på iPhone X och iPhone 11
På en iPhone X eller senare har processen att ta en skärmdump ändrats eftersom det inte finns någon hemknapp, men det är fortfarande enkelt.
Den enda skillnaden är att du trycker på Höj volymen knappen och Sida -knappen (tidigare känd som Sova vakna knapp) samtidigt och snabbt, snarare än Hem knappen och Sova vakna knapp.
Precis som på äldre iPhones visas en miniatyrbild av skärmdumpen tillfälligt i skärmens nedre vänstra hörn. Tryck på miniatyren för att öppna den (och redigera den, om du vill) eller svep åt vänster på miniatyren för att ta bort den. Den försvinner automatiskt efter några sekunder.
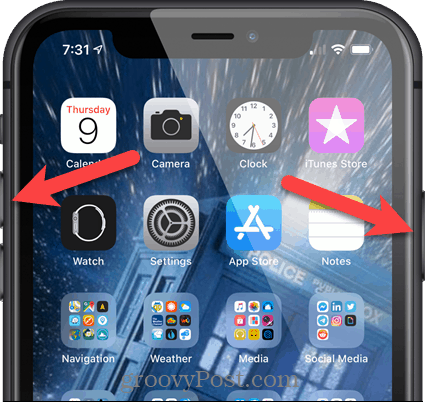
Skärmdumpen läggs till din kamerarulle i foton app och läggs till Skärm under Mediatyper på album skärm i foton app.
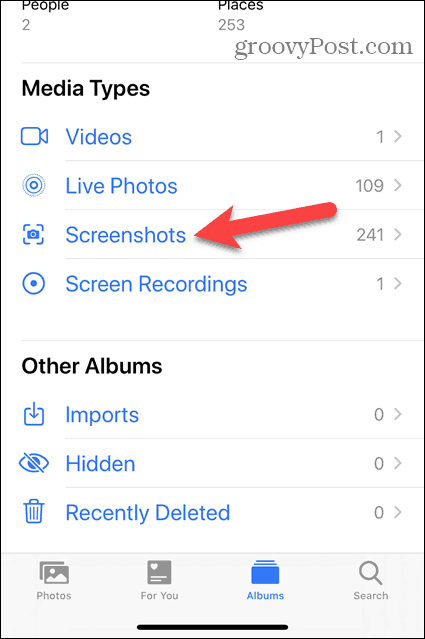
Ta en skärmdump med hjälp av AssistiveTouch på iPhone X och iPhone 11
Om du behöver eller vill ta en skärmdump med bara en hand, eller om du inte är bekväm med den nya knappkombinationen, kan du ta en skärmdump med hjälp av Assistive Touch.
AssistiveTouch är inte aktiverat som standard. För att aktivera det, tryck på inställningar på Hem-skärmen.
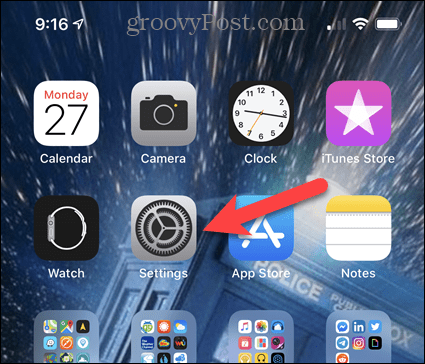
På inställningar skärm, tryck på Tillgänglighet.
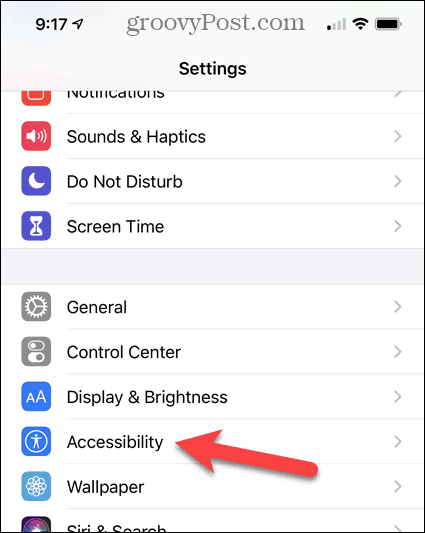
Kran Rör på Tillgänglighet skärm.
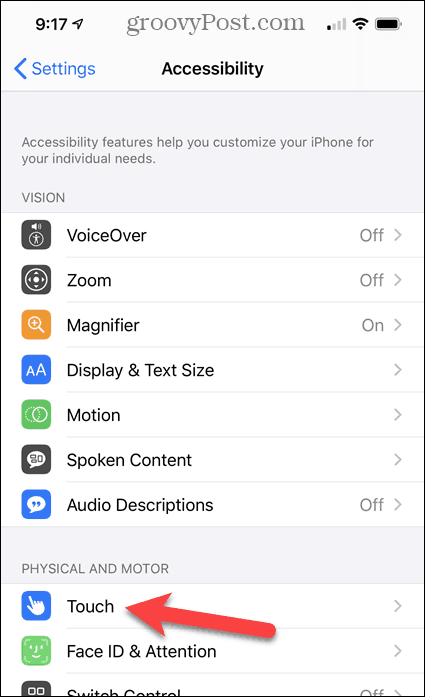
På Rör skärm, AssistiveTouch är Av som standard. För att aktivera det, tryck på AssistiveTouch.
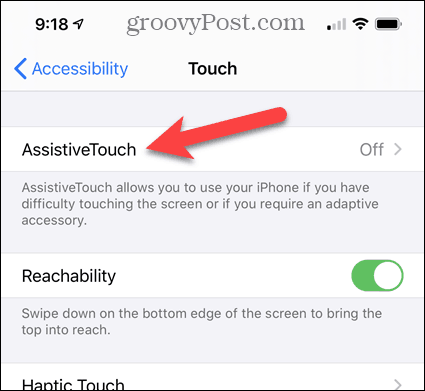
Tryck på AssistiveTouch vippknapp, som blir grön när den är aktiverad.
Nu måste vi lägga till skärmdump alternativet till AssistiveTouch meny. Kran Anpassa menyn på toppnivå.
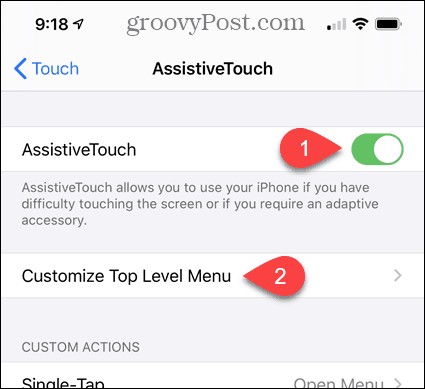
Du kan ersätta något av de befintliga alternativen med skärmdump alternativet, eller så kan du använda plusikonen för att lägga till ett annat menyalternativ.
Vi kommer att använda Beställnings så vi trycker på Beställnings ikon.
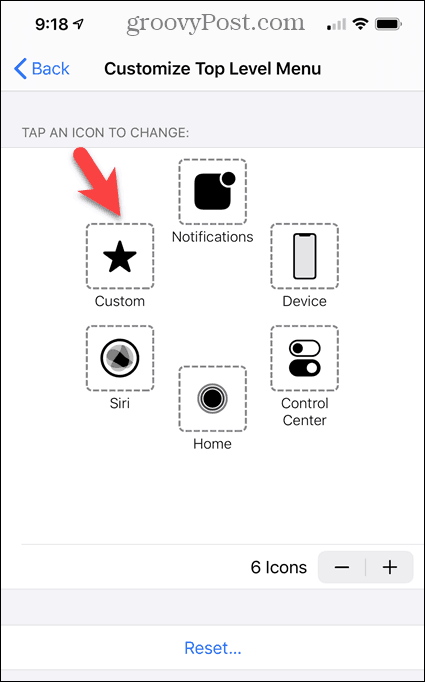
Välj skärmdump alternativet i listan och tryck sedan på Gjort.
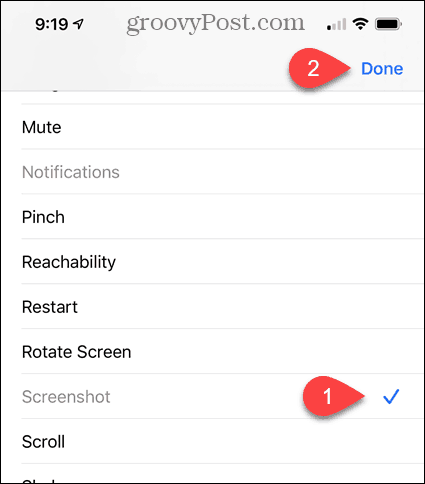
Du får se AssistiveTouch -knappen på din hemskärm. För att ta en skärmdump trycker du på AssistiveTouch -knappen och tryck sedan på skärmdump.
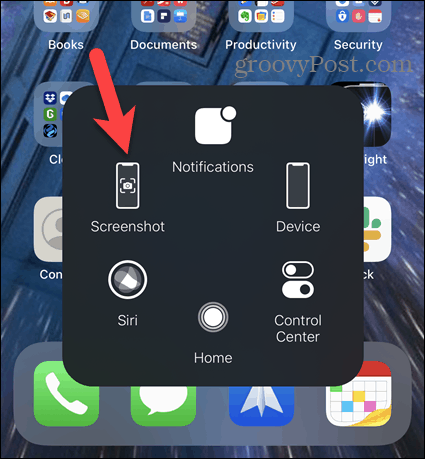
Redigera en skärmdump
Som vi nämnde, när du tar en skärmdump, visas en miniatyrbild av skärmdumpen tillfälligt i skärmens nedre vänstra hörn. Tryck på miniatyren för att öppna den (och redigera den, om du vill) eller svep åt vänster på miniatyren för att ta bort den. Den försvinner automatiskt efter några sekunder.
Om du pekade på miniatyren öppnas skärmdumpen i redigeraren. Använd verktygen för att redigera skärmdumpen och tryck sedan på Gjort.
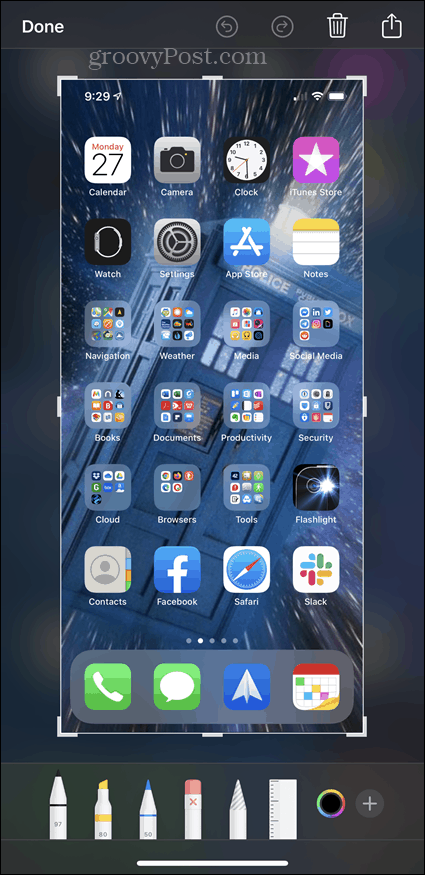
Kran Spara i foton för att spara skärmdumpen i din kamerarulle.
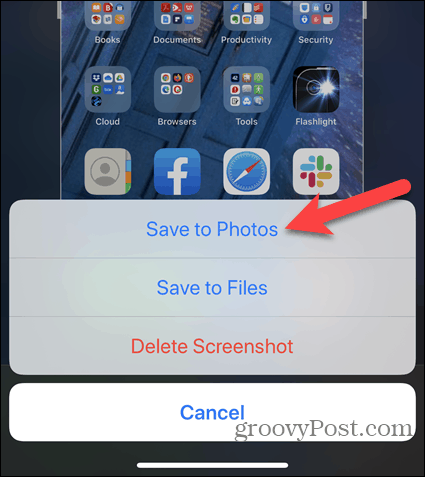
Ta skärmbilder av Just About Anything
Någon av dessa procedurer bör fungera för det mesta i de flesta appar, även om du kanske får begränsningar ibland. Till exempel kunde jag inte få en skärmdump av AssistiveTouch -knappen eller miniatyrbilden för en skärmdump. Men att ta en skärmdump är fortfarande en praktisk funktion.
