Hur du roterar din Windows 7 bakgrundsbild med hjälp av ett RSS-flöde
Hur Microsoft Vindovs 7 / / March 18, 2020
En av de grooviest nya funktionerna i Windows 7 är hur det kan rotera dina skrivbordsbakgrunder automatiskt. Det enda bakslaget med detta är att få helt nya bilder; Du måste fortfarande söka manuellt på Internet för att hitta och lägga till dem i ditt bildbibliotek.
Inga problem! Idag ska jag visa dig ett groovy trick för att använda ett RSS-flöde för att få nya bilder för din Windows 7-bakgrund, så du behöver inte oroa dig för att hitta och ladda ner nya foton någonsin igen!
Med hjälp av RSS och a .tema fil tweak vi kan rikta dina Windows 7 bakgrunder att ladda ner automatiskt från en online bildkälla. I handledning nedan använder jag Bing tapetflödet: http://feeds.feedburner.com/bingimages Du kan dock använda valfritt RSS-flöde för det du vill (kanske ditt eget Flickr RSS-flöde ???)
Se bara till att det har massor av stora bilder eftersom text inte kommer att visas och små bilder kommer att se fruktansvärda ut när de sträcker sig över skärmen. Med detta sagt låt oss lära oss hur man gör detta groovy trick!
Hur du roterar din Windows 7 bakgrundsbild med hjälp av ett RSS-flöde
1. Klick de Windows Start-meny Orb och Klistra på följande plats och TryckStiga på:
% Userprofile% \ AppData \ Local \ Microsoft \ Windows \ Themes \
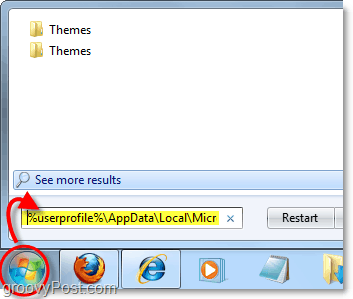
2. Välj en befintlig .tema fil, sedan Högerklicka de fil och VäljÖppna med >Anteckningar.
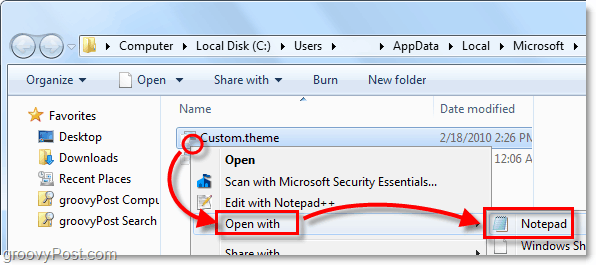
3. Låt oss ge temat ett nytt namn så att vi enkelt kan hitta det. Nära till toppen av textfilen leta efter [Tema] och sedan vill du ändra texten efter Displayname = till vad du vill kalla ditt tema. Som exempel kan du se bilden nedan där jag ställde min till RSSTheme.
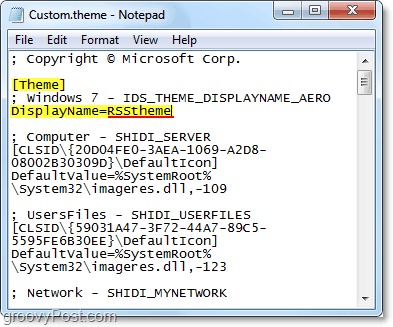
4. Sök (Ctrl + F) efter [Bildspel], om du hittar den i din temafil, måste du ändra den för att matcha koden nedan. Om den inte finns ännu i din fil är det bara,
Klistra in följande kod i .theme-textfilen.
[Bildspel] Intervall = 1.900.000. Shuffle = 1. RSSFeed = http://feeds.feedburner.com/bingimages
Notera: För att rotera mellan nya bilder snabbare kan du minska intervallantalet som är Millisekunder. Var försiktig när du gör detta eller så riskerar du att temat kraschar ditt system om du gör det för snabbt.
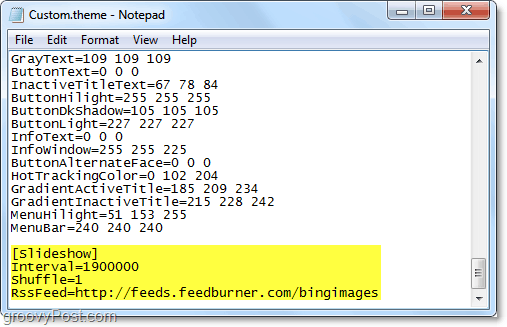
5. Nästa för att se till att vi inte skriver över ett befintligt tema, Klick Fil, och Välj Spara som.
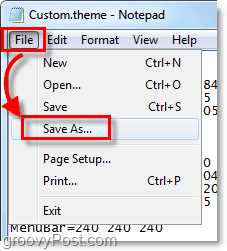
6. Namnge filen vad du vill och KlickSpara. Dess viktig för se till att du inte ändrar.tema tillägg i slutet av filen. Filnamnet måste ha .tema i slutet av det.
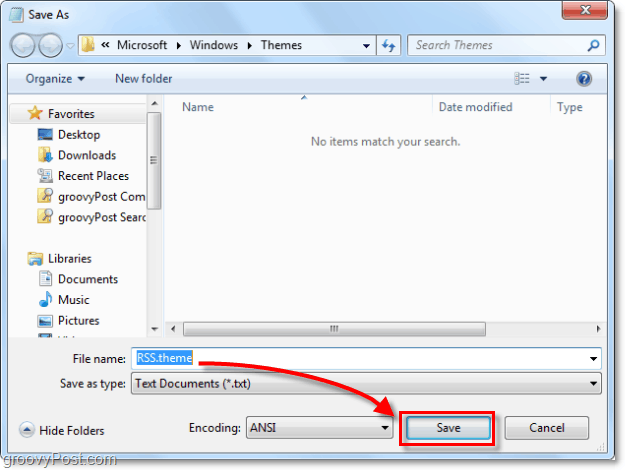
7. Högerklicka alla öppna områden på skrivbordet och Välj Personifiera.
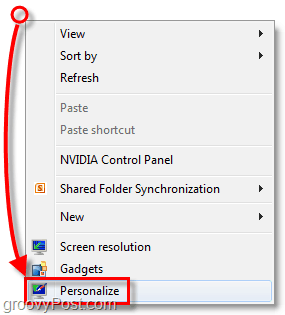
8. Klick de nytt tema vi räddade just. I mitt exempel kallade jag det RSStheme.
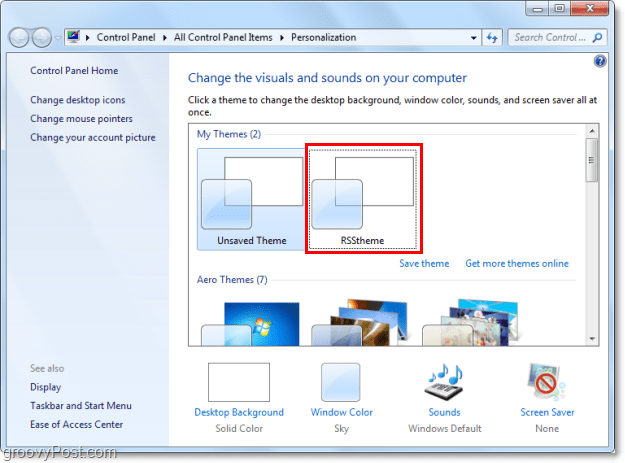
9. Med prenumerationsprompt som visas VäljLadda ner bilagor.
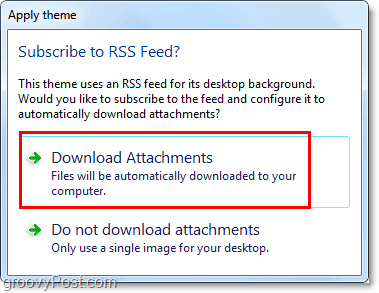
Nu är du redo att se roterade bilder nedladdade från ditt RSS-flöde! Vänta bara 1900000 millisekunder (30 minuter), och nya bilder börjar dyka upp i det intervallet. Om du vill testa det snabbare, läs sedan vidare till steg 10, men kom ihåg att göra ändringar kommer att skriva över din nuvarande Osparat tema.
10. KlickSkrivbords bakgrund längst ner i fönstret Anpassning.
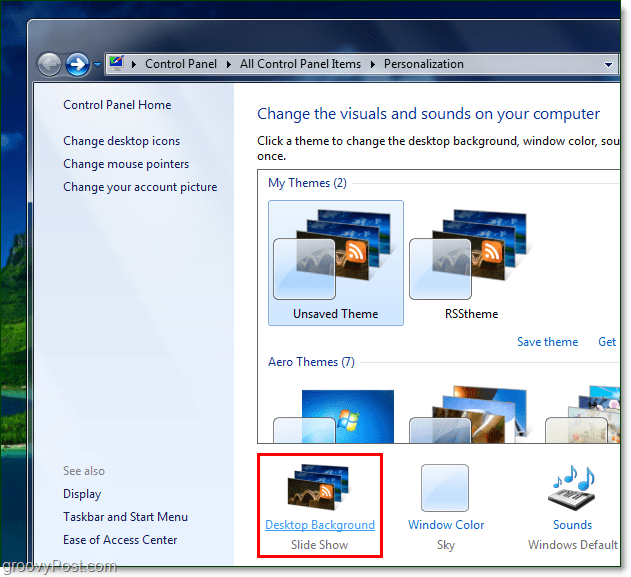
11. Under Byt bild varje:Välja10 sekunder från drop-menyn och KlickSpara ändringar. Om en ny bild inte visas på tio sekunder, gjorde du något fel. Om nya bilder börjar dyka upp, gratulerar du att du har följt stegen korrekt! Nu kan du återställa din bild ändra tiden till vad du vill, eftersom det troligen inte är något du vill ändra var tionde sekund.
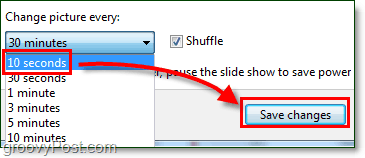
Nu kan du hämta groovy nya bilder direkt från Internet för din bakgrund utan att manuellt surfa runt och hitta dem! Mycket groovy faktiskt!

Har du ett favoritbildflöde som du älskar att använda? Vi vill gärna höra om det nedan i kommentarerna nedan!



