Kom igång med Bash i Windows 10 årsdaguppdatering
Microsoft Windows 10 / / March 17, 2020
Senast uppdaterad den

Windows 10 Jubileumsuppdatering, som kommer i sommar, inkluderar Ubuntu och Bash shell som tillval. Så här installerar du och kommer igång med det.
Utvecklare och IT-proffs kan se fram emot spännande förbättringar som kommer i den första stora revisionen av Windows 10 i sommar. En sådan funktion är Bash Unix-skalet, som ger bred tillgång till en rik samling av kommandoradsverktyg och applikationer. Det inbyggda Windows-subsystemet för Linux i Windows 10 öppnar upp en helt ny värld för Windows-användare som tidigare avskräckts av bristen på support. Här är en titt på hur du installerar och kommer igång.
Aktivera Windows-subsystem för Linux i Windows 10
Innan användare kan börja använda Bash i Windows 10 finns det vissa krav.
- Windows 10 Jubileumsuppdatering - äldre versioner av Windows 10 som November Update, 1511 eller 10586 och juli Public release, 10240 stöds inte.
- Windows-subsystemet för Linux fungerar bara på 64-bitarsversioner av Windows 10. Detta beror på att Bash på Windows 10 använder Hyper-V, som inte stöds i 32-bitarsversioner.
- Internetåtkomst krävs för att ladda ner och installera sedan Bash-kommandoradsverktygen.
- Storleken på nedladdningen är cirka 200 MB.
Gå till Inställningar> Uppdatering & säkerhet> Aktivera och välj utvecklarläge och klicka sedan på Ja.
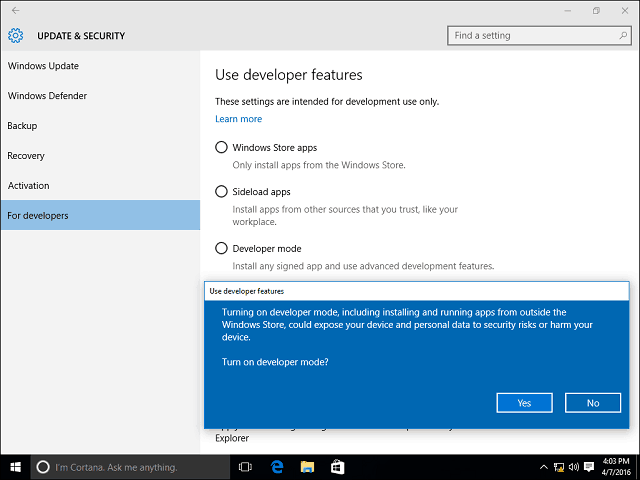
Tryck Windows-tangent + R sedan typ: optionalfeatures.exe tryck sedan på Enter på tangentbordet. Rulla nedåt och kolla in Windows Subsystem för Linux och klicka sedan på OK. För att slutföra installationen krävs en omstart.
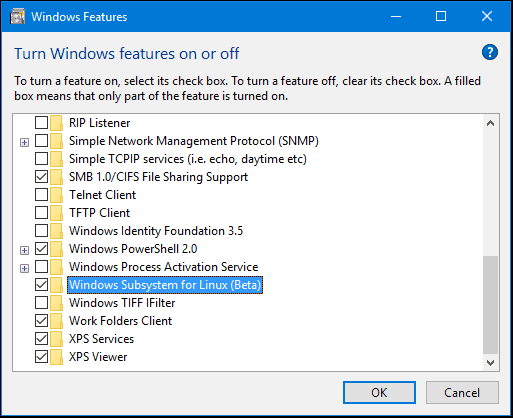
Installera Bash-verktyg
Tryck Windows-nyckel + X på tangentbordet för att få kraftanvändarmeny och välj Kommandotolken. Vid kommandotolken, typ:våldsamt slag tryck sedan på Enter. Skriv bokstaven y tryck sedan på Enter igen för att påbörja installationen.
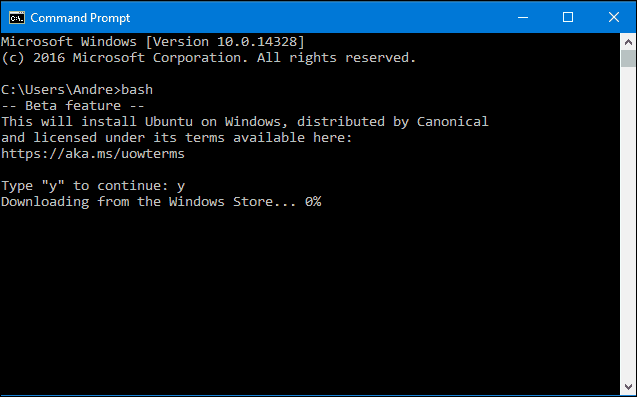
Starta Bash i Windows 10
Det finns flera sätt att starta Bash i Windows 10. Du kan använda den inbyggda kommandotolken, PowerShell eller Bourn-skalet. Låt oss titta på alla tre.
Klicka på Start, Alla appar, under bokstaven B klicka på Bash på Ubuntu för Windows.
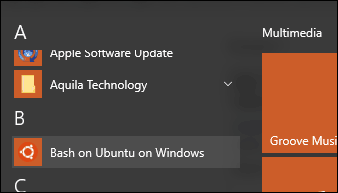
Tryck Windows-nyckel + X klicka sedan på Kommandotolken vid kommandotolken, typ:våldsamt slag tryck sedan på Enter. Om du vill kunna komma åt det lokala filsystemet trycker du på Windows-nyckel + X, Kommandotolken (Admin) och skriv sedan bash vid prompten.
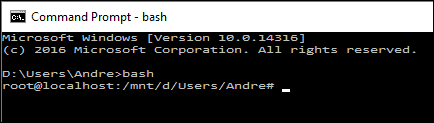
Jag märker att Bash fungerar bäst under Windows PowerShell eller Bash själv, några av kommandona fungerar bara inte i Kommandotolken eller kräver flera försök.
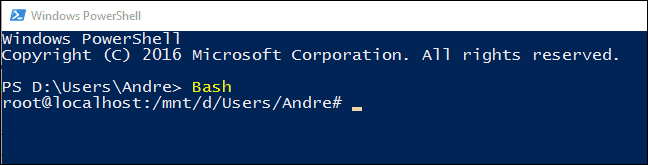
Testa Linux-kommandon i Windows 10
För att visa datum och tid på skärmen typ:datum vid kommandotolken och tryck på Enter.
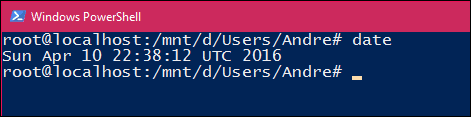
För att ta reda på den för närvarande inloggade användaren, typ:vem är jag tryck sedan på Enter.
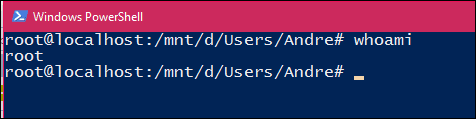
Om du vill se din nuvarande kalender, typ:cal tryck sedan på Enter.
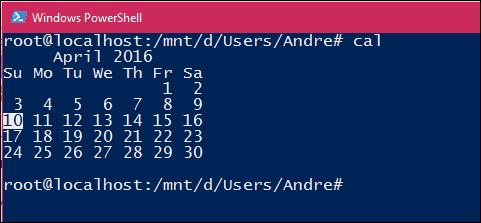
Skriv in för att lista alla filer i den aktuella katalogen ls vid kommandoprompten, tryck sedan på enter. Det aktuella innehållet i din personliga mapp visas. För att rensa skärmen trycker du på Kontrollnyckel + L.
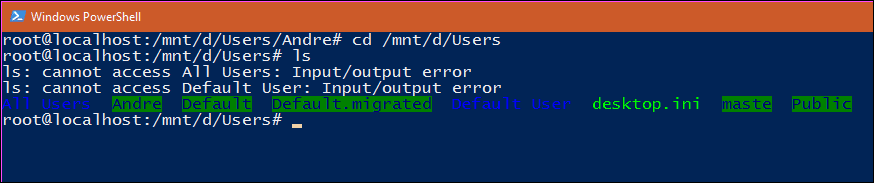
Naturligtvis finns det tusentals andra kommandon du kan använda, men den här guiden bör hjälpa dig att komma igång.
Om du alltid har velat utvidga dina kunskaper i den snabbt växande ekonomin med öppen källkod öppnar detta nya möjligheter. Du behöver inte längre konfigurera en virtuell maskin bara för att utföra vissa uppgifter och konfiguration med Linux. Och du kan nu göra allt från Windows.


