Lägg till surfning med flikar i Windows Explorer i Windows 7 med QT TabBar
Microsoft Vindovs 7 Öppen Källa Windows Utforskaren Gratisprogram / / March 18, 2020
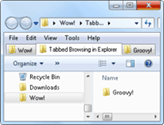 Linjen mellan Windows Explorer och Internet Explorer är redan lite oskarp, men samma navigations- och sökfunktioner som hjälper oss att känna oss oändliga universum av webbsidor och internetinnehåll skulle vara lika praktiskt för att söka igenom den stora konstellationen av filer och mappar på våra lokala och nätverkade maskiner. Frågan är, varför inkluderade inte Microsoft dem i ursprungligen? Oavsett, vi kan göra det själva med detta praktiska Windows-tillägg.
Linjen mellan Windows Explorer och Internet Explorer är redan lite oskarp, men samma navigations- och sökfunktioner som hjälper oss att känna oss oändliga universum av webbsidor och internetinnehåll skulle vara lika praktiskt för att söka igenom den stora konstellationen av filer och mappar på våra lokala och nätverkade maskiner. Frågan är, varför inkluderade inte Microsoft dem i ursprungligen? Oavsett, vi kan göra det själva med detta praktiska Windows-tillägg.
Personligen har jag inte skärmen fastigheter eller rumslig kännedom behöver för att få kaskade eller kaklade fönster fungerar bra för mig och min netbook. Så, surfning med flikar i Windows Explorer skulle förbättra min livskvalitet tiofaldigt. Och tack vare QT TabBar har den det.
QT TabBar är en fin liten Windows Explorer-förlängning från QuizoApps (att inte förväxla med Quiznos-appar - de små roade böckerna som föregår en varm toasty torpedosub) som, trots sin moniker, lägger till mycket mer än surfning med flikar i Explorer. Så här får du igång:
Steg 1 - Ladda ner
Ladda ner QT TabBar. Om du kör Windows 7 kan du göra det ta tag i den senaste versionen från den här länken.
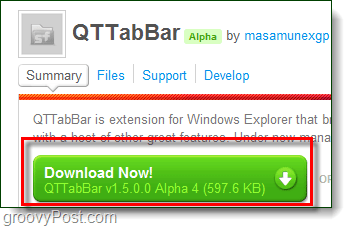
Steg 2 - Installera
Kör installationsfilen för QT TabBar. Installationen är enkel, men när installationen är klar måste du göra det Starta om Windows Explorer. Du kan göra detta snabbt genom att bara använda kryssrutan för det och sedan klick Avsluta.
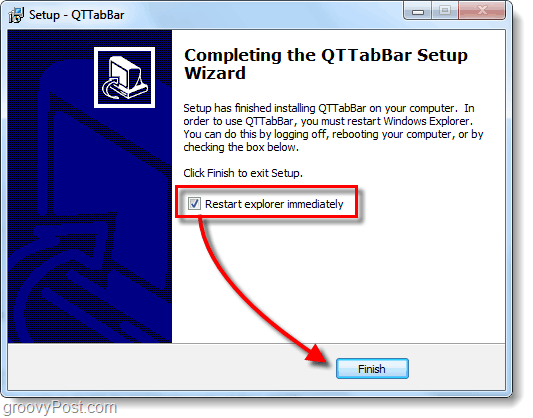
Steg 3 - Ställ in menyfältet
Öppna en mapp i Windows Explorer och Högerklicka de Menyfältet. Jag fattar? Vänta, vad du säger att du inte har en menyfält? Stress inte - det är normalt. Om du inte ser menyfältet, klickOrganisera och välj Layout. Kolla uppMenyfältet. (Eller så kan du bara trycka på Alt för att visa det tillfälligt.)
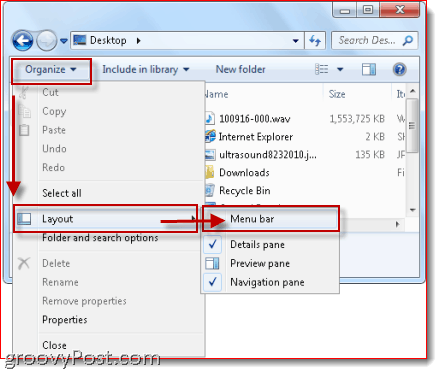
Steg 4 - Öppna QT TabBar
Okej, nu kan du Högerklicka de Menyfältet. KlickQTTabBar.
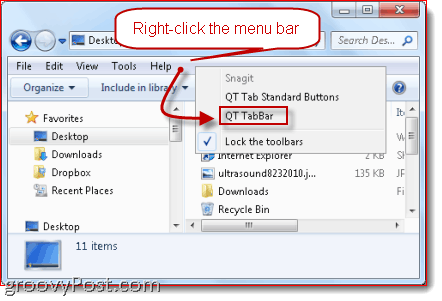
Steg 5 - Hantera flikar
TryckCTRL-N för att öppna en ny flik. Eller, Högerklicka en befintlig flik och välj Klona det här. (Obs: Om du vill öppna ett nytt fönster trycker du på CTRL-Shift-N). För att stänga en flik, Högerklicka det och välj Stänga. Eller bara middle-klick den (Min favorit). Du kan också medelklicka på en mapp för att öppna den i en ny flik.
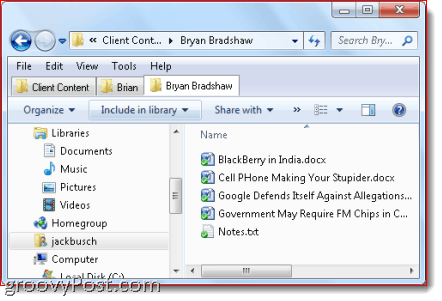
Steg 6 - Lägg till fler knappar
Det är i grund och botten allt du behöver veta om QTTabBar för att få en livändring av fil / mappsupplevelse. Men det finns ett antal andra groovy funktioner också. Högerklicka de Menyfältet och välj QTTabBar standardknappar för att avslöja ett ytterligare verktygsfält.
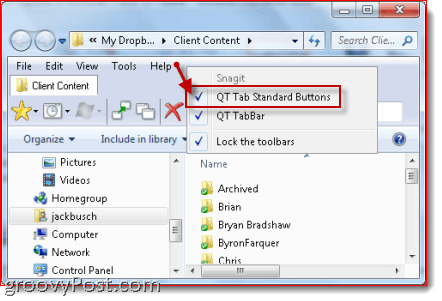
Steg 7 - Skapa grupper aka Favoriter
De flesta av knapparna är funktioner som du redan kan komma åt högerklicka en flik. Men den mest anmärkningsvärda funktionen är förmågan att skapa "grupper." Som ikonen antyder grupper är bara ett annat namn för favoriter. För att skapa en grupp, Högerklicka en flik och välj Skapa ny grupp... Du kan lägga till platser en efter en eller så kan du lägga till varje öppen flik i en grupp.
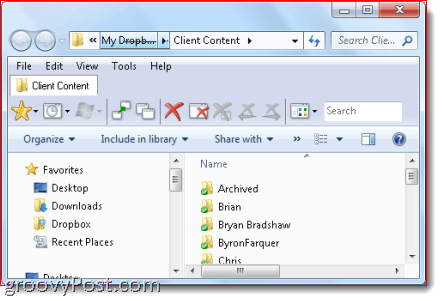
För att öppna alla flikar i en grupp, helt enkelt klick de grupper och välj en grupp. Alla flikar i den gruppen öppnas omedelbart. Med lite kreativitet kan du hitta några ganska groovy användningsområden för detta. Till exempel kan du skapa en grupp som öppnar alla delade mappar på dina nätverksdatorer eller alla dina separata bildermappar.
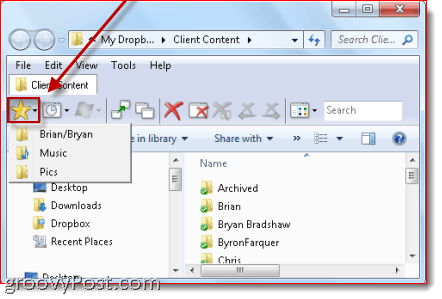
Slutsats
Jag har inte haft QT TabBar installerat på min dator så länge, men hittills fungerar det bra. Jag gick inte in i alla detaljer om alla funktioner, men vissa andra anmärkningsvärda funktioner inkluderar snabbkopiering av mappvägar till urklipp (något som brödsmulnadsställe-platsen gör lite besvärligt), flikhistorik, en sökruta som är specifik för den öppna fliken och "upp-knappen" -funktionalitet när du dubbelklickar på en flik. Sammantaget är det definitivt värt en nedladdning - särskilt för att det är gratis!
Problem med att ställa in QT TabBar?
Personligen hade jag inga problem med att få QT TabBar igång på min Windows 7-dator. Men om du har svårigheter kan du behöva installera den senaste versionen av .NET ramverk (kräver 2,0 eller senare). Om menyerna i QT TabBar-verktygsfältet är gråa kan du behöva öppna upp Internet-alternativ och välj program och Klick “Hantera tillägg…" Se till att QTTabBar är aktiverad. Medan du är där, kanske du också måste gå in på Avancerad menyn i Internet-alternativ, klickBläddring och kolla Aktivera tredjeparts webbläsarförlängningar.
