Hur man gör kommandotolken Windows 10 transparent
Microsoft Windows 10 / / March 18, 2020
Om du använder kommandoraden mycket kan du bli trött på standardutseendet på kommandotolken. Ändra saker genom att göra det öppet.
Om du använder Kommandotolken mycket kan du bli trött på standardutseendet i snabbfönstret. Vi har visat dig hur du anpassar prompten i tidigare versioner av Windows. I Windows 10 kan du fortfarande anpassa utseendet och göra det öppet också.
Gör kommandotolken genomskinlig i Windows 10
Starta kommandotolken genom att slå Windows-tangenten och typ:
cmd och tryck på Enter eller välj det från dold makt användarmeny. När den är öppen, högerklicka på övre gränsen och välj Egenskaper.
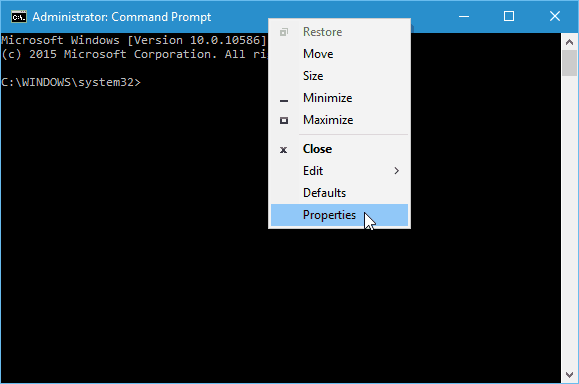
Kontrollera att på fliken Alternativ Använd äldre konsol rutan längst ner är inte avmarkerad (den bör vara som standard).
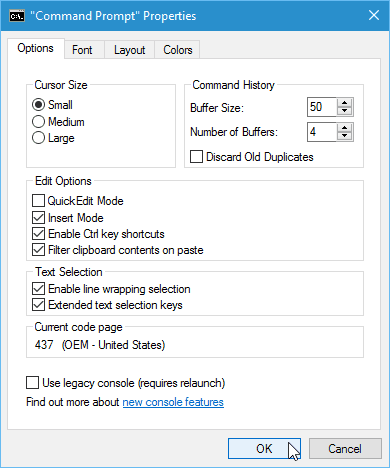
Gå sedan till fliken Färger och längst ner kan du justera skjutreglaget för opacitet för att få den transparenseffekt du vill ha. Naturligtvis är här också där du kan ändra färgen på skärmbakgrunden och justera texten.
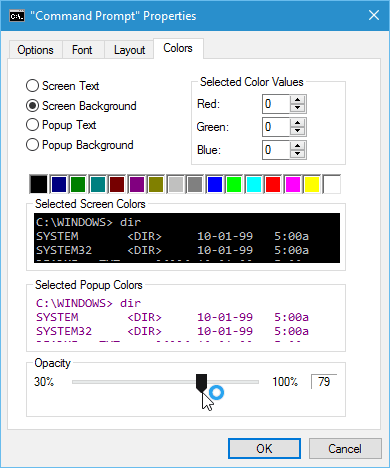
Det är allt. Nu kan du anpassa den till hur du vill att den ska se ut. Skärmdumparna nedan är bara några exempel på vad du kan göra.
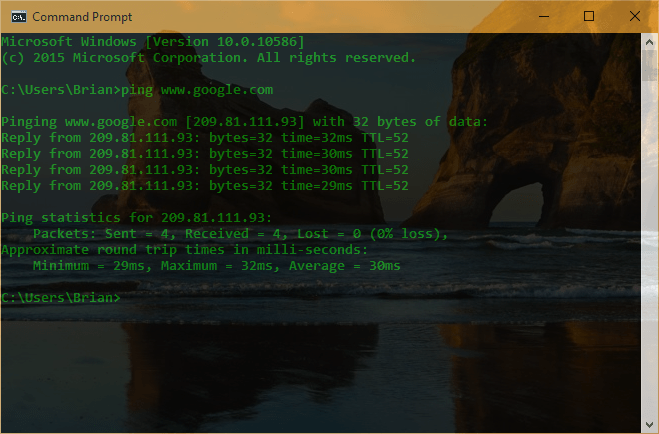
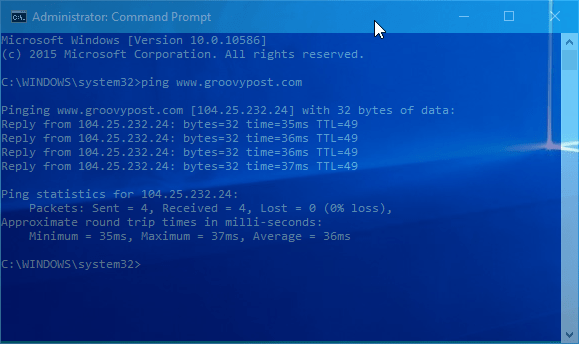
När du fått en titt du vill, se till att högerklicka på övre gränsen och välj defaults och anslut dessa inställningar. Annars kommer nästa gång du startar prompten att återgå till den tråkiga standardvärdet i svartvitt.
Det är också värt att notera att om du behöver justera transparensen i farten kan du använda följande kortkommandon:
- Öka öppenheten: Ctrl + Shift + Plus (+)
- Minska öppenheten: Ctrl + Skift + Minus (-)
Du kan också använda Ctrl + Skift och bläddra uppåt eller nedåt med musen. Om du bläddrar upp ökar transparensen och genom att bläddra ner minskar den.
Vad tar du? Använder du Command Prompt mycket och gillar de inbyggda anpassningsfunktionerna för det i Windows 10? Lämna en kommentar nedan och meddela oss.



