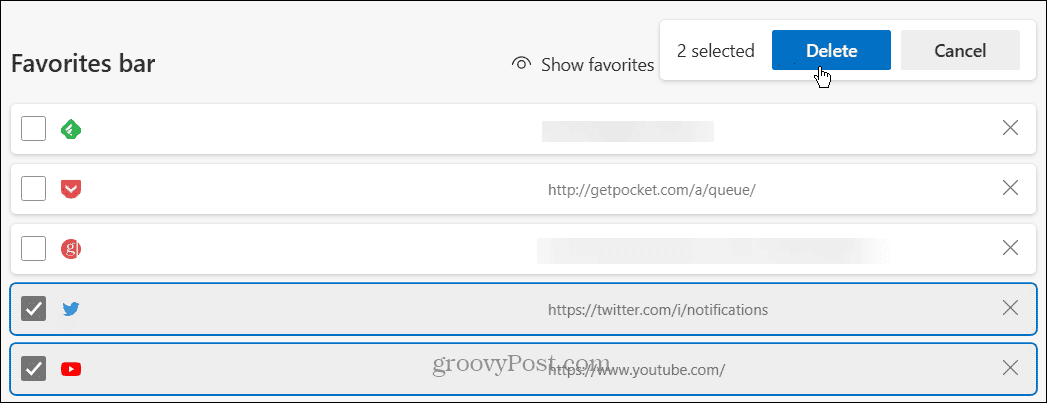Publicerad

Om du föredrar att lyssna på musik eller poddsändningar istället för spelljud kan du hantera Spotify från Game Bar-överlägget på Windows. Här är hur.
Din Windows-dator är utmärkt för spelsessioner, men du kanske vill aktivera Spotify under spelaktivitet om du spelar spel. Den goda nyheten är att du kan aktivera och använda Xbox Game Bar för att styra Spotify.
Game Bar låter dig styra Spotify medan du lyssnar på musik eller poddsändningar från tjänsten istället för musik i spelet. Använder sig av Alt+Tab att ta sig ur ett spel för att kontrollera musik är tråkigt och irriterande.
Spotify-widgeten på Xbox Game Bar låter dig styra uppspelningen och välja olika låtar och spellistor medan du spelar. Widgeten fungerar också när lokal musik spelas på Spotify.
Så för att göra saker enklare visar vi dig hur du använder Spotify-widgeten i spelfältet för att lägga över Spotify på spelets skärm för att kontrollera uppspelningen utan att avsluta din spelsession.
Aktivera Spotify under spelaktivitet
Det är viktigt att notera att du måste ha Spotify desktop app (från Microsoft Store eller Spotify-webbplatsen) installerat på din PC för att detta ska fungera. Du kan till exempel inte styra det när du lyssnar på Spotify på webben. Vi använder också Windows 11 i det här exemplet, men stegen bör fungera på Windows 10.
För att styra Spotify från Xbox Game Bar
- Starta ditt spel (även i helskärmsläge).
- tryck på Windows-tangent + G kortkommando för att öppna Xbox Game Bar, som kommer att läggas på spelet.
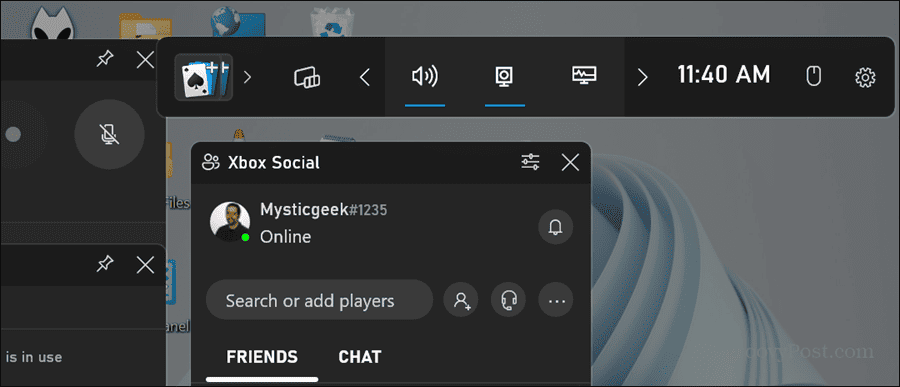
- Klicka på Widgets knappen på fältet.
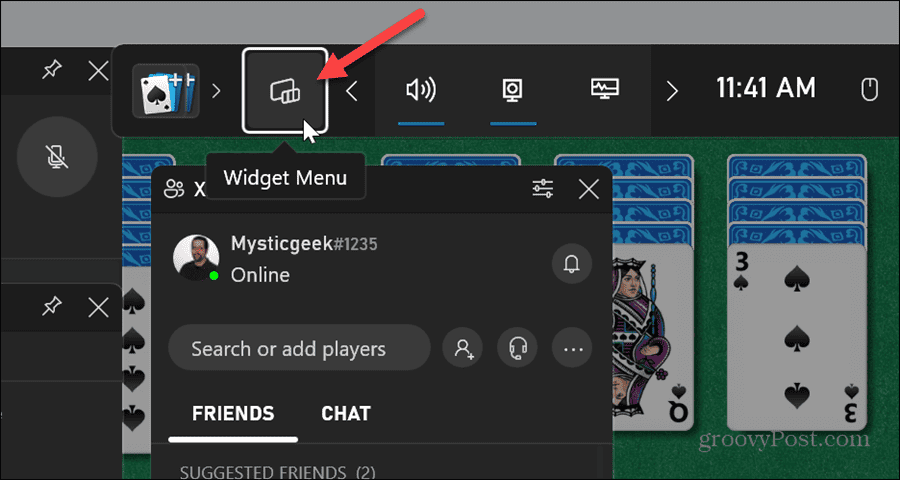
- Klick Spotify från menylistan Widgets.
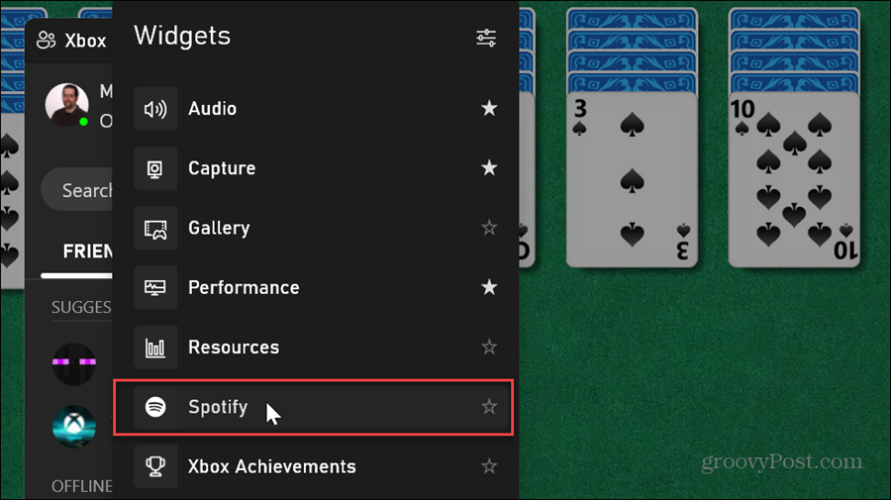
- Om du inte har startat Spotify än, klicka på Börja lyssna knapp.
Notera: Om det är första gången du öppnar Spotify kommer du att uppmanas att logga in och länka det till spelfältet.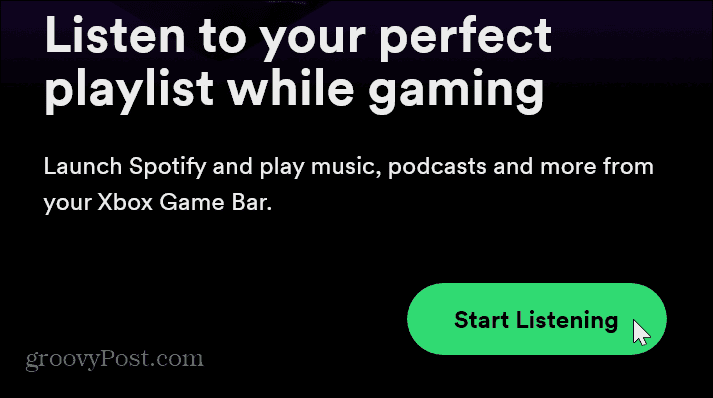
- Nu kan du styra uppspelningen av Spotify medan du spelar från widgeten. Det låter dig hoppa över spår, spela eller pausa, aktivera shuffle, favoritlåtar och byta lyssningsenhet.
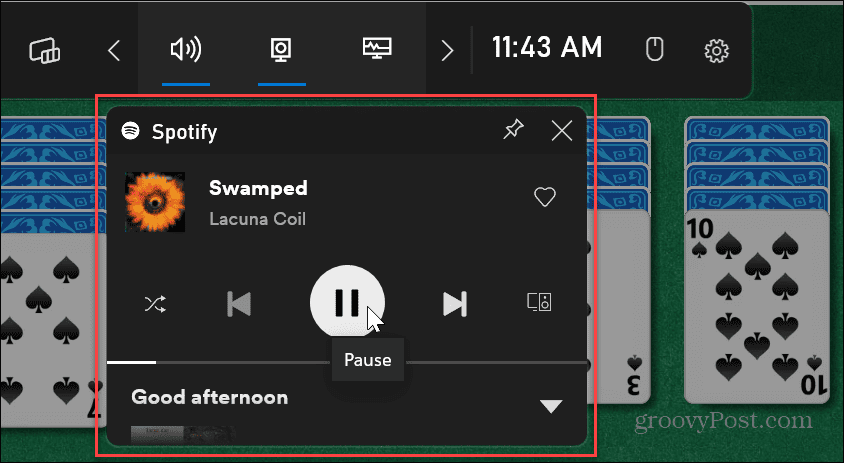
- Du kan också flytta Spotify-widgeten var som helst på skärmen som fungerar bäst för dig. När du flyttar widgeten kommer den att stanna där du placerar den nästa gång du öppnar Xbox Game Bar.
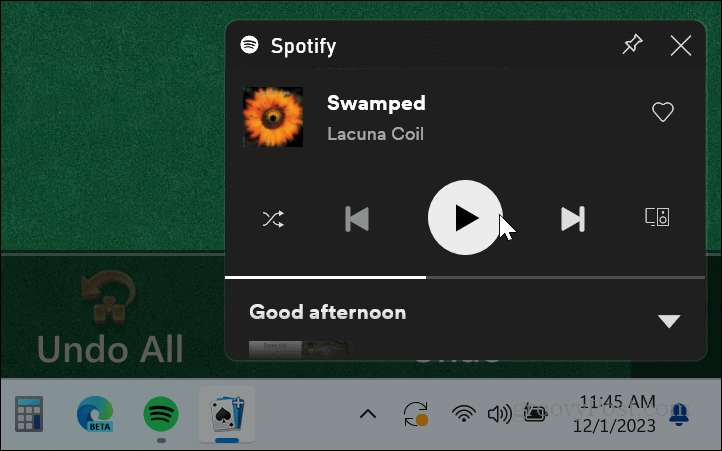
- Om du vill ha fler alternativ från Spotify, som att ändra spellistor, klicka på nedåtpilen för att expandera widgeten.
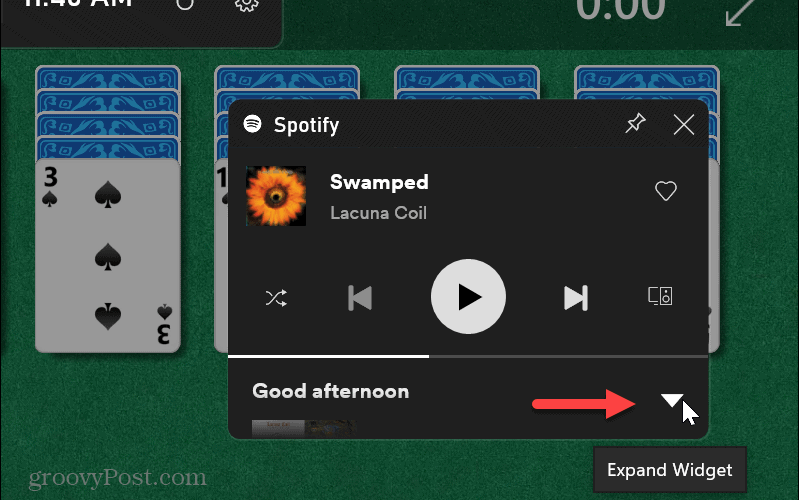
- När widgeten expanderas kan du välja en annan Spotify spellista eller klicka på knappen för att öppna Spotify-skrivbordsappen på din PC. Om du öppnar Spotify kommer appen att placeras över ditt spel, så du kommer förmodligen att vilja pausa spelet först.
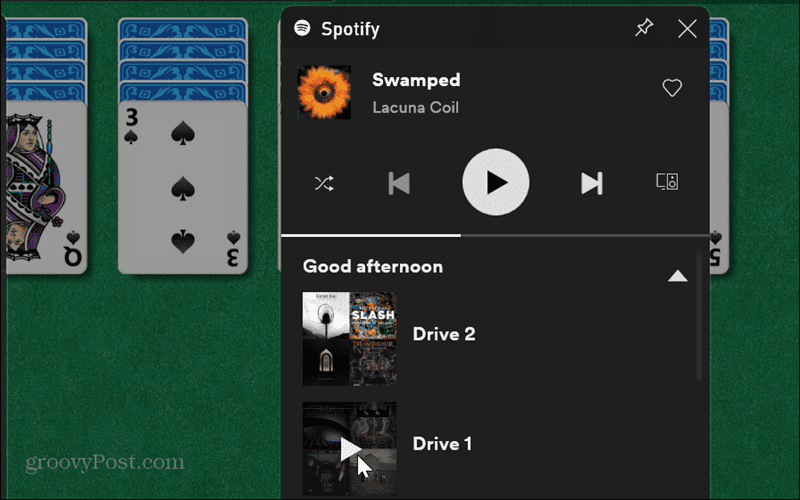
- Klicka på Upp-pilknapp (Komprimera widget) för att återställa Spotify-widgeten till dess ursprungliga storlek.
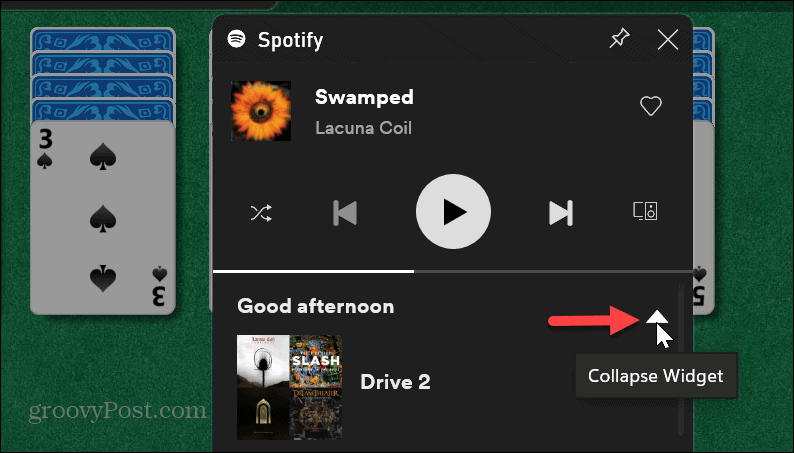
- För att stänga spelfältet, klicka var som helst på skärmen eller tryck på Esc tangenten på ditt tangentbord.
Använda Spotify under spelaktivitet på Windows
Det är allt som finns. Nu, när du njuter av en helskärmsspelsession och lyssnar på Spotify, kan du styra det från Xbox Game Bar med stegen ovan.
Observera att widgeten är något begränsad. Du kan till exempel inte söka efter musik eller hantera Spotify-spellistor. Den innehåller dock knappen för att starta Spotify på ditt skrivbord om du behöver fler funktioner. Widgeten är främst till för att välja låtar och spellistor och styra uppspelningen.
var den här artikeln hjälpsam?
Fantastiskt, dela det:
Dela med sigTweetRedditLinkedInE-postTack!
Tack för att du kontaktar oss.
Tack för att du kontaktar oss.