Hur man kapslar eller grupperar rader i Excel
Produktivitet Microsoft Excel Hjälte / / December 06, 2023

Publicerad

Om ditt kalkylblad är komplext och proppfullt med data kan det hjälpa att lära dig hur du grupperar, eller kapslar, dina rader i Excel för enklare synlighet.
Att hantera ett kalkylblad som är proppfullt med data och procentsatser kan kännas som att du är vilse i en digital djungel av rader. Det är som att försöka hitta det där trädet i en skog - ganska tråkigt, eller hur? Men oroa dig inte, Excel kommer till undsättning som en superhjälte! Vi har ett tips till om hur du får ut det mesta av Excel. Låt oss dyka in i hur du kan tämja detta vilda odjur genom att lära oss hur man kapar eller grupperar rader i Excel. Det är som att ge din data ett mysigt litet hem där allt är lätt att hitta!
Att få den massan av data under kontroll
När du kämpar mot den digitala djungeln kommer du att upptäcka att gruppering av rader i särskilda bitar hjälper till att hålla koll på all denna data. När du har lärt dig att kapsla rader i Excel kan du organisera dina data så att du enkelt kan komprimera raderna du inte vill se.
Hur man använder Excels dispositionsfunktion för att gruppera eller bygga in rader
För att gruppera rader följer du bara dessa steg.
- Välj rader du vill ha att gruppera. Du kan klicka på den första raden och sedan hålla ned Flytta när du klickar på den sista raden. Eller så kan du klicka och dra radrubrikerna för att välja dem.
- I den Band val, klicka Data.
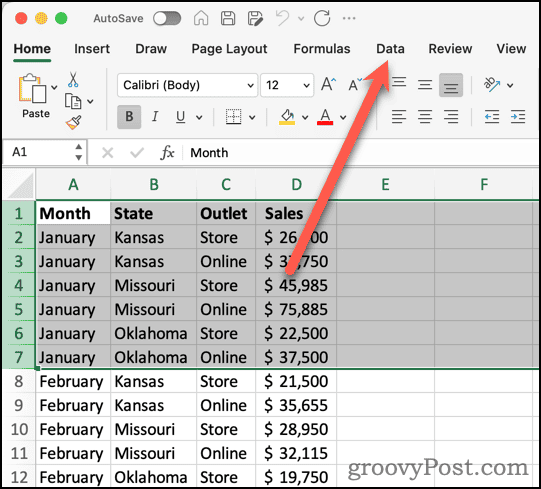
- Klicka på Grupp knapp.

- Excel kommer att lägga till en anslutningsrad och minustecken för de valda raderna. Den lägger också till nivåknappar (1, 2, etc.) för de olika nivåerna i din disposition.
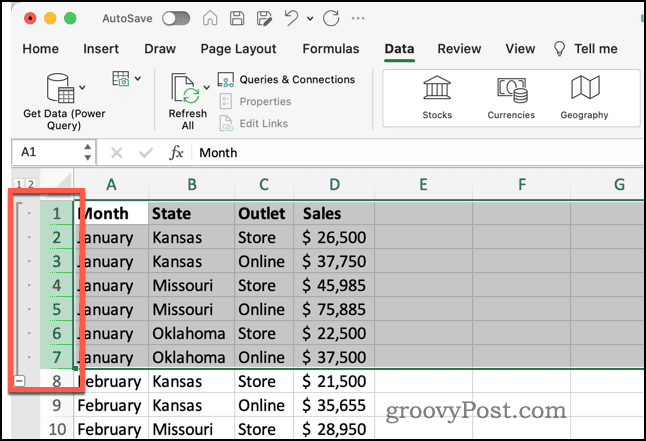
Lägga till fler radgrupper i ditt Excel-kalkylblad
Om du vill gruppera ytterligare uppsättningar rader kan du. Det är dock viktigt att notera att du behöver en tom rad mellan den sista raden i en grupp och början av en annan. Om det inte finns en tom rad kommer Excel att lägga till de nya raderna i den befintliga gruppen.
Den här typen av skiss och organisation kan definitivt göra det lättare att arbeta med din data. Till exempel om du behöver skapa ett cirkeldiagram av bara ett segment av din information blir det mycket lättare att se exakt de rader du vill arbeta med och inte resten av data.
Komprimera eller expandera grupper av rader
Nu kan du tämja din djungel av rader avsevärt genom att använda gruppernas minustecken för att kollapsa grupper. På så sätt kan du enkelt dölja data för en mindre rörig bild av vad du behöver arbeta med.
- När du vill komprimera en grupp med rader klickar du på Minustecken (-) för att dölja gruppen.
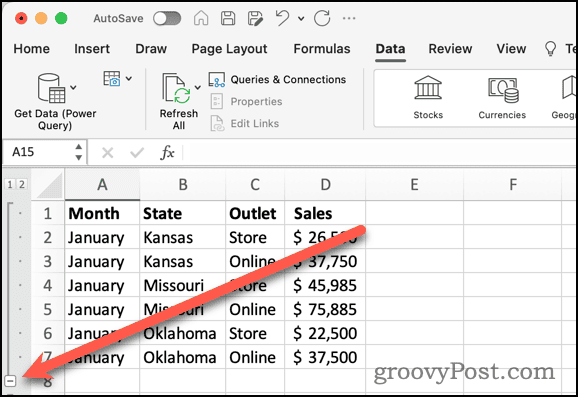
- Klicka på för att se raderna igen Plustecken (+).
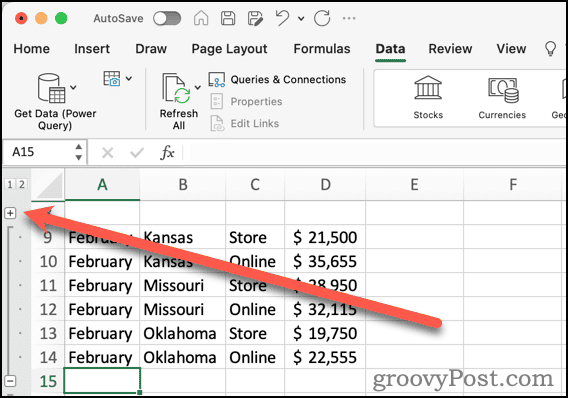
- Du kan också använda 1 överst på radrubrikerna för att komprimera din grupp. De 2 knappen expanderar gruppen.
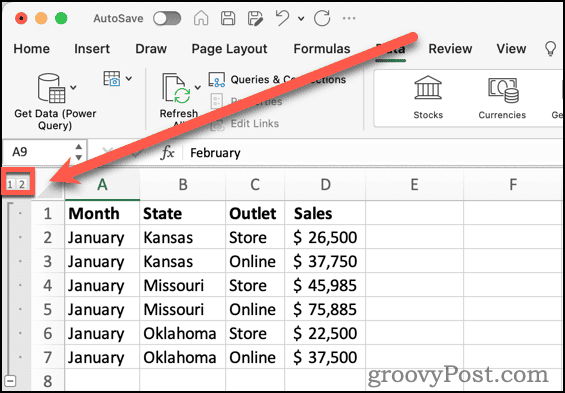
Lägga till undergrupper till dina data
Kanske vill du organisera dina rader ännu längre. Du kan skapa undergrupper inom en grupp av rader.
- Välj de rader du vill inkludera i undergruppen.
- Klick Grupp.
- En kapslad undergrupp visas tillsammans med en ny knapp märkt 3.
- Klickar 2 kollapsar alla undergrupper. Klick 3 att utöka undergrupperna igen.
Använda Excels subtotalfunktion för att bygga in rader
Om du vet att du behöver delsummor för en eller flera kolumner i dina grupper, har Excel en liknande funktion som hjälper dig att organisera konturerna av rader. Beläget i samma område av databandet som knapparna Gruppera och Dela upp, kallas det Subtotal.
Hur man kapslar eller grupperar rader med delsumma i Excel
- Välj de rader du vill organisera i grupper.
- Klick Delsumma.
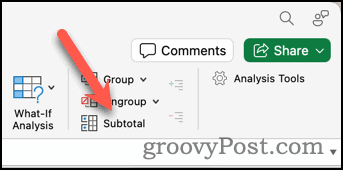
- Nästa dialogruta låter dig justera hur Excel organiserar dina rader i grupper och för vilka kolumner den beräknar delsummor.
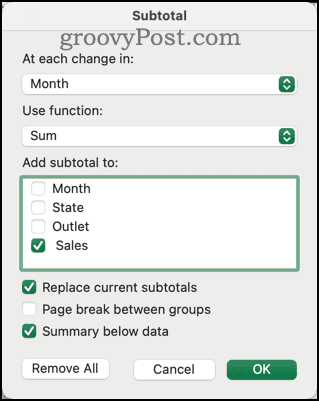
- Du kan också välj en funktion som COUNT istället för SUMMA att använda inom dina delsummor.
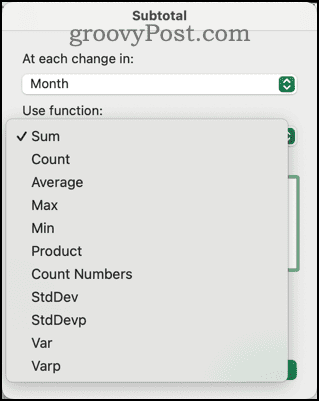
- Klick OK för att slutföra dina inställningar och skapa dina grupper och delsummafält.
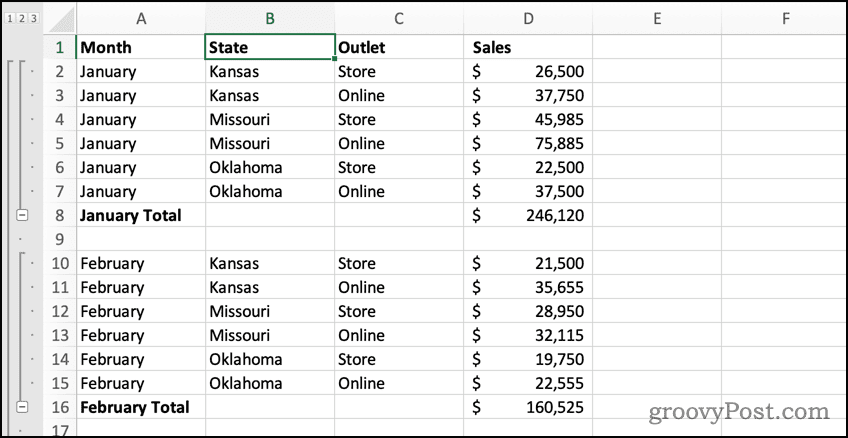
Arbeta smartare med dina data i Excel
Genom att använda smarta grupperingar av dina rader i Excel kan du tämja mängden data i ditt kalkylblad. Detta kan göra det mycket lättare att visa och redigera din information utan oändlig rullning och sökning.
Som en sista notering kan alla föregående steg också användas för att gruppera eller kapsla kolumner istället för rader. Välj bara kolumnerna istället, så kommer Excel att hantera dispositionen åt dig.
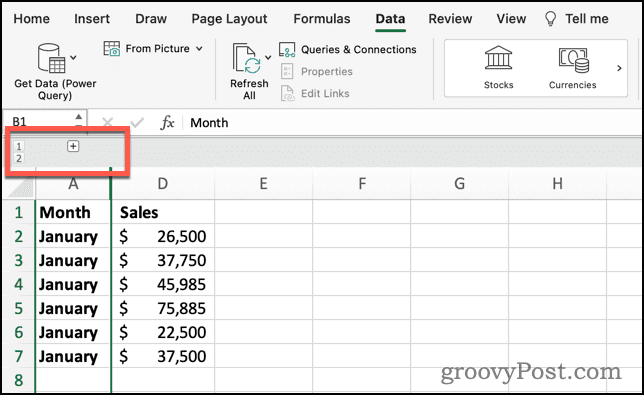
var den här artikeln hjälpsam?
Fantastiskt, dela det:
Dela med sigTweetRedditLinkedInE-postTack!
Tack för att du kontaktar oss.
Tack för att du kontaktar oss.
