Hur man tar en rullande skärmdump på Windows 11
Microsoft Windows 11 Hjälte / / December 02, 2023

Publicerad

Du vet förmodligen hur man tar en skärmdump på Windows, men ibland kan du behöva mer innehåll och vill ta en rullande skärmdump på Windows 11.
Skärmdumpar är viktiga i flera datorscenarier. Du kan till exempel samla in detaljer om ett problem, skapa infografik och få betalningsbevis. Men ibland kan du behöva ta en rullande skärmdump på Windows 11.
Du kan ta en skärmdump på Windows 11 med hjälp av ett inbyggt verktyg som klippverktyget eller Xbox Game Bar. Du kan också använda ett tredjepartsverktyg som TechSmiths SnagIt eller ett alternativ med öppen källkod som Greenshot.
Men ibland kan du behöva ta en bild av flera sidor i ett dokument eller från en webbsida, så kallad rullande skärmdumpar. Du kan använda inbyggda webbläsarverktyg, tillägg eller appar från tredje part som att ta vanliga skärmdumpar.
Dessa alternativ låter dig ta en skärmdump medan du rullar, ta en avancerad skärmdump och redigera eller rama in en skärmdump på Windows 11. I den här guiden förklarar vi hur du tar rullande skärmdumpar med webbläsarverktyg, tillägg eller appar som låter dig ta dem.
Ta en rullande skärmdump på Windows 11 från Edge
Microsoft Edge är standardwebbläsaren på Windows 11, och den innehåller en funktion som låter dig ta rullande skärmdumpar av flera webbsidor.
- Starta webbläsaren Microsoft Edge på skrivbordet och besök webbplatsen du behöver för att skärmdumpa hela sidan.
- Klicka på knapp med tre punkter i det övre högra hörnet och välj Webbfångst från menyn. Alternativt kan du använda Ctrl+Skift+S tangentbordsgenväg.
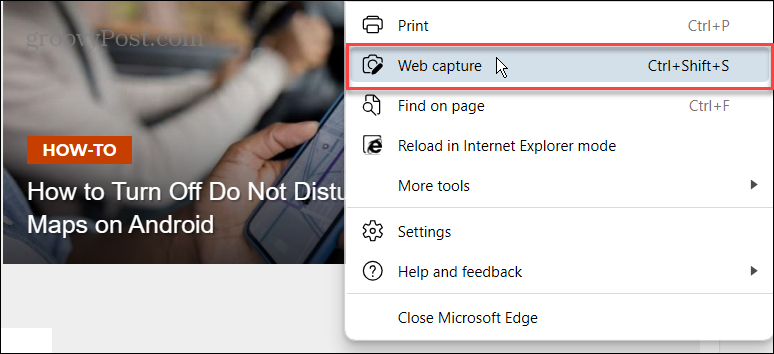
- Klicka på Fånga hela sidan alternativ från menyn som visas högst upp på skärmen.
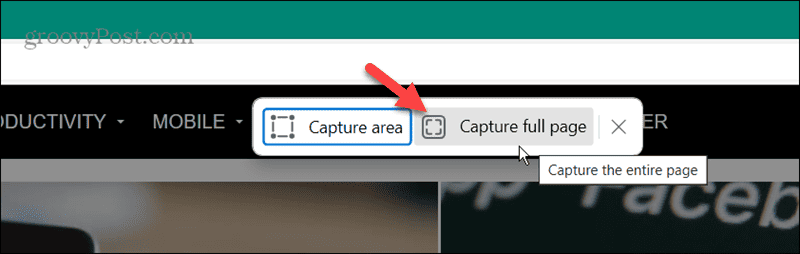
- När bilden är tagen kan du rulla ner och se allt innehåll från sidan. Du kan också kommentera skottet om det behövs. Du kan också använda knapparna i det övre högra hörnet för att dela bilden, kopiera den till urklipp eller spara den rullande bilden.
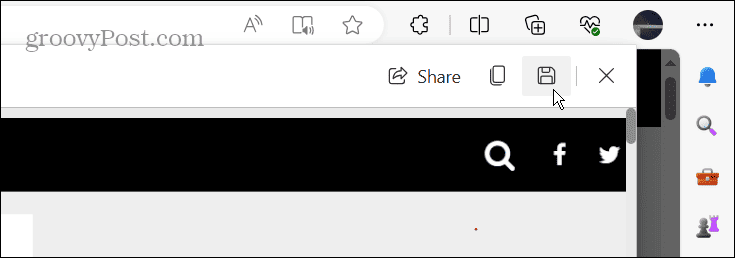
Ta en rullande skärmdump i Firefox
Firefox är en annan webbläsare som har ett inbyggt verktyg för att ta rullande skärmdumpar. Till skillnad från att navigera i menysystemet i Edge, har Firefox ett enklare sätt att göra det.
- Öppna Firefox på skrivbordet och navigera till sidan där du vill ta den rullande skärmdumpen.
- Högerklicka direkt på sidan och välj Ta skärmdump alternativ från menyn som visas.
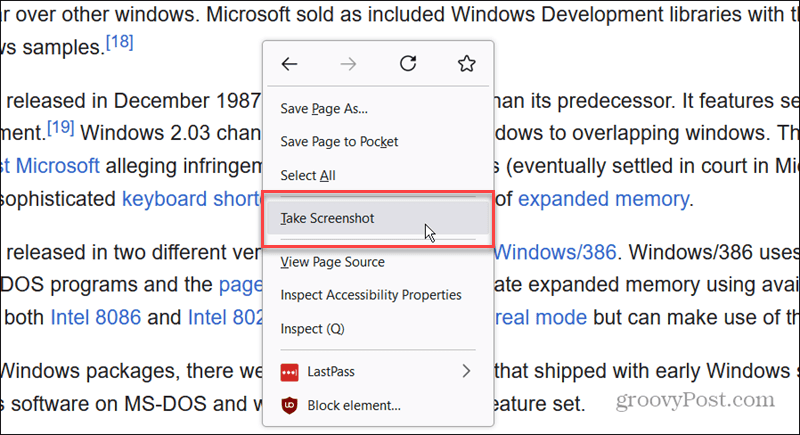
- Klicka på Spara hela sidan alternativet i det övre högra hörnet av skärmen när menyn visas.
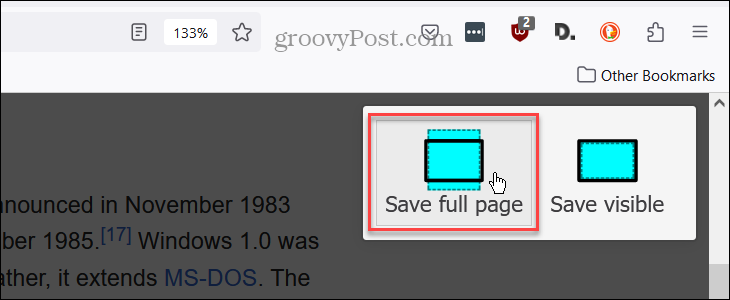
- När rullningsbilden är tagen scrollar du nedåt, visar allt innehåll och använder verktygen i det övre högra hörnet för att kopiera bilden, ladda ner den eller avbryta den.
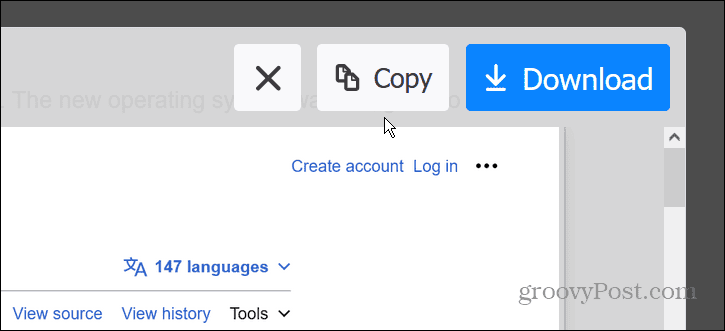
Använd ett tillägg för rullande skärmdump
För närvarande har Google Chrome inte ett inbyggt verktyg för att ta rullande skärmdumpar. Du kan dock använda en förlängning för att få jobbet gjort. Naturligtvis, om du kör en annan Chromium-baserad webbläsare som Edge, kan du också använda en tillägg om du föredrar ytterligare funktioner.
Till exempel kanske du vill använda GoFullPage-tillägg eller prova Rullande skärmdumpsverktyg och skärmdump förlängning. Var och en har fördelar och nackdelar; du kanske vill prova båda och se vad du föredrar.
De fungerar båda på liknande sätt och låter dig få rullande bilder av en webbsida. Till exempel, på Chrome använder vi Rullande skärmdumpsverktyg och skärmdump förlängning. Öppna tillägget och välj Hel sida alternativ eller använd motsvarande kortkommando.
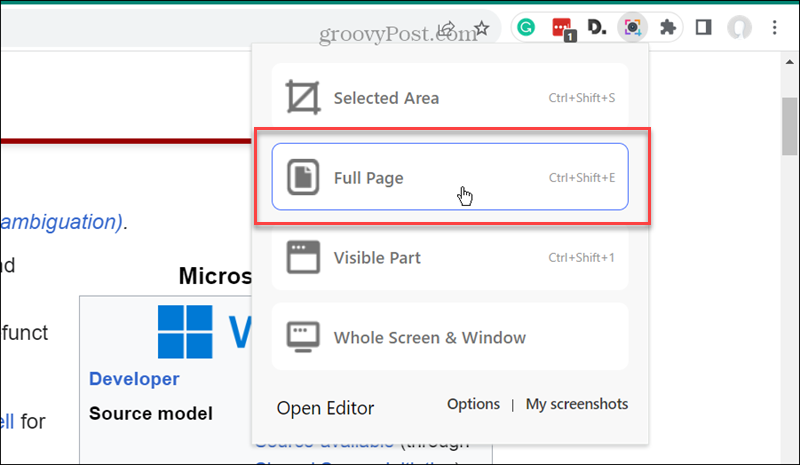
När rullningsbilden har tagits ger det här tillägget ytterligare redigeringsfunktioner som inte finns i andra webbläsares inbyggda verktyg för rullning av skärmdumpar.
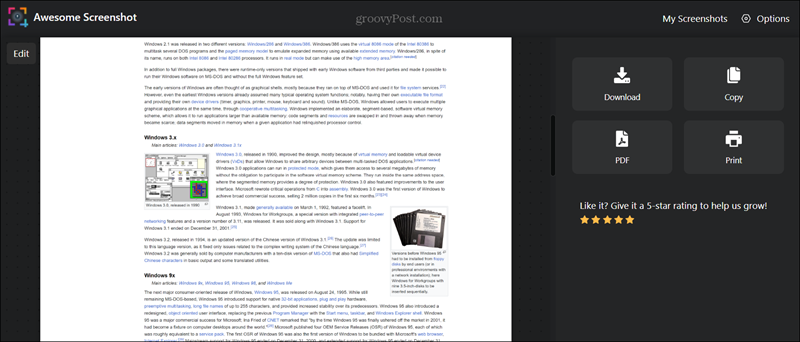
Använd tredjepartsappen för att rulla skärmdumpar
Även om det inte finns någon brist på skärmdumpsappar, erbjuder inte alla rullningsbilder. En som du kan lita på för att få jobbet gjort är ShareX, som finns att ladda ner från Microsoft Store.
- När du har installerat ShareX, kommer den att köras i bakgrunden och du kan starta den från aktivitetsfältet.
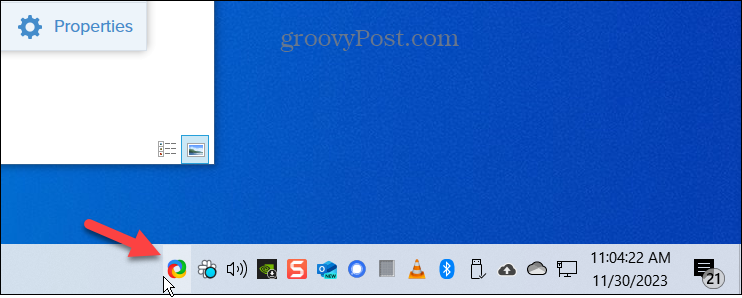
- För en enkel rullning av skärmdump, högerklicka på ShareX-ikonen i aktivitetsfältet.
- Välj Capture > Scrolling capture från menyn som visas.
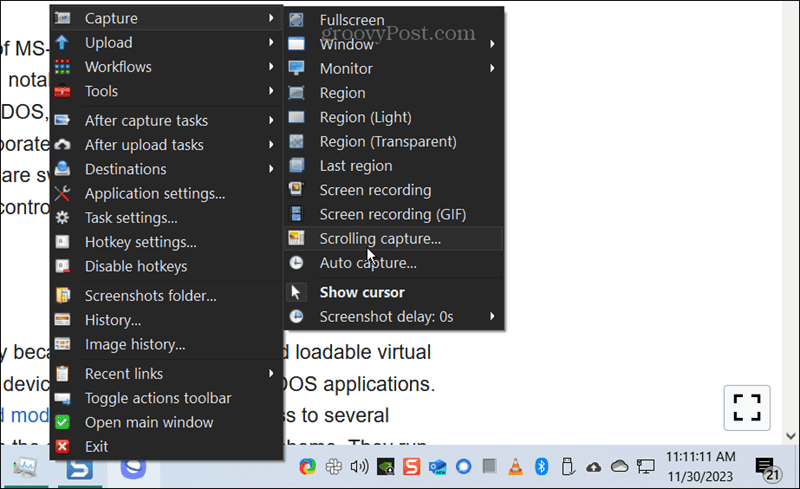
- En axelsymbol kommer att visas; klicka på webbsidan eller dokumentet du vill ta den rullande skärmdumpen.
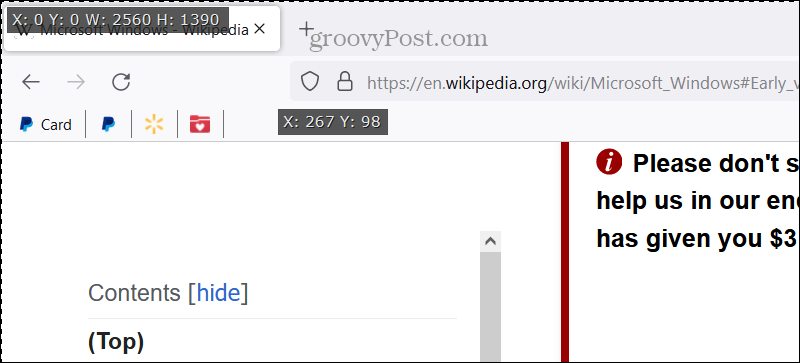
- När bilden öppnas kan du göra ändringar i utdata.
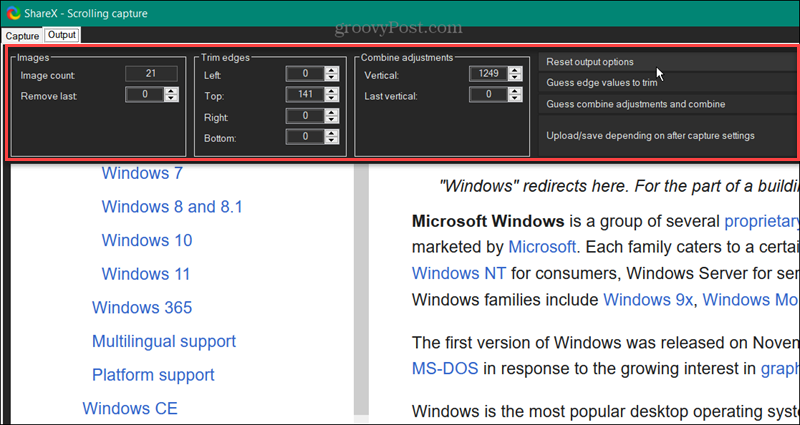
- Klick Ladda upp/spara beroende på efter inspelningsinställningar, och bilden kommer att sparas till din standard spara plats.
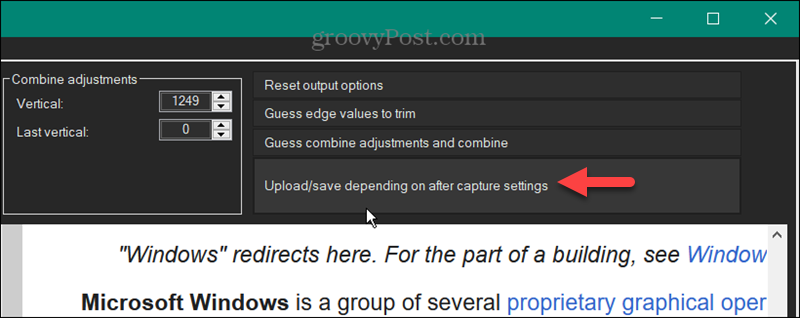
Ta rullande skärmdumpar på Windows 11
Om du behöver ta en skärmdump av en hel webbsida eller ett långt dokument, kan du ta en rullande skärmdump på Windows 11 genom att använda stegen ovan. För webbläsare är Google Chrome den enda stora utan ett inbyggt verktyg, men att installera ett tillägg för att göra jobbet är enkelt.
Du kanske vill använda ett tillägg om det inbyggda verktyget i webbläsaren inte har tillräckligt med funktioner. Naturligtvis kan du också använda appar från tredje part som ShareX, som är gratis i Microsoft Store. Det är viktigt att notera att dessa steg även kommer att fungera på Windows 10.
var den här artikeln hjälpsam?
Fantastiskt, dela det:
Dela med sigTweetRedditLinkedInE-postTack!
Tack för att du kontaktar oss.
Tack för att du kontaktar oss.



