Så här fixar du att Google Chrome inte skriver ut
Google Krom Google Hjälte / / November 26, 2023

Publicerad

Det är bra att kunna skriva ut direkt från Google Chrome, men om det inte fungerar måste du åtgärda att Google Chrome inte skriver ut.
Google Chrome är den mest populära webbläsaren för stationära datorer, och den innehåller flera funktioner, inklusive möjligheten att skriva ut PDF-filer och webbsidor direkt från webbläsaren. Men om det inte fungerar måste du fixa det Google Chrome inte skriva ut.
Det finns olika anledningar till att inte kunna skriva ut, inklusive maskinvaruproblem, korrupta skrivardrivrutiner, buggar i Chrome som behöver patchar och mer. Du kanske inte kan skriva ut från Chrome även efter att du har ställt in rätt skrivarkonfigurationer.
Det enklaste sättet att skriva ut en webbsida är att använda Ctrl+P kortkommando och hantera utskriftsjobbet från dialogrutan Skriv ut. Så i den här artikeln kommer vi att titta på potentiella problem du kan ha med utskrift från Chrome och hur du åtgärdar dem.
Hur man skriver ut från Google Chrome
Det första vi måste ta upp är hur man skriver ut från Chrome. Det finns ett par sätt du kan göra det på. Du kan till exempel använda menysystemet för att starta dialogen för det moderna eller äldre utskriftssystemet genom att trycka på kortkommandon.
För att skriva ut från Chrome
- Lansera Google Chrome på din dator.
- Navigera till webbsidan du vill skriva ut.
- Klicka på trepunktsmeny knappen i det övre högra hörnet och välj Skriva ut från menyn. Alternativt kan du trycka på Ctrl+P.
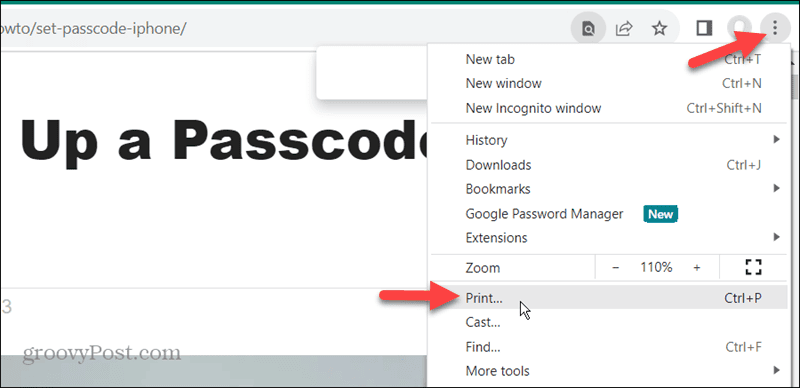
- När dialogrutan Skriv ut visas väljer du din skrivare och de utskriftsinställningar du vill använda. Du kan också utöka Fler inställningar menyn för ytterligare utskriftsinställningar för din webbsida.
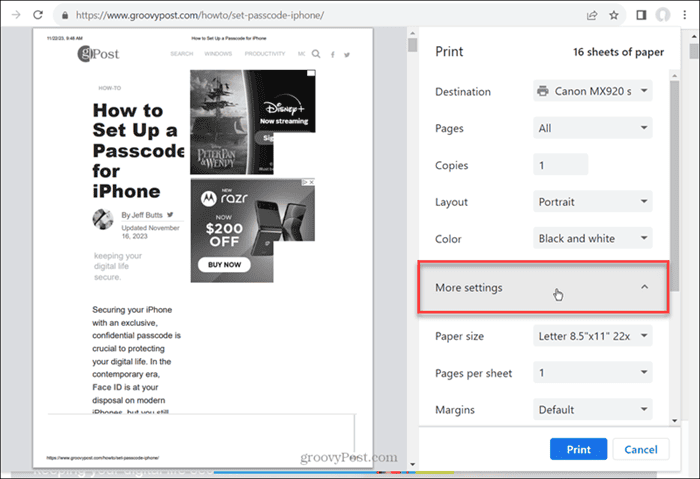
- När du är klar klickar du på Skriva ut knappen i det nedre högra hörnet på sidan.
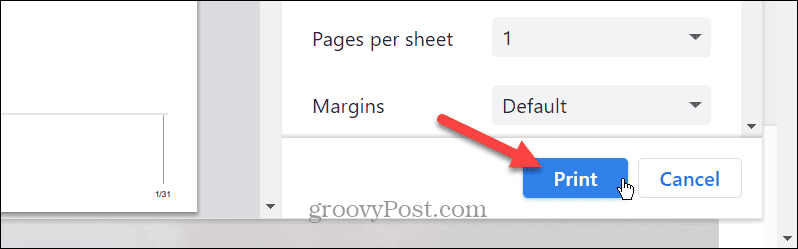
- Om den traditionella utskriftsdialogrutan inte visas, använd Ctrl+Skift+P för att öppna dialogrutan för utskriftssystemet.
- Välj den skrivare du vill skicka jobbet till. Eftersom du skriver ut webbsidor, kontrollera Sidor-knappen och ange sidintervallet du vill skriva ut separerat med kommatecken.
- För fler inställningar, klicka på Inställningar knapp.
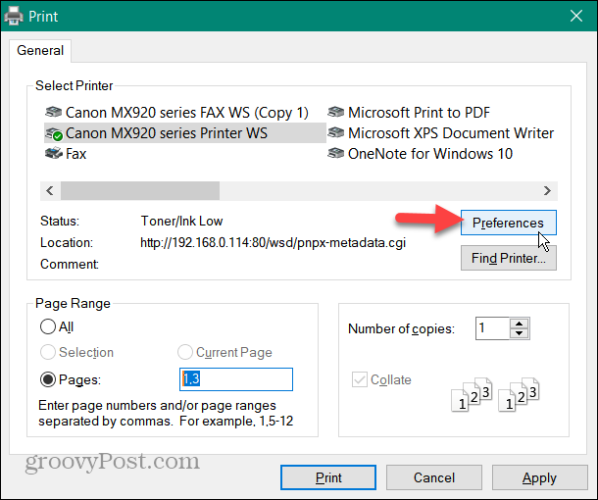
- När Utskriftsinställningar fönstret öppnas, justera de andra sakerna du måste ställa in innan du skriver ut sidan. Du kan till exempel använda Snabb utskrift för mindre bläckanvändning.
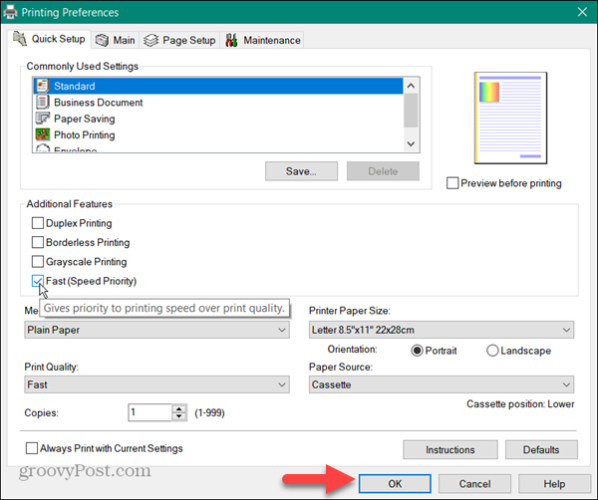
- När du har valt utskriftsinställningar klickar du på OK och Skriv ut för att skicka jobbet till din skrivare.
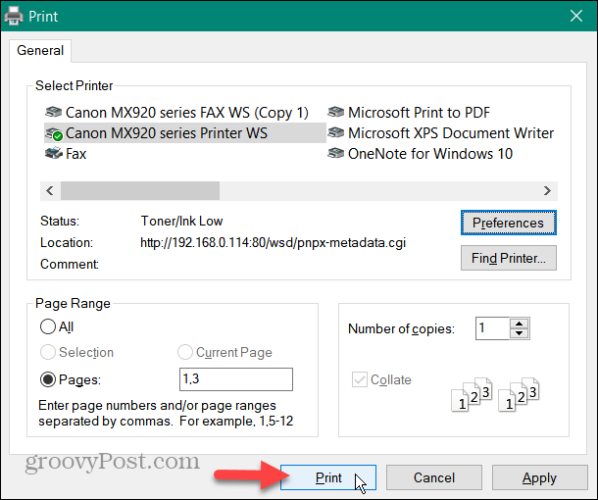
Endast utskriftsval
Det är också viktigt att notera att du kan behöva skriva ut endast ett textval. Detta sparar bläck och papper genom att inte skriva ut hela sidor med bilder och annonser när du bara behöver ett stycke eller två.
- Besök webbsidan med den text du behöver.
- Markera bara det innehåll du vill ha, högerklicka och välj Skriva ut alternativ från menyn.
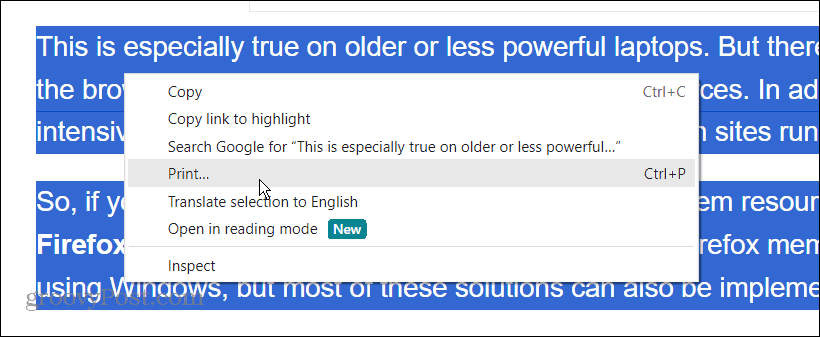
- När dialogrutan Skriv ut visas expanderar du Fler inställningar avsnitt, kontrollera Endast urvaloch klicka på Skriva ut knapp.
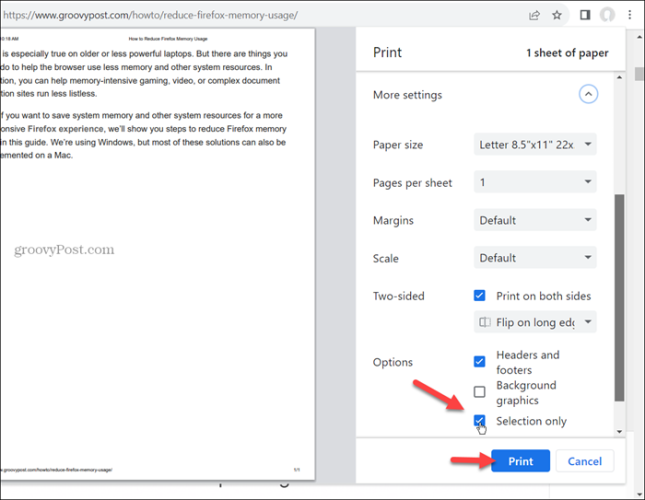
- Alternativt kan du markera texten som ska skrivas ut på en webbsida och trycka på Ctrl+Skift+P. Kolla Urval alternativet under Sidintervall avsnitt och klicka Skriva ut. Endast den text du har markerat kommer att skrivas ut.
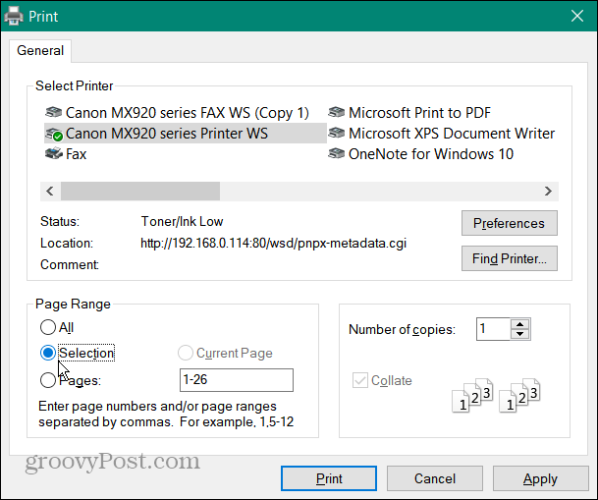
Fixa att Google Chrome inte skriver ut
Nu när du förstår hur man skriver ut från Chrome, vad händer om det inte fungerar? Vi visar dig några olika felsökningssteg du kan vidta för att lösa problemet.
Ta bort oanvända skrivare
Du kan ha problem med att skriva ut när flera skrivare fortfarande finns på ditt system. Att ta bort de du inte längre behöver eller använder kan hjälpa till att förhindra att utskriftsjobb går till fel skrivare.
- Tryck Windows-tangent + I att öppna inställningar
- Välj Bluetooth och enheter från den vänstra kolumnen och klicka Skrivare & skannrar från höger.
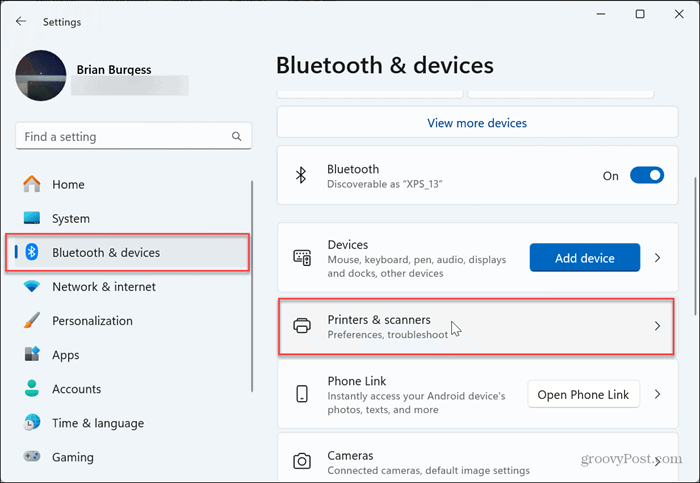
- Klicka på den skrivare du inte längre vill ha och klicka på Avlägsna knappen bredvid den för att ta bort den från ditt system.
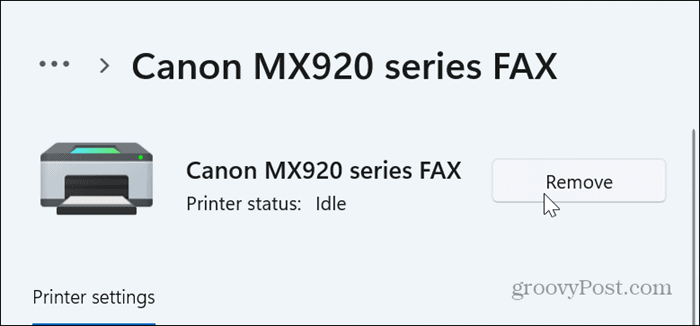
Rensa webbinformation från Chrome
En annan anledning till att Chrome inte skriver ut är att webbcache och historik kan växa och bli korrupt med tiden. Så ett annat bra felsökningssteg för att få utskriften att fungera från Chrome igen är att rensa surfhistoriken.
För att rensa webbinformation från Chrome
- Lansera Krom på din dator.
- Tryck Ctrl+Skift+Delete på ditt tangentbord för att öppna Rensa surfhistoriken skärm.
- Ställ in Tidsintervall till Hela tiden, Välj Fliken Avancerat, kontrollera alla objekt på listan och klicka på Radera data knapp.
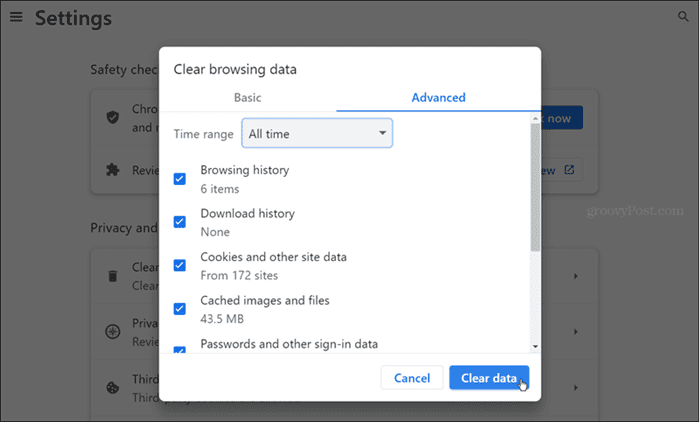
Inaktivera problematiska tillägg
Dåligt kodade eller andra tillägg som använder utskriftsfunktionen eller "förbättrar" den kan göra att Chrome inte skriver ut korrekt. Att inaktivera tillägg är enkelt med följande steg.
- Klicka på Tilläggsknapp (pusselbit) i verktygsfältet och välj Hantera tillägg från menyn som visas.
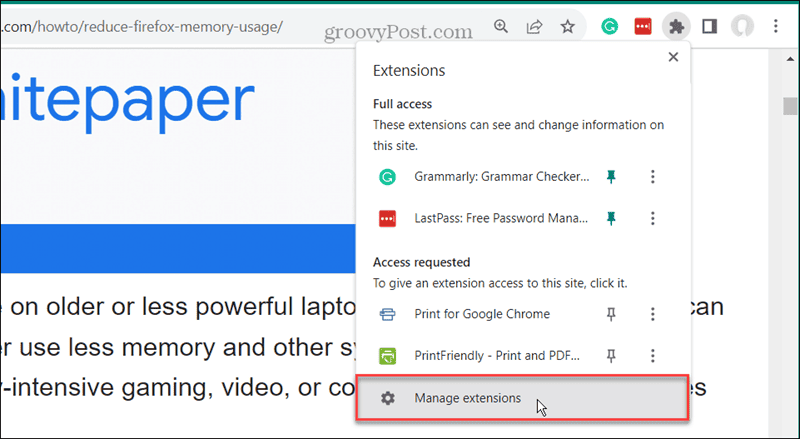
- Växla omkopplaren bredvid tillägget du vill inaktivera.
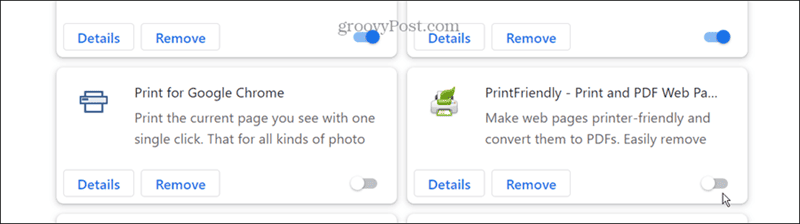
- När tilläggen har inaktiverats, försök att skriva ut igen. Om du inte är säker på om du ska inaktivera ett tillägg, fortsätt och gör det eftersom du alltid kan återaktivera det senare.
Återställ Google Chrome
Om du fortfarande inte kan skriva ut från Chrome efter att ha rensat webbinformation kan det finnas en inställning som hindrar det från att göra det. För att åtgärda situationen kan du återställa Chrome till standardinställningarna. Det här alternativet tar bort tillägg, återställer inställningar och tar bort cookies och webbläsardata. Dina bokmärken sparade lösenord och historik förblir dock intakta.
För att återställa Google Chrome
- Starta Chrome på din dator och öppna inställningar.
- Klicka på Återställ inställningar knappen på den vänstra panelen.
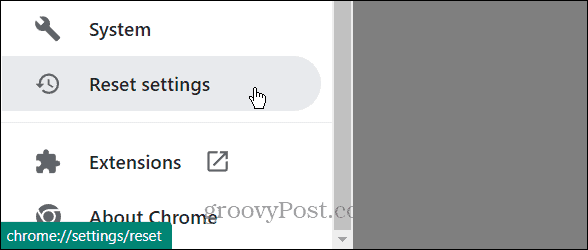
- Välj Återställ inställningarna till deras ursprungliga standard knappen på vänster sida.
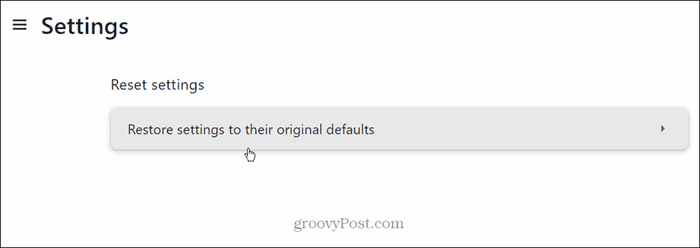
- Klicka på Återställ inställningar när verifieringsmeddelandet visas.
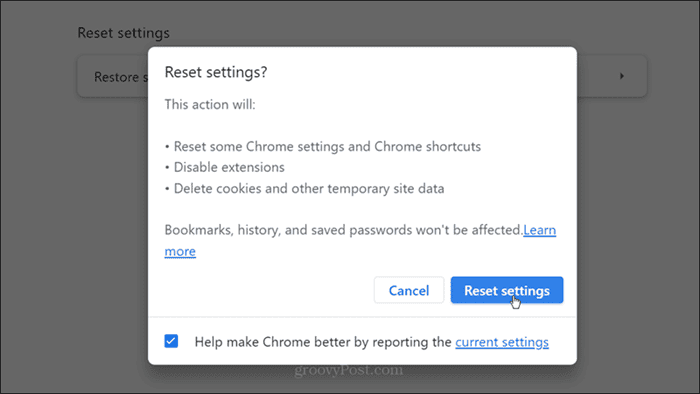
Starta om Printer Spooler Services
Tjänsten Printer Spooler hanterar utskriftsjobb; om den har fastnat kan du behöva starta om den. Du kan stoppa och starta om tjänsten för att kontrollera om du kan skriva ut igen.
- Tryck Windows-tangent + R att öppna Springa
- Typ tjänster.msc och klicka OK eller tryck Stiga på.
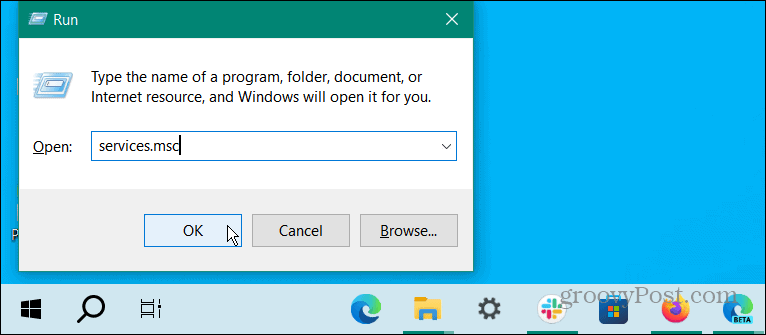
- Högerklicka på Utskriftshanterare tjänsten och välj Stopp från menyn som visas.
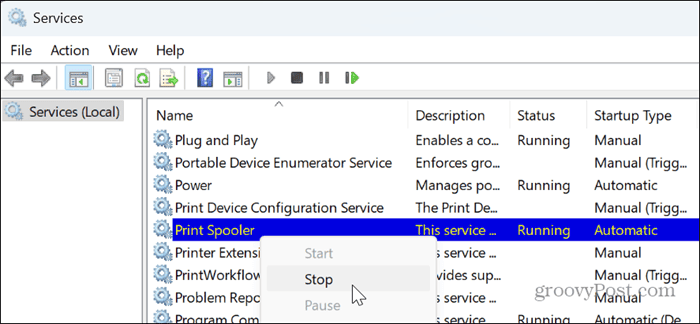
- När tjänsten stoppas högerklickar du på den igen och väljer Start alternativ från menyn.
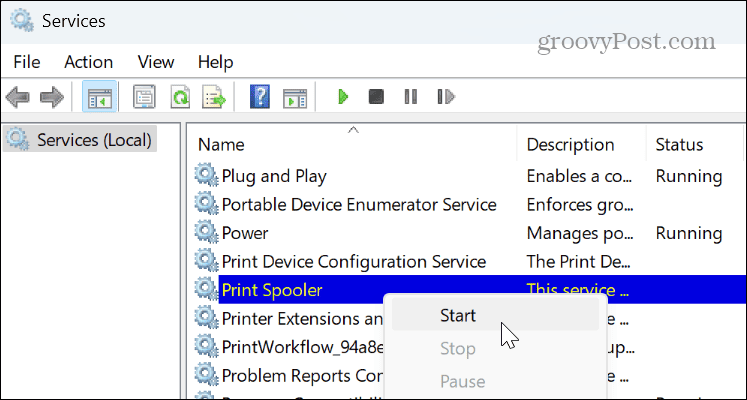
Prova en annan webbläsare
Om du fortfarande inte kan skriva ut från Google Chrome är det en bra idé att prova en annan webbläsare för att skriva ut webbsidan du behöver. Så om du använder Windows eller Mac har du redan Edge- eller Safari-webbläsare. Om en av dessa inte passar dina behov, prova andra gratis webbläsare som Mozilla Firefox, Opera eller Brave och se om de fungerar. En annan webbläsare kan vara den tillfälliga lösningen för att skriva ut innehåll i ett nafs.
Åtgärda skrivarproblem
Om du fortsätter att ha problem med att skriva ut från Chrome och andra webbläsare inte skriver ut, kanske du vill titta på skrivarproblem. Du kan till exempel behöva fixa utskriftsspoolerfel eller fixa en skrivardrivrutinen är inte tillgänglig fel.
Dessutom är det en bra idé att söka efter drivrutinsuppdateringar för din skrivare. Eller så kan du ladda ner den senaste skrivardrivrutinen för din skrivarmodell och installera drivrutinen manuellt.
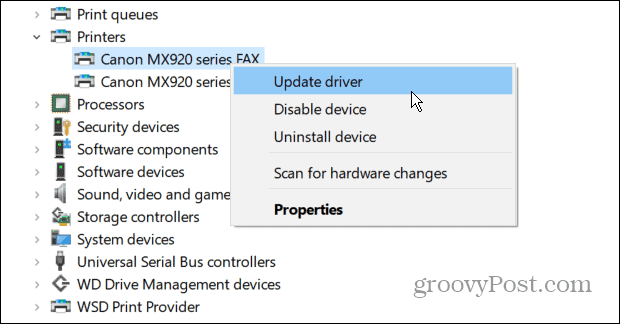
Åtgärda Google Chrome skriver inte ut
Det kan vara frustrerande om du har problem med att skriva ut från Google Chrome. Men genom att använda felsökningsstegen ovan för att lösa problemet bör du få dig tillbaka i verksamheten för att fixa att Google Chrome inte skriver ut.
Det är också värt att nämna att du bör se till att Chrome är uppdaterad. En bugg kan orsaka utskriftsproblem med Chrome, och en korrigering är ett par klick bort. Du kan få de senaste funktionerna, säkerhetsuppdateringarna och buggfixarna genom att gå till Hjälp > Om Chrome och installera alla tillgängliga uppdateringar.
var den här artikeln hjälpsam?
Fantastiskt, dela det:
Dela med sigTweetRedditLinkedInE-postTack!
Tack för att du kontaktar oss.
Tack för att du kontaktar oss.
