
Publicerad
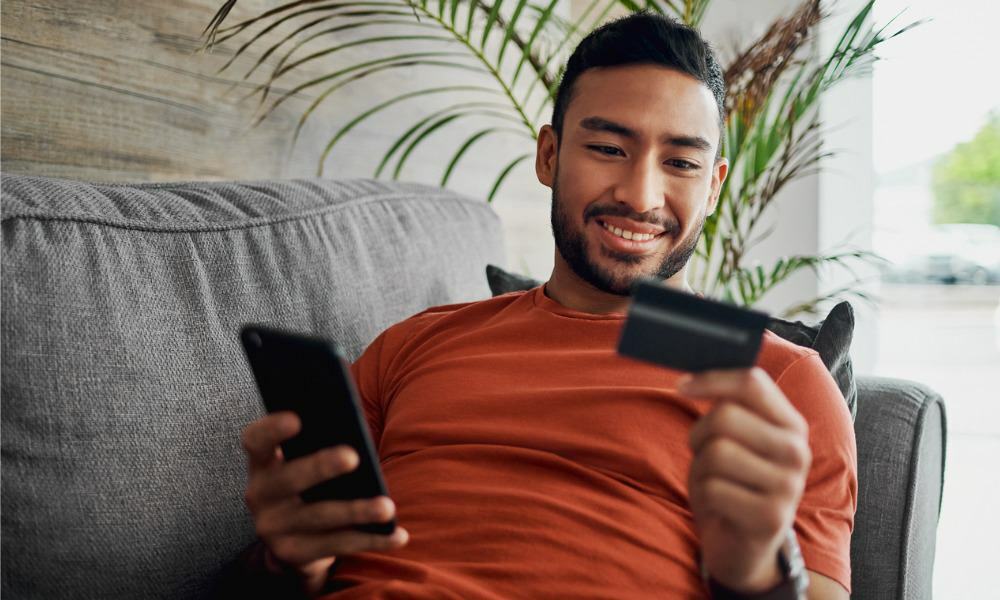
Om du prenumererar på många streamingtjänster från Apple kan du behöva ändra ditt Apple-kontos betalningsmetod. Så här gör du.
Det kan komma en tid när du vill ändra ditt Apple-konto betalningsmetod. Till exempel, när du först konfigurerade ditt Apple-konto, kan du ha konfigurerat det med PayPal, och trodde att du bara skulle köpa en enstaka app.
Men nu köper vi mycket mer, inklusive streamingtjänster som Apple TV+, Disney+, Max, Paramount+, och andra. Dessutom köper vi appar, filmer, musik och musiktjänster som Apple Music eller Spotify.
Kostnaderna börjar öka och du kan behöva använda ett annat kort eller konto som är tillgängligt i ditt land. Att ändra din betalningsmetod eller lägga till en ny är en enkel process. I den här guiden går vi igenom hur du lägger till en ny betalningsmetod, gör den till standard och tar bort den gamla metoden på din iPhone eller iPad.
Ändra din Apple-betalningsmetod
Om du har många prenumerationer kan du ändra din standardbetalningsmetod om det behövs. Oavsett anledningen till att du behöver ändra betalningsmetod är den goda nyheten att det inte är en komplicerad uppgift. Med några få tryck kan du göra det direkt från din iPhone eller iPad.
Hur du ändrar din Apple-metod från iPhone
- Starta inställningar app på din iPhone eller iPad.
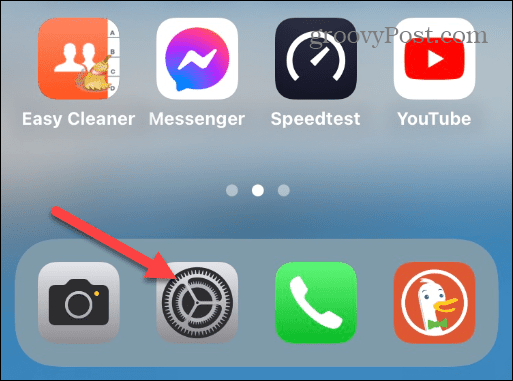
- Tryck på ditt Apple profilnamn högst upp på skärmen.
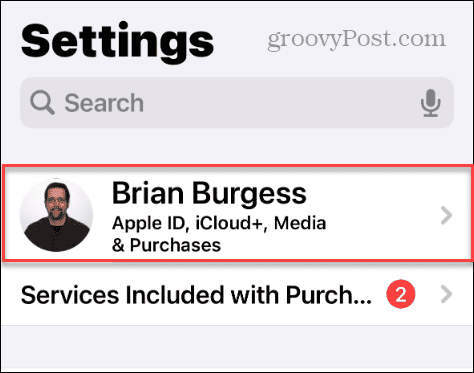
- Välj Betalning & Frakt alternativ från menyn på följande skärm.
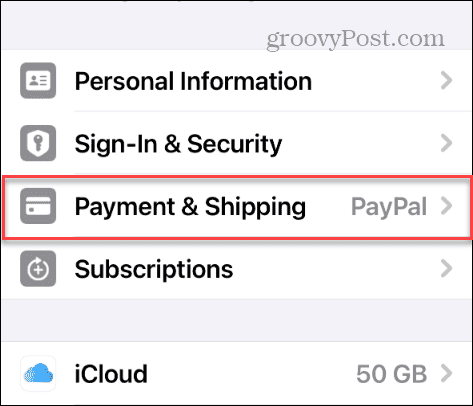
- Din iPhone kräver att du autentiseras med Face ID, Tryck på ID, eller din lösenord.
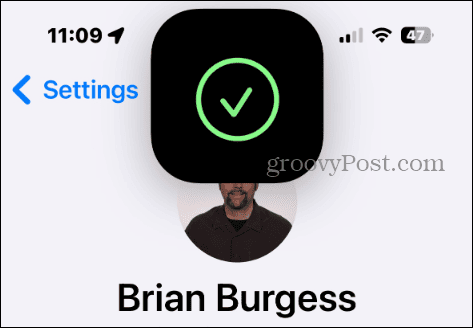
- Under avsnittet Betalningsmetoder trycker du på Lägg till betalningsmetod alternativ.
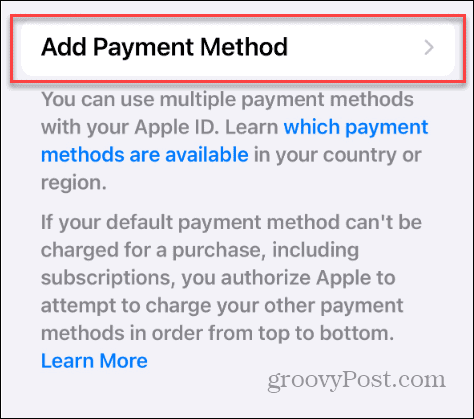
- De tillgängliga betalningsalternativen i din region kommer att visas.
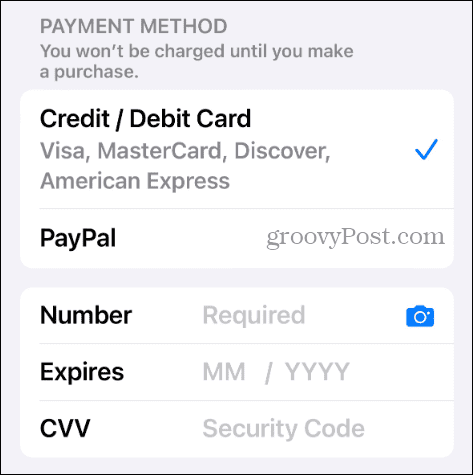
- I vårt exempel används PayPal och vi byter det till ett kredit- eller betalkort. Avmarkera det aktuella betalningsalternativet och välj det nya.
- Skriv in dina betalningsuppgifter och tryck på Gjort i det övre högra hörnet av skärmen.
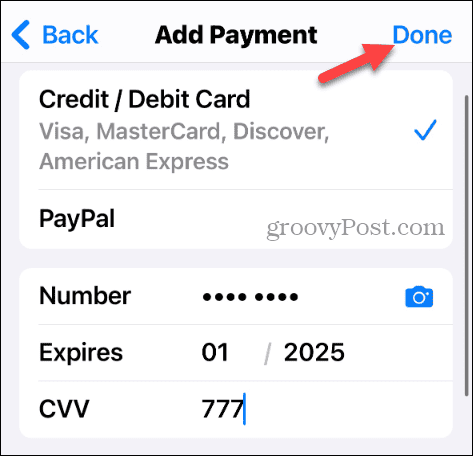
- Alternativt kan du trycka på kameraikon i Nummerfältet och ta en bild av ditt kort för att fylla i detaljerna. Observera att du fortfarande behöver ange den tresiffriga säkerhetskoden på kortet.
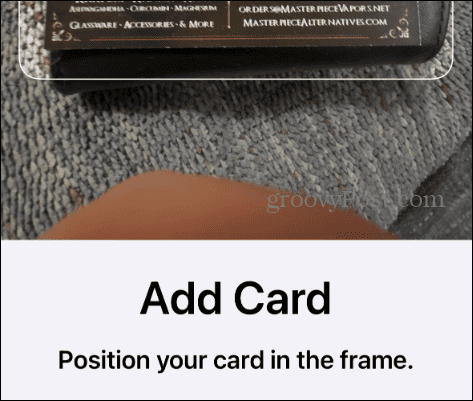
- När du har angett ditt kort eller annan betalningsinformation måste du ange ditt Apple ID-lösenord för att bekräfta ändringen.
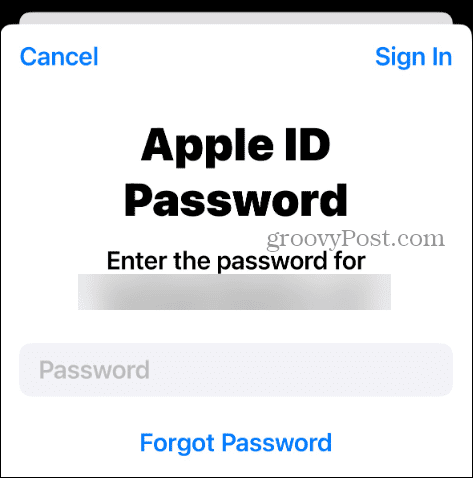
Det är allt! Ditt nya kort kommer att visas under avsnittet Betalningsmetoder på din iPhone.
Ta bort gammal betalningsmetod för Apple-konto
Nu när din nya betalningsmetod har angetts för prenumerationer och andra köp, kanske du vill ta bort den gamla. Lyckligtvis är det alternativet ett par tryck bort.
Ta bort gammal betalningsmetod
- Öppen inställningar på din iPhone eller iPad.
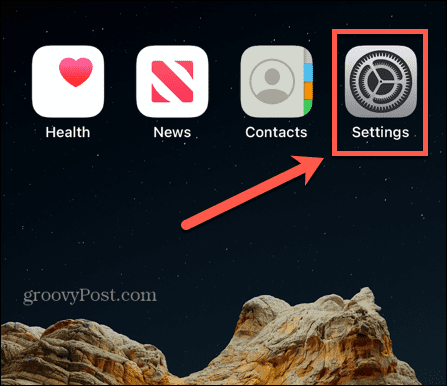
- Välj din profilnamn högst upp på skärmen.
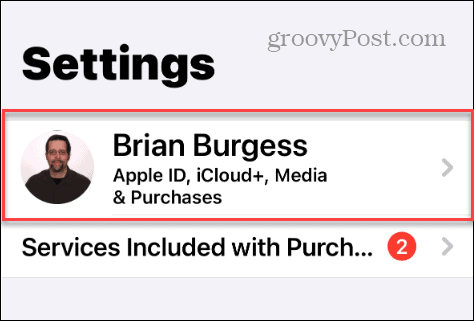
- Välj den Betalning & Frakt alternativ från listan.
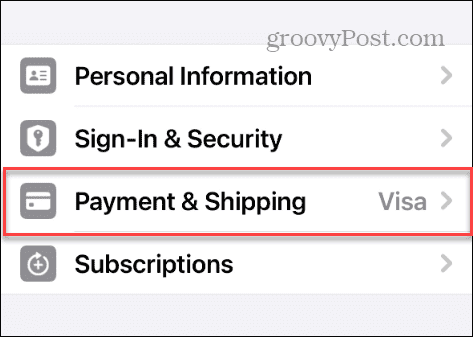
- Din iPhone kommer att använda Face ID för att autentisera dig.
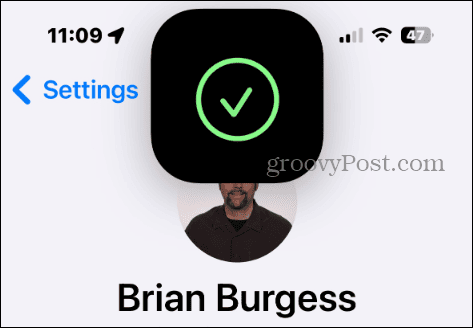
- Välj Redigera knappen ovanför Betalningsmetoder avsnitt i det övre högra hörnet.
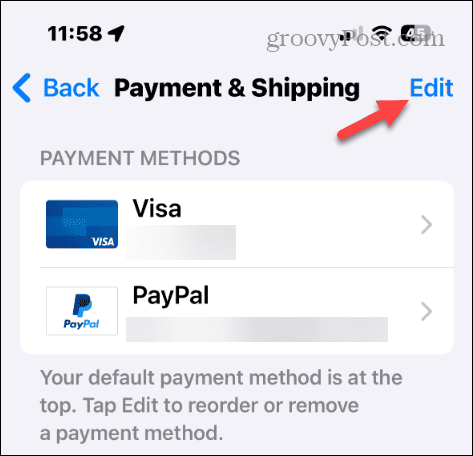
- Tryck på röd knapp bredvid den gamla betalningen vill du inte längre vara en del av dina betalningsmetoder – i vårt exempel blir vi av med PayPal.
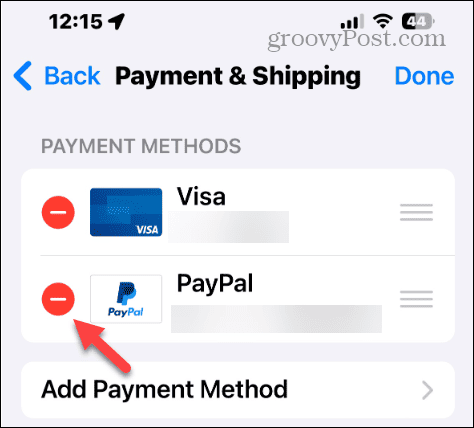
- Tryck på Avlägsna knappen när verifieringsskärmen visas.
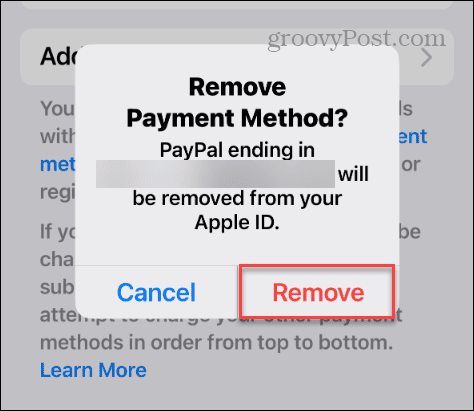
- Skriv in din Apple ID-lösenord för att ta bort betalningsmetoden.
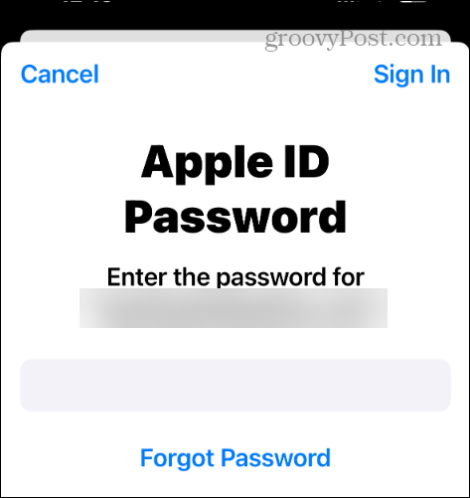
Det är allt som finns. Betalningsmetoden du tog bort kommer att raderas från ditt Apple-konto, och företaget kommer att använda den nya metoden du angav.
Ändra ditt Apple-kontos betalningsmetod
Om du vill ändra eller lägga till en ny betalningsmetod på ditt Apple-konto går det snabbt och enkelt från din iPhone eller iPad. Kom ihåg att standardmetoden kommer att vara högst upp på listan när du tittar på dina betalningsmetoder.
Så om du vill använda flera kort eller betalkonton kan du ändra standarden genom att trycka på Redigera knappen och flytta den till toppen. Om du bara vill ha en betalningsmetod, ta bort de andra du inte längre behöver under avsnittet Betalningsmetoder på Betalning & Frakt skärm.
var den här artikeln hjälpsam?
Fantastiskt, dela det:
Dela med sigTweetRedditLinkedInE-postTack!
Tack för att du kontaktar oss.
Tack för att du kontaktar oss.



