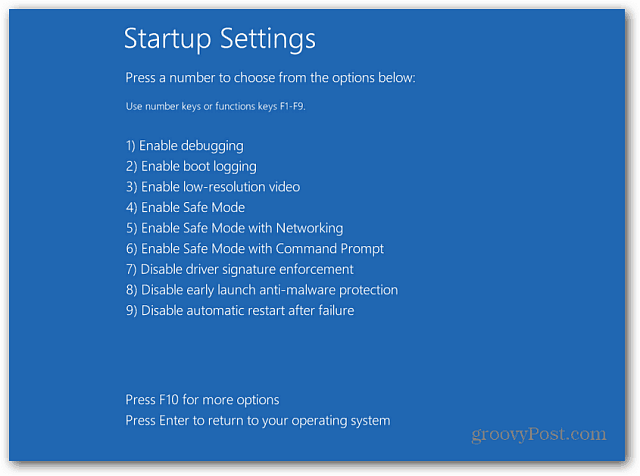Publicerad

Du måste bläddra igenom långa webbsidor snabbare men du kan inte komma åt en dyr mus. Istället kan du ändra rullningshastighet på Firefox.
När du forskar på nätet är det bra att ha snabba rullningshastigheter för att zippa till den viktiga informationen på en sida du behöver. Den goda nyheten är att du kan ändra rullningshastigheten på Firefox.
Förutom att göra rullningshastigheten snabbare kan du även ställa in den på lägre hastigheter på din dator. Det kanske inte räcker även om du ställ in musen eller konfigurera pekplattan för att bläddra snabbare (eller långsammare).
Till exempel, en Logitech MX-mus kan konfigureras att bläddra igenom sidor med hjälp av det mittersta rullhjulet. Men om dessa musinställningar inte klipper det, kan du hantera rullningshastigheter på Firefox.
Så om du är redo att ställa in rullningshastigheter visar vi dig hur du gör det på skrivbordsversionen av Firefox i den här guiden.
Hur man ändrar rullningshastighet på Firefox på skrivbordet
För att hantera rullningshastigheten måste du ange konfigurationsinställningarna som kan orsaka stabilitetsproblem om de är felkonfigurerade. Men vi visar dig de pålitliga stegen i instruktionerna nedan.
- Lansera Mozilla Firefox från Start-menyn eller aktivitetsfältet på din dator.
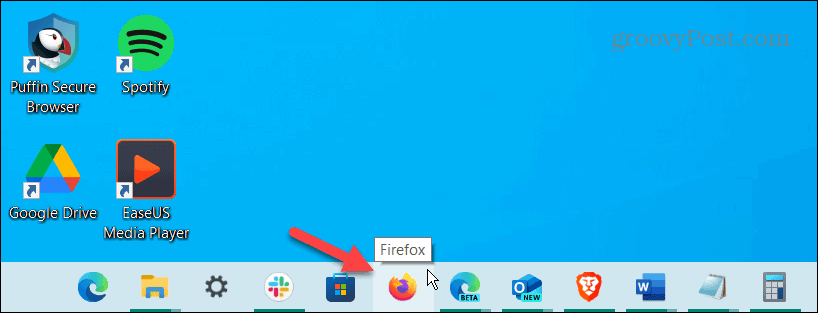
- Skriv följande kommando i adressfältet och tryck Stiga på:
about: config
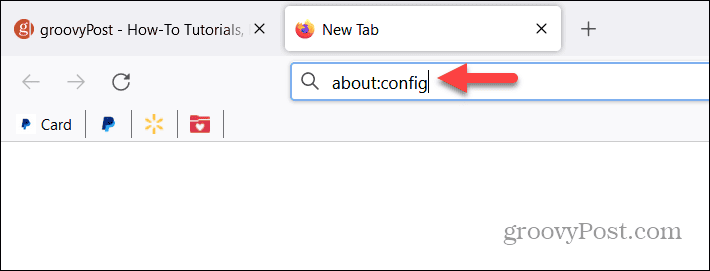
- När Fortsätt med försiktighet meddelande visas klickar du på Acceptera risken och fortsätt och avmarkera alternativet för att varna dig nästa gång om du inte vill se det i framtiden.
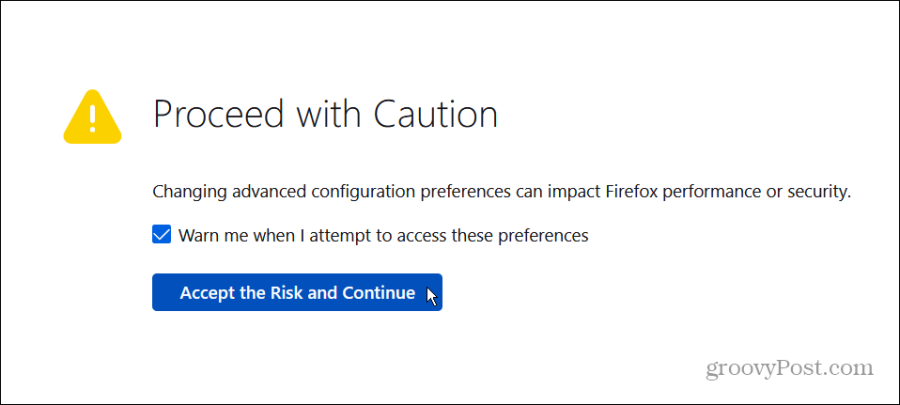
- I sökfältet högst upp, kopiera och klistra in följande kommando och tryck Stiga på:
mousewheel.min_line_scroll_amount
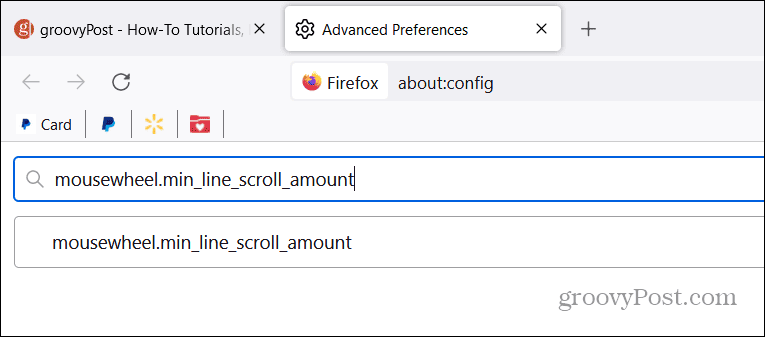
- Standardvärdet är satt till 5, men du kan dubbelklicka på den för att ändra den. Du kan till exempel ställa in den på 50 och klicka på bockikonen för att spara ändringarna.
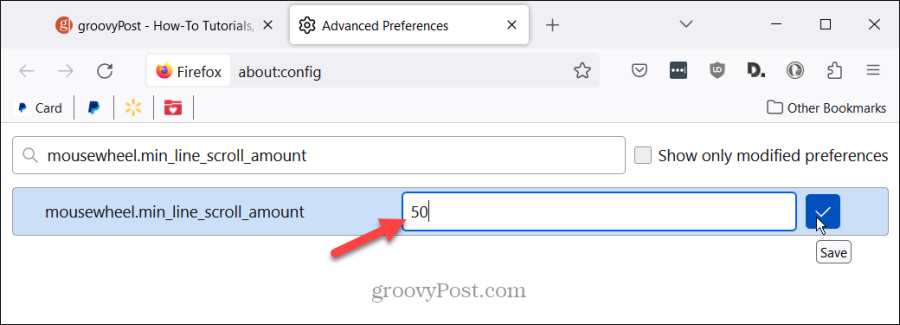
- När du har ändrat värdet öppnar du en webbplats på en separat flik och ser om du gillar den snabbare rullningen. Om inte, återgå till inställningen och klicka på Redigera knapp (pennikon).
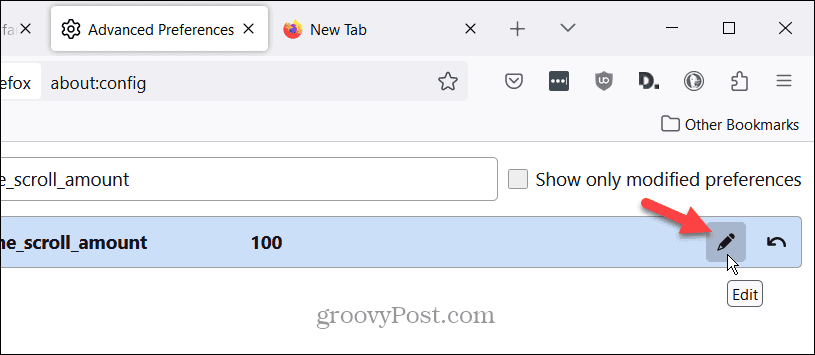
- Ändra värdet till något högre eller lägre baserat på dina önskemål och spara det igen. Det kan ta lite försök och fel, men du kan testa det på en webbsida på en annan flik.
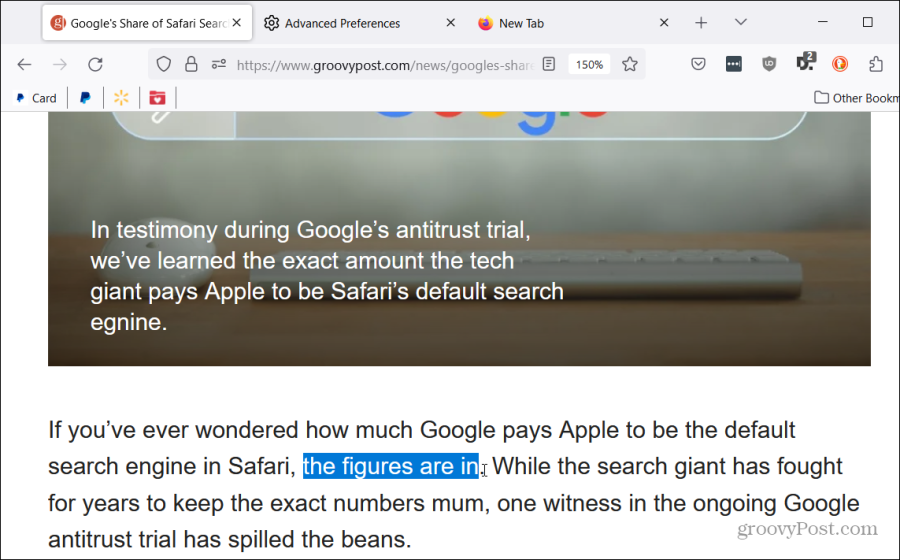
Det är viktigt att notera att ändring av det här värdet påverkar rullningshjulet på musen och rullningen av pekplattan med två fingrar.
Andra inställningar för rullningshastighet på Firefox
Om alternativet ovan inte ger det du vill kan du prova ett par andra inställningar istället.
- Ange följande inställning i sökrutan högst upp:
mousewheel.default.delta_multiplier_y
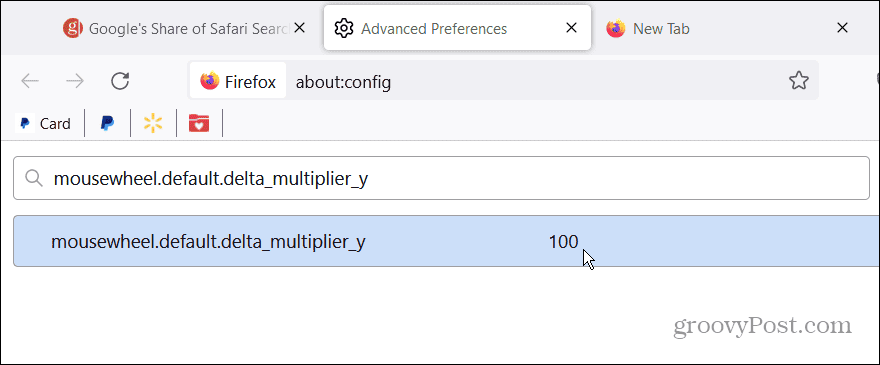
- Standardvärdet är 100, och precis som alternativet ovan kan du dubbelklicka på det för att ändra värdet till 300-500 baserat på dina behov – ju högre du kommer, desto snabbare blir rullningen. Spara det nya värdet och försök rulla en webbplats på en separat flik.
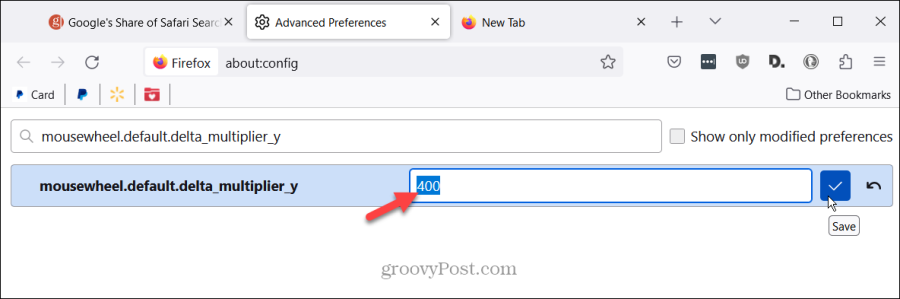
- Ett annat sätt att justera inställningar för rullningshastighet på Firefox är genom att ange följande i sökfältet på konfigurationsskärmen:
mousewheel.acceleration
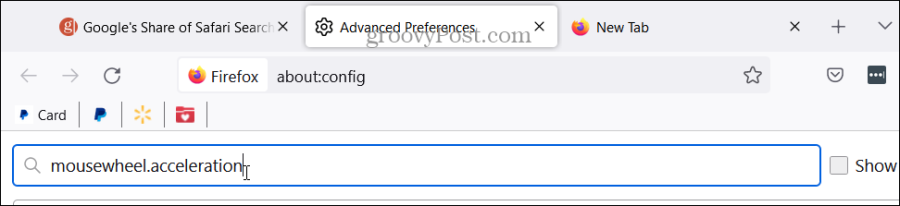
- Det finns två värden i denna, är 10 och –1, respektive. Mouseweel.acceleration.factor är inställd på 10 som standard, men du kan öka eller minska den efter behov. Så ställ in det på 20 indikerar att rullningshastigheten kommer att öka 20 gånger när accelerationen startar.
- Inställningen för acceleration.start är -1 som standard och representerar antalet gånger mushjulet rullas innan accelerationen ställer in det. Det skulle vara bäst att vara mer strikt på detta värde – kanske ställa in det på 0 eller 1.
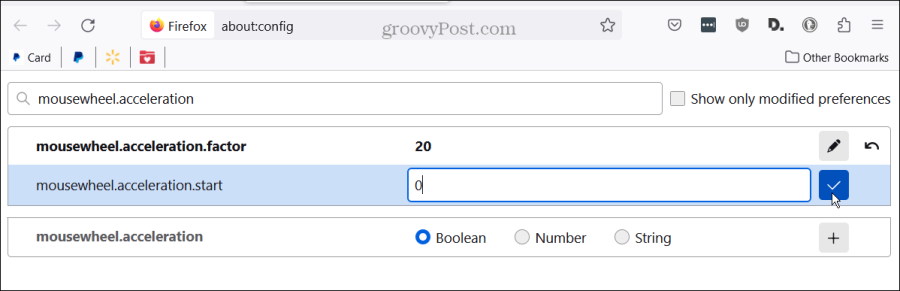
- Om du har problem med rullningshastigheten i framtiden, gå tillbaka till varje ändrad inställning och klicka på Återställa knappen för att återställa standardvärdet.
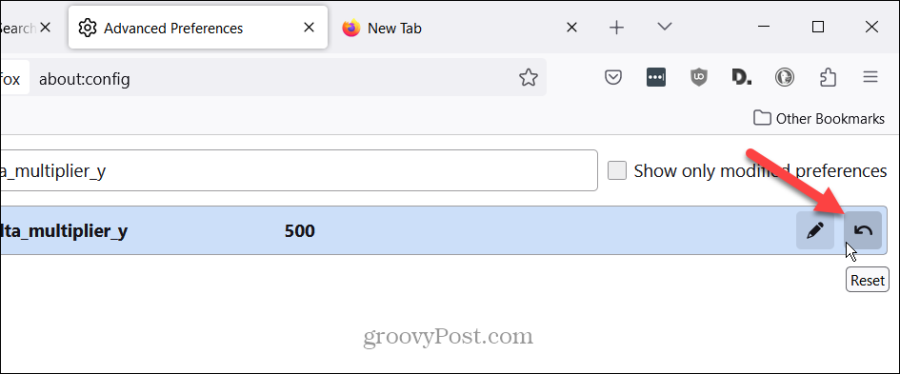
- Om du fortsätter att ha problem med rullningshastigheter kan det vara problem med ett specifikt konfigurationsalternativ. Så skriv in följande i sökfältet högst upp på konfigurationsskärmen:
mousewheel.system_scroll_override.enabled
- Standardalternativet är inställt på Sann, men du kan ställa in den på Falsk. Klicka på Växla knappen till höger, och hastigheten bör återgå till det normala.
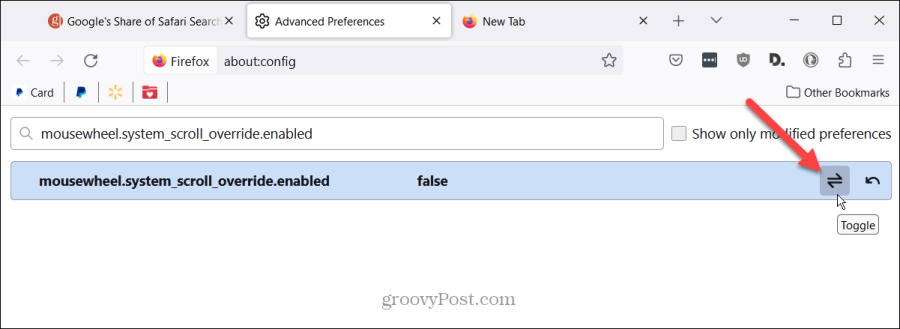
Ändra rullningshastighet på Firefox
Du behöver inte köpa en dyr ny mus om webbrullning i Firefox är för långsam för din smak. Du kan använda webbläsarens interna inställningar som låter dig ändra rullningshastigheter.
Så om du vill bläddra igenom långa webbsidor för att komma till de avgörande delarna kan du. Möjligheten att ändra rullningshastigheten på Firefox är en användbar funktion att ha tillgänglig.
var den här artikeln hjälpsam?
Fantastiskt, dela det:
Dela med sigTweetRedditLinkedInE-postTack!
Tack för att du kontaktar oss.
Tack för att du kontaktar oss.