Hur man hittar och tar bort de största e-postmeddelandena i Gmail
Gmail Google / / November 14, 2023

Publicerad
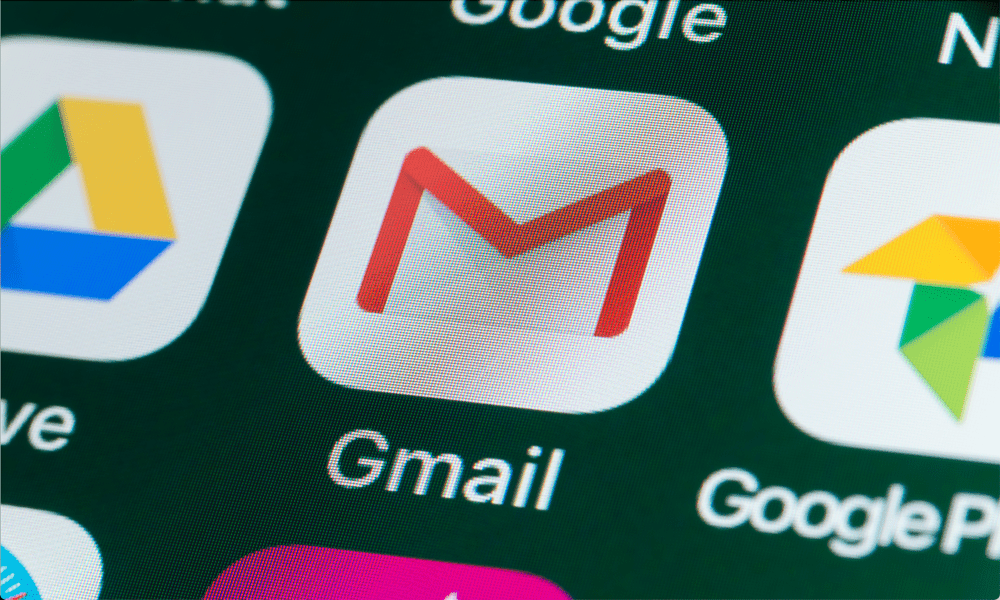
Får du slut på Gmail-lagringsutrymme? Lär dig hur du hittar och tar bort de största Gmail-e-postmeddelandena i din inkorg här.
Google ger användarna upp till 15 GB lagringsutrymme gratis – det är mycket lagringsutrymme att fylla. Om du får ont om utrymme och du redan har gjort det har kontrollerat ditt lagringsutrymme på Google Drivemåste du hitta och ta bort de största e-postmeddelandena i din Gmail-inkorg som tar upp utrymme.
Om du hittar och radera e-postmeddelanden i din Gmail-inkorg som du inte längre behöver hämtar du utrymme för andra meddelanden. Vi förklarar hur du gör detta nedan.
Hur man snabbt hittar och tar bort stora e-postmeddelanden i Gmail med hjälp av sökfältet
De Gmails webbplats har ett kraftfullt sökfält som gör att du snabbt kan hitta e-postmeddelanden i din inkorg. Du kan använda liknande sökoperatorer för att hjälpa dig filtrera bort e-postmeddelanden som är större än en viss storlek – för stora för att vara rimliga att behålla för länge. Dessa kan inkludera e-postmeddelanden med många stora bilagor, till exempel.
Hur man snabbt hittar stora Gmail-e-postmeddelanden
- Öppna Gmails webbplats i din webbläsare på en PC, Mac eller Chromebook.
- Skriv i sökfältet större: följt av en storlek i megabyte. Till exempel, för alla e-postmeddelanden som är större än 10 MB, skulle du skriva större: 10M. Du kan också lägga till andra sökkriterier i din sökning för att hjälpa dig att begränsa saker ytterligare, som t.ex från:, till:, ämne:, har: fäste, och mer.

- tryck på Stiga på nyckeln för att göra sökningen. Resultaten visas under sökfältet så att du kan navigera igenom dem.
- Välj de e-postmeddelanden du vill radera genom att trycka på kryssruta bredvid dem.
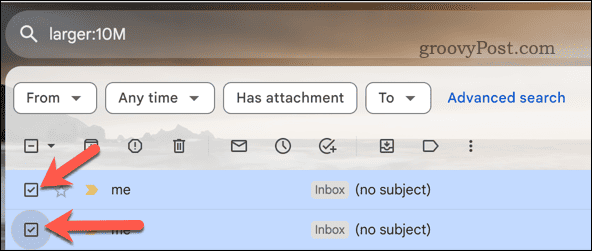
- Du kan också välja alla e-postmeddelanden på den aktuella sidan genom att trycka på Välj kryssrutan i det övre vänstra hörnet.
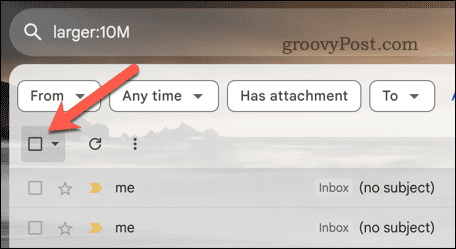
- För att ta bort dessa stora e-postmeddelanden, tryck på Radera ikonen i menyraden ovanför sökresultaten. Detta kommer att flytta e-postmeddelandena till din Gmail Skräp mapp.
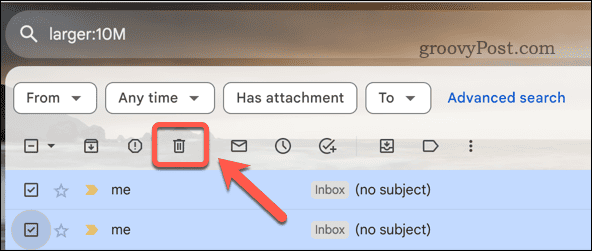
- Upprepa stegen för alla andra sidor med sökresultat om det behövs.
- Gmail-e-postmeddelanden kommer att raderas från Skräp mapp efter 30 dagar. För att manuellt ta bort dem tidigare (och ta tillbaka ditt lagringsutrymme), tryck på Skräp alternativ i menyn till vänster. På vissa platser kommer detta att märkas som Bin istället.
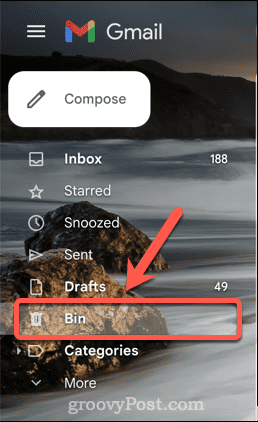
- I den Skräp mapp trycker du på Töm papperskorgen (eller Tom papperskorg) alternativet.
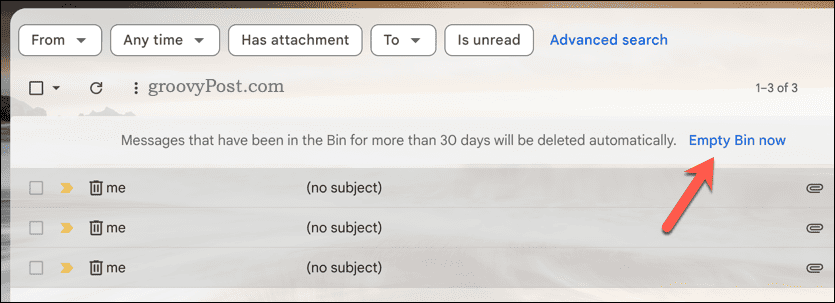
- Tryck OK för att bekräfta ditt val att tömma papperskorgen. Detta är inte reversibelt, så se till att du är helt säker på att du vill ta bort dessa stora Gmail-e-postmeddelanden innan du fortsätter.
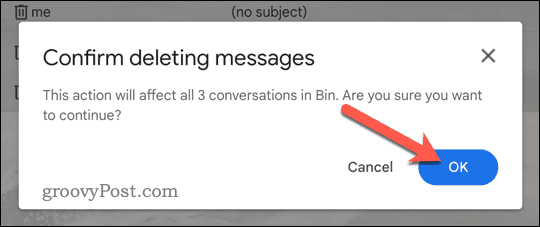
- När e-postmeddelandena har raderats kommer ditt tillgängliga Gmail-lagringsutrymme att öka. Du kan se detta som en liten räknare i det nedre vänstra hörnet av din Gmail-e-postlista.
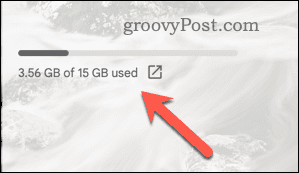
Hur man använder det avancerade sökverktyget för att hitta och ta bort stora Gmail-e-postmeddelanden på PC eller Mac
Du kan ta saker ett steg längre genom att använda Gmails avancerade sökverktyg för att hjälpa dig hitta stora e-postmeddelanden i Gmail.
Detta kommer att ge dig ett lättanvänt formulär som hjälper dig att identifiera mer specifika kriterier, såsom datumintervall för e-postmeddelanden, potentiella avsändare, typer av bilagor och mer. Du kan också använda storleksalternativet för att filtrera bort e-postmeddelanden som är större än en viss storlek.
Hur man tar bort stora e-postmeddelanden i Gmail med hjälp av det avancerade sökverktyget
- Öppna Gmails webbplats i din webbläsare.
- Klicka på Visa sökalternativ knappen till höger om sökfältet. Detta kommer att visa det avancerade sökformuläret.
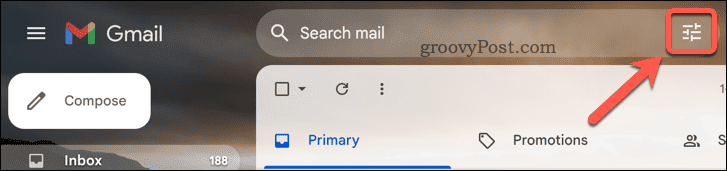
- I den Storlek fältet, välj större än alternativ.
- Intill Storlek skriv en minimistorlek för de stora Gmail-e-postmeddelanden du vill hitta. Till exempel, för e-postmeddelanden som är större än 10 MB, skriv 10 i rutan och välj sedan MB i rullgardinsmenyn bredvid.
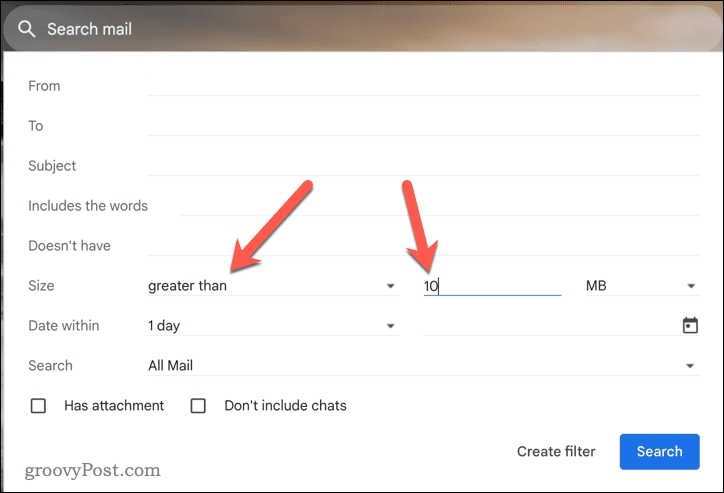
- Använd de andra fälten för att förfina din sökning. Använd till exempel Sök för att identifiera den mapp du vill söka i, eller använd Inkluderar orden fältet för att skriva in ord som du vill att sökningen ska söka efter i sökresultaten.
- Tryck Sök för att påbörja sökningen. Du kan också trycka på Skapa filter att skapa ett nytt automatiskt filter för att alltid söka efter dessa stora e-postmeddelanden och filtrera dem därefter (till exempel till en ny mapp, eller för att automatiskt radera dem).
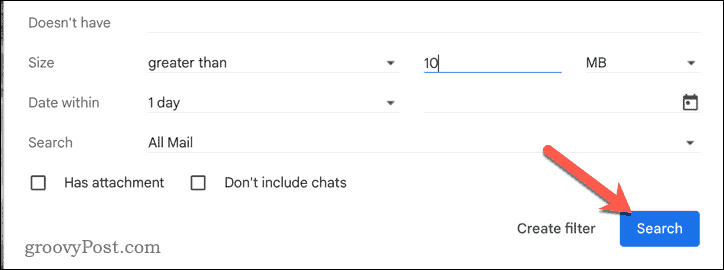
- Om du trycker på Sök, kommer resultaten att visas i söklistan. Välj alla resultat du vill ta bort genom att trycka på kryssrutan bredvid dem, ett i taget.
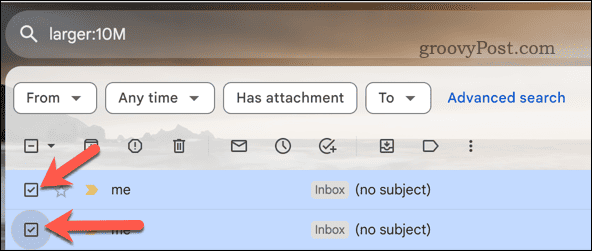
- Alternativt, tryck på Välj kryssrutan uppe till höger till välj alla e-postmeddelanden på den aktuella resultatsidan.
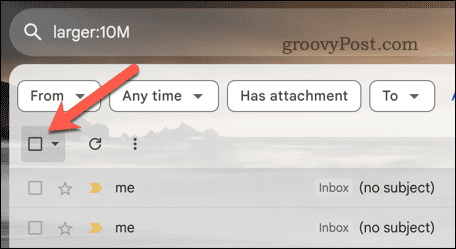
- För att radera resultaten, tryck på Radera ikonen i menyraden ovanför sökresultaten. Detta flyttar dem till Skräp mapp (kallas Bin på vissa platser).
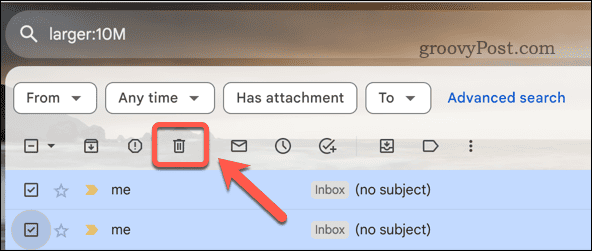
- Upprepa stegen för alla andra sidor med sökresultat (om det behövs).
- För att radera dem helt, tryck på Skräp (eller Bin) mapp till vänster.
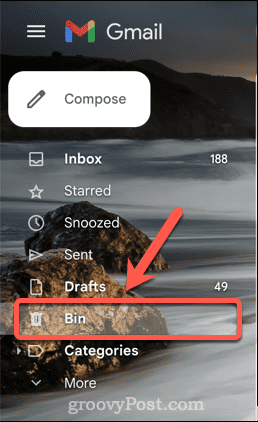
- Välj Töm papperskorgen nu på menyraden (eller Töm papperskorgen nu).
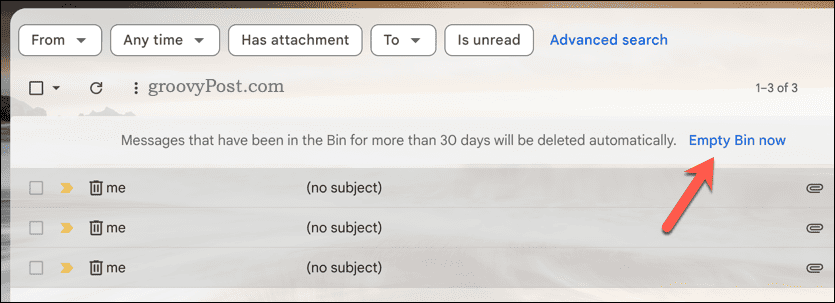
- Bekräfta genom att trycka på OK i popup-rutan.
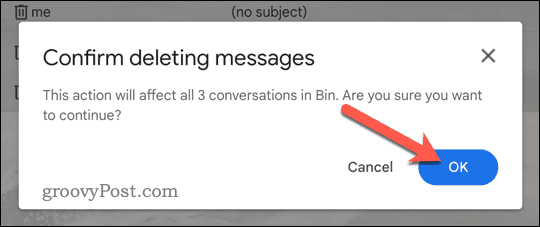
När den har tagits bort kommer din Gmail-inkorg automatiskt att få tillgång till det lediga utrymmet som rensas av de raderade e-postmeddelandena.
Hur man hittar och tar bort stora e-postmeddelanden i Gmail på mobila enheter
Du kan också använda Gmail-mobilappen på Android-, iPhone- och iPad-enheter för att hjälpa dig hitta och radera stora Gmail-e-postmeddelanden. Du kan använda stegen nedan för att hitta dina stora Gmail-e-postmeddelanden.
- Öppna Gmail-appen på din mobila enhet.
- Tryck på sökfältet högst upp.
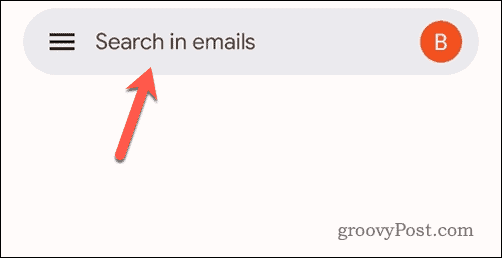
- Skriv i sökfältet större: följt av en minimistorlek. Till exempel, för e-postmeddelanden som är större än 10 MB, skriv större: 10M.
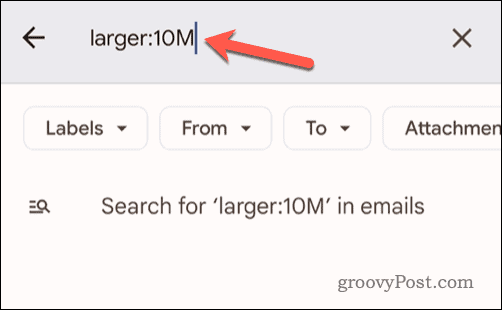
- Skriv in andra sökkriterier i rutan efter större: alternativ eller tryck på alternativen under sökfältet (t.ex Från eller Märka) för att lägga till ytterligare kriterier till din sökning.
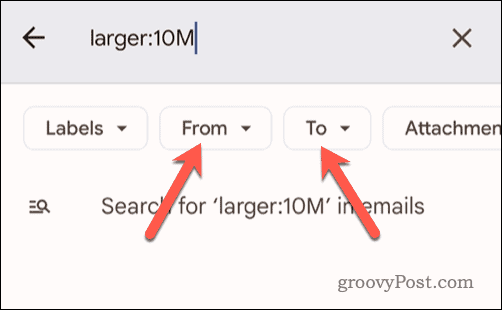
- Tryck på den nödvändiga tangenten på ditt tangentbord (t.ex Stiga på eller Sök) för att slutföra sökningen. Detta kommer att variera beroende på din enhet.
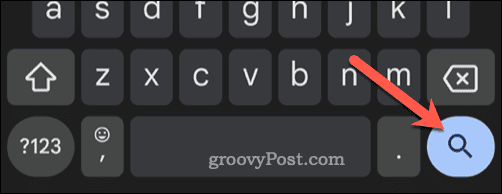
- Alternativt, tryck på Söka efter alternativet under sökfältet.
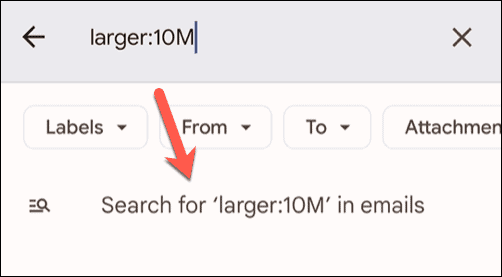
- I sökresultaten nedan, tryck och håll kvar valfri e-post du vill radera – en kryssruta visas bredvid den.
- Välj ytterligare e-postmeddelanden genom att trycka på dem eller tryck på Välj alla kryssrutan högst upp för att välja alla stora e-postmeddelanden istället.
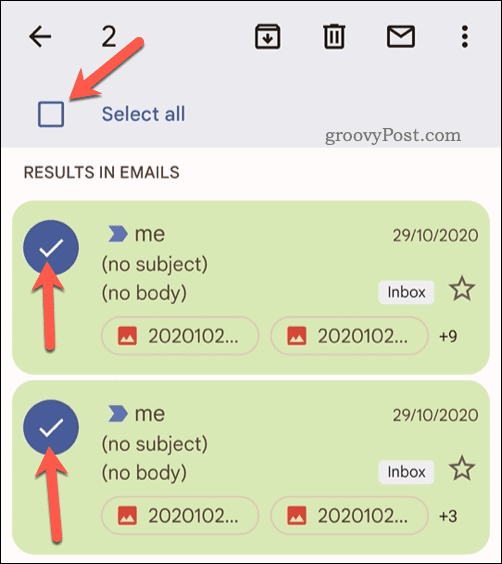
- För att radera e-postmeddelanden, tryck på Radera ikonen uppe till höger för att flytta e-postmeddelandena till Skräp/Bin mapp.
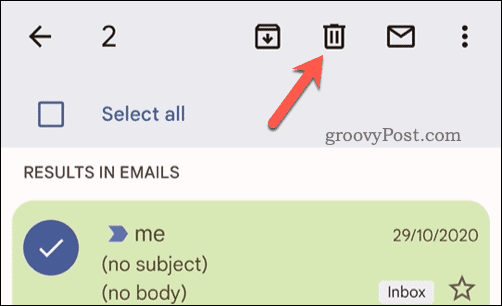
- Tryck sedan tillbaka ut ur sökningen.
- Tryck på menyikonen uppe till vänster (bredvid sökfältet) efteråt.
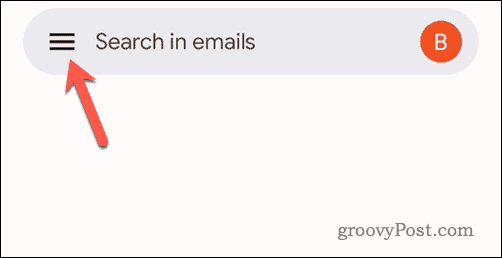
- Knacka Skräp eller Bin (beroende på din plats) för att öppna mappen Trash/Bin.
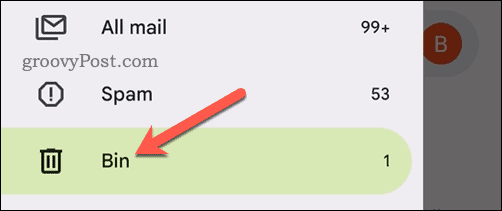
- För att radera e-postmeddelanden, tryck på Töm papperskorgen nu eller Töm papperskorgen nu alternativet högst upp i menyn.
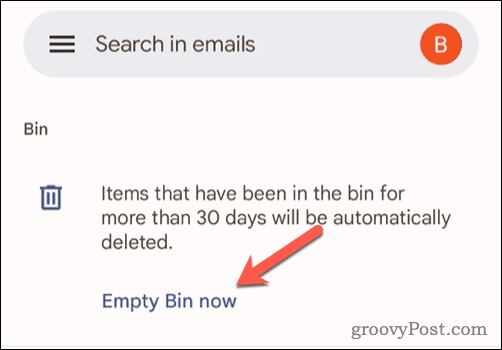
- Om du uppmanas, tryck på Tömma för att bekräfta ditt val.
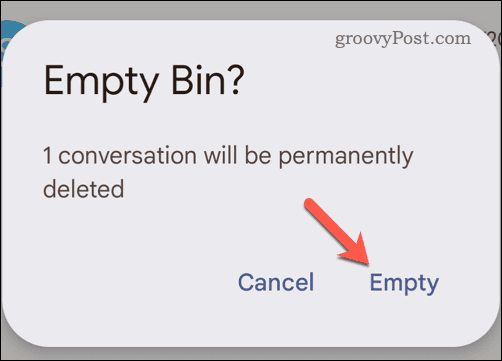
E-postmeddelandena kommer nu att tas bort permanent från din Gmail-inkorg.
Hantera en stor Gmail-inkorg
Om du har haft ditt Gmail-konto länge har du troligen byggt upp en lista med stora e-postmeddelanden. Använd stegen ovan för att hitta och ta bort de största e-postmeddelandena från din Gmail-inkorg och frigöra utrymme för andra, viktigare meddelanden eller filer.
Vill du flytta dina e-postmeddelanden till någon säker plats? Du kan vidarebefordra e-postmeddelanden automatiskt i Gmail till en annan e-postadress för säker förvaring.
var den här artikeln hjälpsam?
Fantastiskt, dela det:
Dela med sigTweetRedditLinkedInE-postTack!
Tack för att du kontaktar oss.
Tack för att du kontaktar oss.

