Så här åtgärdar du felet i Excel
Microsoft Excel Hjälte / / November 08, 2023

Publicerad
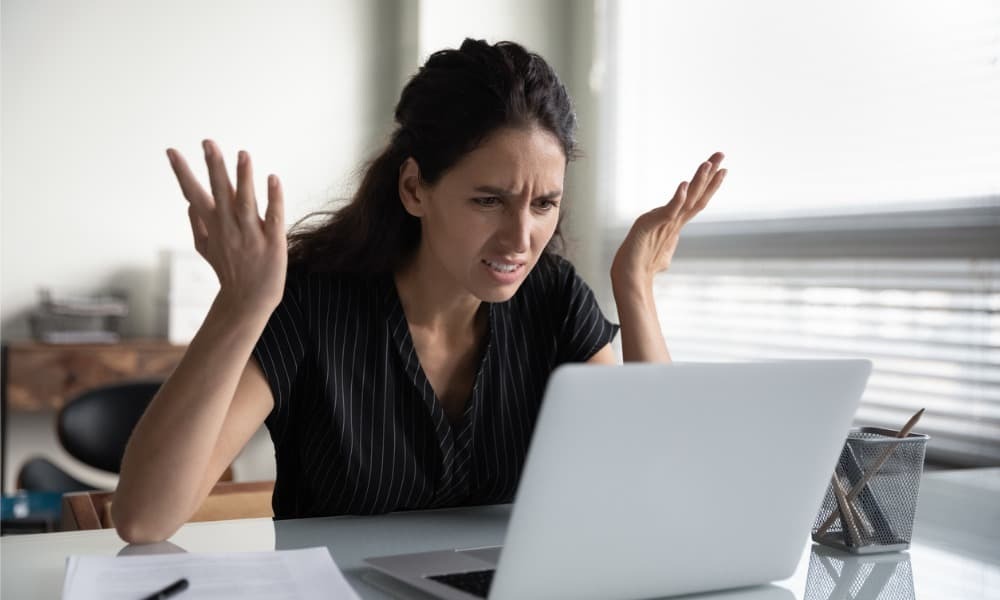
Får du varningar om att Excel tar slut på minne? Här är några steg för att försöka åtgärda felet i Excel utan minne.
Alla som någonsin har använt Excel har försökt hitta slutet av kalkylarket minst en gång. Om du är nyfiken är den maximala storleken på ett Excel-kalkylblad 1 048 576 rader med 16 384 kolumner. Det är mer än 17 miljarder enskilda celler. Som du kan föreställa dig, om du fyller dem alla med data, kan din dator börja kämpa. Även med mycket mindre Excel-kalkylblad kan du dock få en varning från Excel om att det tar slut på minne. Om så är fallet, så här fixar du felet i Excel utan minne.
Arbeta med mindre datamängder
En vanlig orsak till att Excel tar slut på minne är att arbeta med extremt stora datamängder. Om du har mycket data i ditt kalkylblad kan det bli för mycket för Excel att hantera utan att stanna.
Prova att dela upp stora Excel-filer i mindre så att de får en mer hanterbar storlek. Du kan alltid skapa externa länkar till de andra filerna så att du fortfarande kan komma åt de data du behöver, utan att allt lagras i ett enda dokument.
Använd manuell beräkning
Om ditt kalkylblad innehåller formler kommer dessa som standard att räknas om varje gång du gör en ändring. Samtidigt kan en omräkning av alla dessa formler varje gång du ändrar något göra att din dator får slut på minne. Om det händer kan till synes enkla uppgifter som att kopiera och klistra in data från en plats till en annan göra att Excel saktar ner eller till och med tar slut på minnet helt.
Du kan dock stänga av automatisk beräkning i Excel så att du kan göra ändringar utan att alla dina formler ständigt äter upp minnet genom att räkna om i onödan. Du kan sedan slå på den igen eller använda manuell beräkning när du har flyttat runt saker.
Hur man stänger av automatisk beräkning i Excel
När automatisk beräkning är avstängd kan du använda Beräkna nu i Excel för att få formlerna att räkna om när du vill, snarare än automatiskt.
- Klicka på Formler meny.
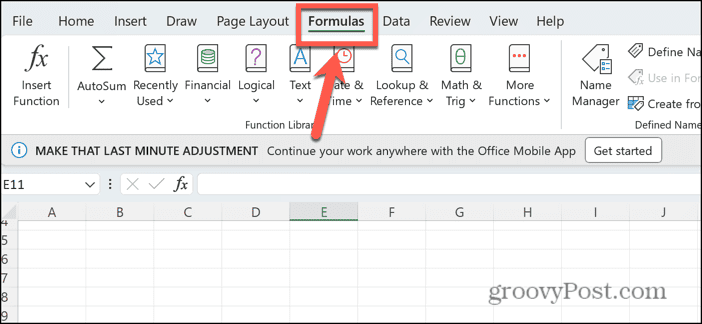
- Klicka på i menyfliksområdet Beräkningsalternativ knapp.
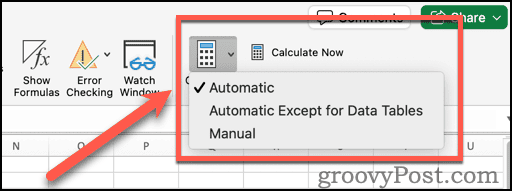
- Välj Manuell.
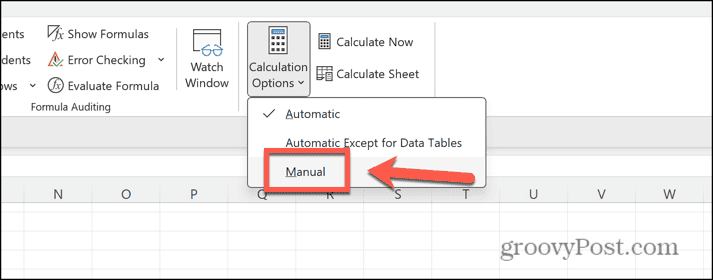
- Dina formler kommer att sluta beräkna automatiskt.
- För att uppdatera resultaten av dina formler, klicka på Beräkna nu knappen i Formler band.
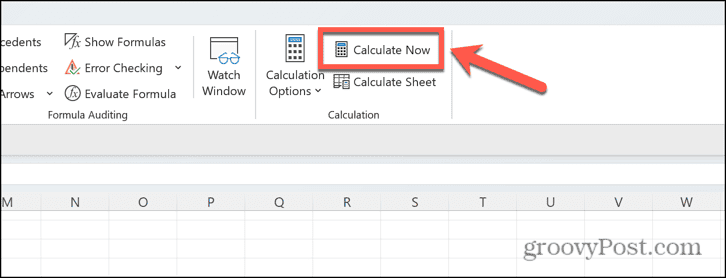
Stäng andra program för att lösa ett fel i Excel
En annan anledning till att Excel håller på att ta slut på minne är att det försvagas av andra processer eller applikationer. Försök att stänga av program som du inte använder för att frigöra lite extra minne. Detta kan ge Excel det extra minne som behövs.
Hur man stänger program på Windows
Du kan hitta varje öppen applikation och stänga dem en efter en. Du kan dock snabbt stänga program som körs med Aktivitetshanteraren. Du bör se till att du har sparat allt arbete i applikationerna du stänger innan du stänger av dem.
- Högerklicka på Start knappen och välj Aktivitetshanteraren.
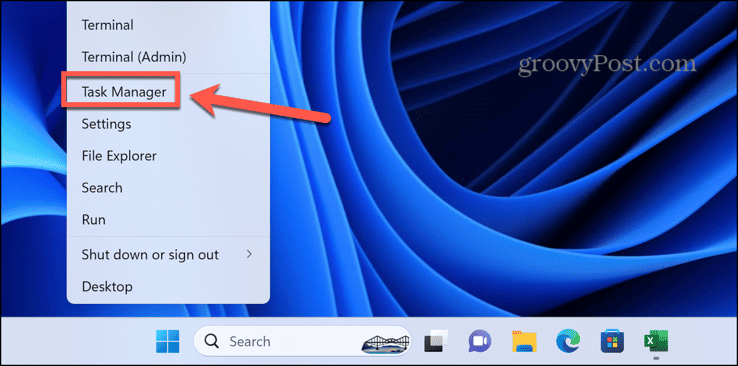
- Alternativt kan du använda genvägen Ctrl+Skift+Esc.
- I den Processer högerklicka på en app som du vill stänga och välj Avsluta uppgift.
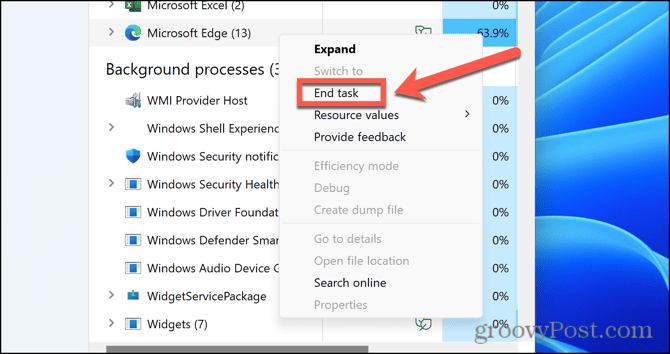
- Upprepa för alla andra appar eller bakgrundsprocesser som du vill stänga.
Hur man stänger program på Mac
Du kan stänga program på Mac genom att högerklicka på ett öppet program i Dock och välja Sluta. Alternativt kan du tvinga att sluta köra applikationer, men du måste vara säker på att du sparar all data först.
- Klicka på Äpple logotyp i menyraden.
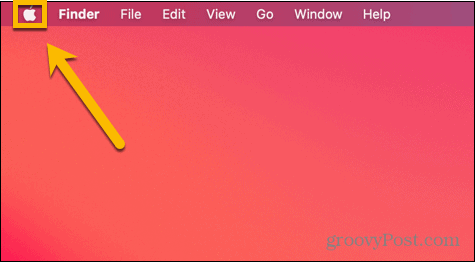
- Välj Tvinga avslut.
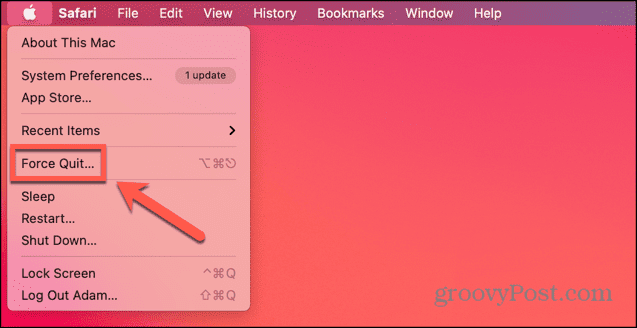
- Alternativt kan du använda genvägen Cmd+Option+Esc.
- Välj en app som du vill avsluta och klicka på Tvinga avslut knapp.
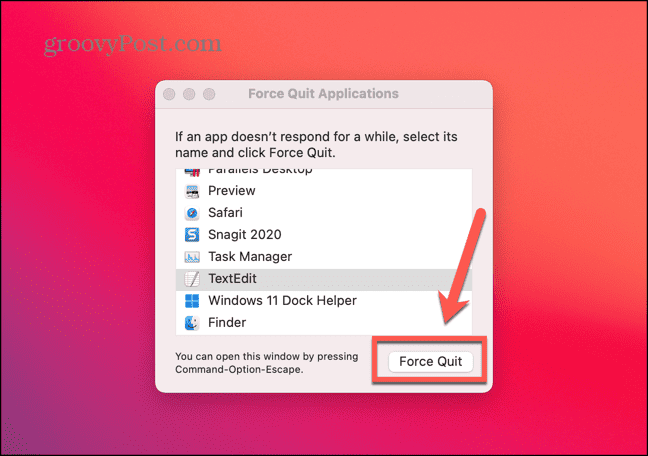
- Upprepa för alla andra appar du vill avsluta.
Öppna Excel i felsäkert läge
Om du använder Excel-tillägg, kan dessa använda upp minnet och orsaka felet att Excel har slut på minne. Ett snabbt sätt att se om tillägg är orsaken till ditt problem är att köra Excel i felsäkert läge. Detta inaktiverar alla tillägg. Om att köra Excel i felsäkert läge fungerar utan minnesproblem, kan dina tillägg vara orsaken till dina problem, och du kan välja att inaktivera dem med metoden i nästa avsnitt. Observera att det bara är möjligt att öppna Excel i säkert läge på Windows. Om du använder en Mac måste du inaktivera dina tillägg manuellt med hjälp av instruktionerna i nästa avsnitt.
Hur man öppnar Excel i felsäkert läge
Du kan snabbt få Excel att köras i säkert läge med hjälp av en modifieringsnyckel. Denna metod fungerar bara på Windows.
- I Filutforskaren väljer du, men öppnar inte, den Excel-fil du vill öppna eller Excel-appen.
- Håll nere Ctrl knapp och tryck Stiga på.
- Du kommer att se en dialogruta som ber dig bekräfta att du vill starta Excel i säkert läge.
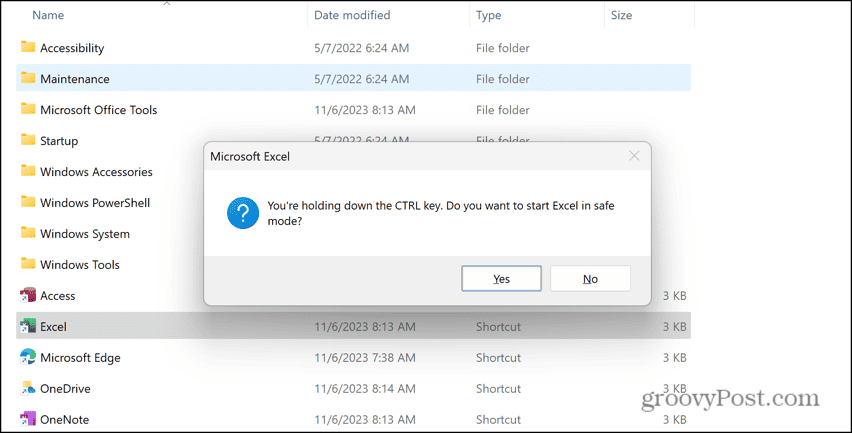
- Klick Ja och Excel kommer att starta i säkert läge.
Inaktivera tillägg
Du kan upptäcka när du kör Excel i felsäkert läge att problemet orsakas av ett eller flera av dina tillägg. Om du inaktiverar dessa tillägg kan du upptäcka att felet att minnet är slut försvinner.
Hur man inaktiverar Excel-tillägg
Du kan inaktivera tillägg direkt i Excel. Om du har flera tillägg, försök att inaktivera dem alla och sedan aktivera dem ett i taget för att se om du hittar tillägget som orsakar dina Excel-minnesproblem.
- Klicka på Fil meny.
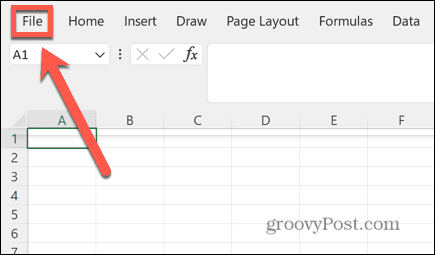
- Välj alternativ längst ner i menyn till vänster.
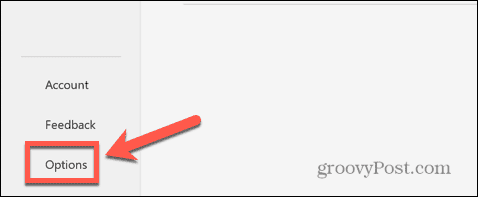
- Klick Tillägg.
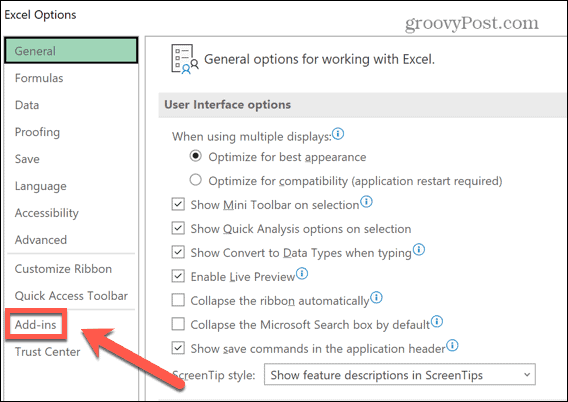
- Du kommer att se alla aktiva tillägg i huvudfönstret.
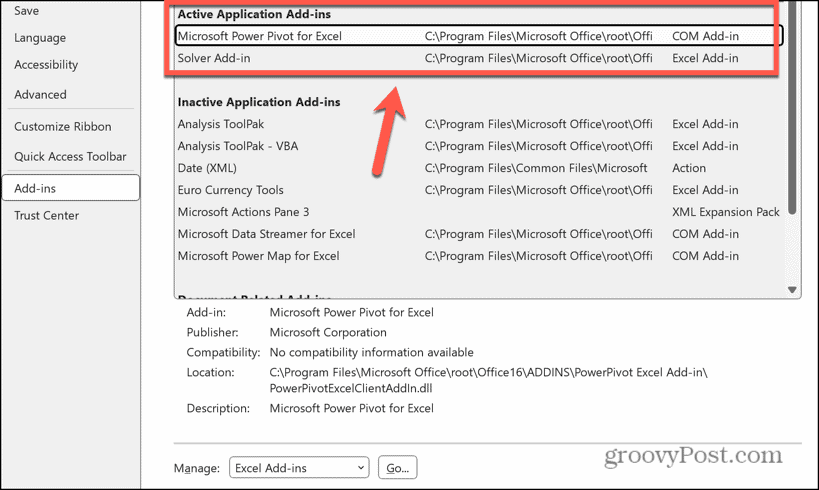
- Klicka på Hantera rullgardinsmenyn och välj vilken typ av tillägg du vill inaktivera, t.ex Excel-tillägg eller COM-tillägg.
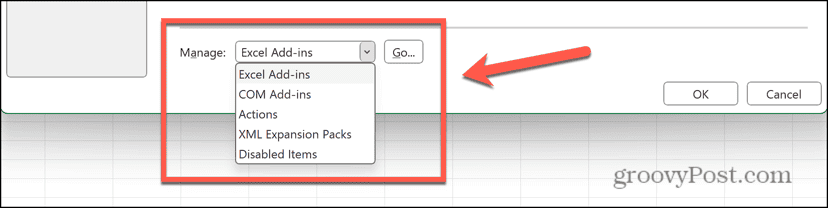
- Avmarkera alla aktiva tillägg och klicka OK.
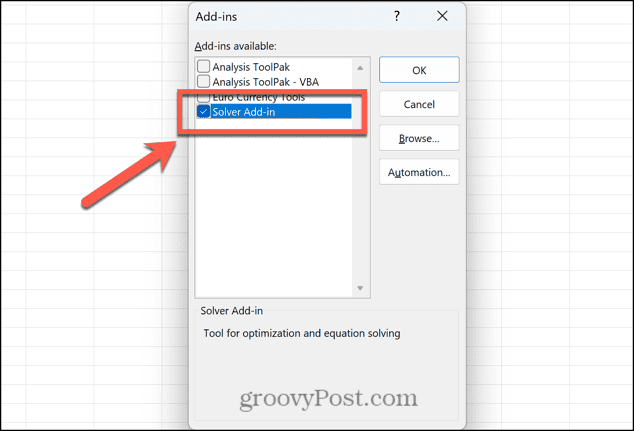
- Upprepa för alla andra aktiva tillägg.
Använd 64-bitarsversionen av Excel
Om du använder 32-bitarsversionen av Excel finns det en maximal gräns på 2 GB RAM-användning. Att använda 64-bitarsversionen tar bort denna gräns, så det kan lösa dina Excel-minnesproblem. Du behöver en dator med en 64-bitars processor, så om du kör en äldre maskin kanske detta inte är ett alternativ.
Om du kör 32-bitarsversionen av Excel måste du göra det avinstallera Excel innan du installerar 64-bitarsversionen. Metoden för att installera 64-bitarsversionen varierar beroende på vilken version av Excel, Office eller Microsoft 365 som du kör. Se Microsofts webbplats för information om hur du installerar 64-bitarsversionen av appen du vill använda.
Uppgradera ditt RAM-minne
Om du kör 64-bitars Excel men du fortfarande har problem med Excel-minnet, kan det vara så att din dator helt enkelt inte har tillräckligt med minne. Inte varje dator tillåter dig att uppgradera mängden RAM du har installerat, men om du kan, då lägga till mer RAM till din dator kommer inte bara att minska risken för Excel-minnesproblem utan kommer också att göra att din dator känns mycket snabbare, särskilt med mer intensiva uppgifter.
Åtgärda Excel-problem
Excel är ett kraftfullt verktyg packat med några imponerande funktioner, men det finns en gräns för hur mycket det kan hantera. Om du har för mycket data i ditt kalkylblad kommer du så småningom att få slut på minne. Men om du får ett Excel utan minnesfel även på ett kalkylblad av blygsam storlek, så kommer förhoppningsvis en av korrigeringarna ovan att lösa problemet. Om du hittar några andra användbara korrigeringar, vänligen meddela oss i kommentarerna nedan.
Det som är bra med Excel-problem är att andra vanligtvis har haft samma problem och har hittat sätt att lösa dem. Om något går fel med Excel, kommer du förmodligen att kunna göra något åt det. Till exempel, om du upptäcker att din piltangenterna fungerar inte i Excel, det finns ingen anledning att få panik; åtgärden är vanligtvis ganska enkel.
var den här artikeln hjälpsam?
Fantastiskt, dela det:
Dela med sigTweetRedditLinkedInE-postTack!
Tack för att du kontaktar oss.
Tack för att du kontaktar oss.


