Tips för Windows 10: Hitta dina Wi-Fi-nätverkslösenord
Microsoft Windows 10 / / March 18, 2020
Om du kör Windows 10 på din bärbara dator kan du ibland behöva ansluta en annan enhet eller hitta andra nätverkslösenord. Här är hur.
Om du kör Windows 10 på din bärbara dator kan du ibland behöva ansluta en annan enhet eller ge en kollega lösenordet så att de kan komma i nätverket.
Så här hittar du lösenordet för det nätverk som du för närvarande använder eller trådlösa nätverk som din PC har anslutits till tidigare.
Dricks: Om du fortfarande kör Windows 7 på din bärbara dator och behöver hitta ett Wi-Fi-lösenord, läs vår artikel: Hur du återställer glömda Wi-Fi-lösenord i Windows 7
Till skillnad från Windows 7, i Windows 10 när du klickar på Wi-Fi-ikonen i systemfältet ser du en lista över tillgängliga nätverk, men du kan inte välja deras egenskaper.
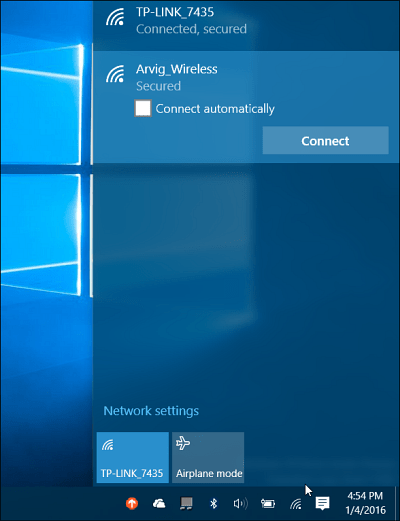
Hitta det Wi-Fi-nätverkslösenord som du är ansluten till
Gå till för att hitta nätverkslösenordet Inställningar> Nätverk & Internet och välj sedan Network and Sharing Center i listan Relaterade inställningar.
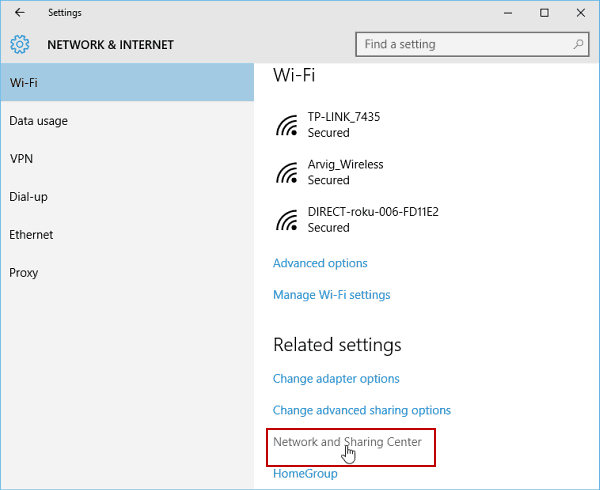
Alternativt kan du högerklicka på Wi-Fi-ikonen i systemfältet i det nedre högra hörnet och välja Öppna Network and Sharing Center.
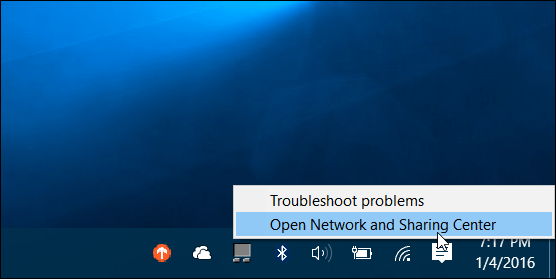
När delningscentret öppnas väljer du sedan nätverket som din dator är ansluten till.
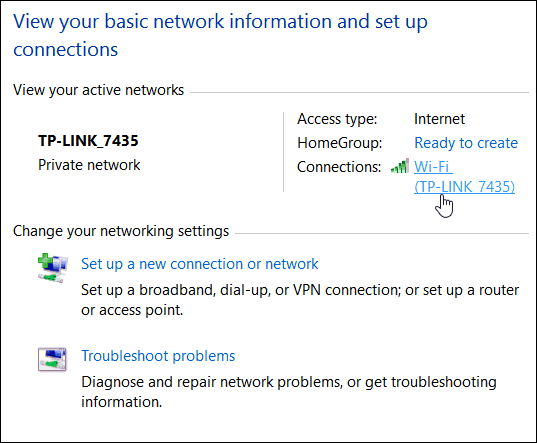
Därefter öppnas Wi-Fi-statusfönstren och därifrån klickar du på knappen Trådlös egenskaper.
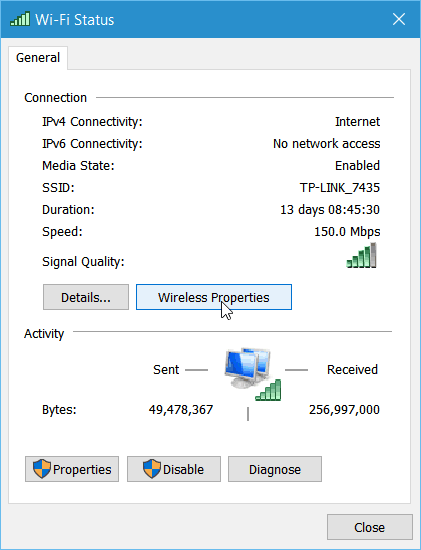
I Egenskaper för trådlöst nätverk väljer du nu fliken Säkerhet och markerar rutan för att visa tecken för att avslöja lösenordet.
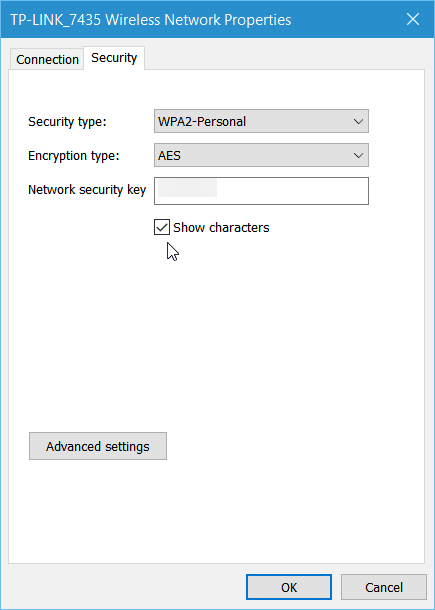
Att få Wi-Fi-lösenordet är lättare att göra i Windows 7, men kom ihåg att Microsoft behandlar Windows 10 som en tjänst och framtida uppdateringar kommer säkert att komma. Om denna process ändras kommer vi att hålla dig uppdaterad.
Visa sparade lösenord för Wi-Fi-nätverk
Om du studsar mycket under din arbetsdag och ansluter till flera nätverk, såvida du inte har ställt in din dator för att ansluta automatiskt, är det ett ganska jobbigt att komma ihåg alla lösenord. Med en liten kommandoradsmagi kan du också hitta dessa lösenord.
Öppna först kommandotolken som admin från den dolda snabbåtkomstmenyn.
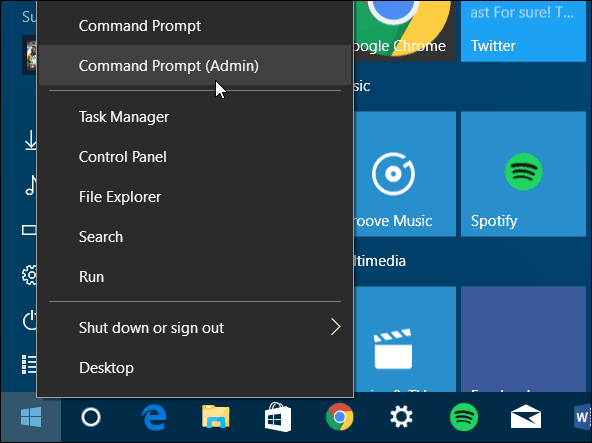
När kommandotolken kommer upp Typ:netsh wlan show profiler
Tryck på Enter så kommer en lista över de nätverk du har anslutit till tidigare - under avsnittet Användarprofiler som visas nedan.
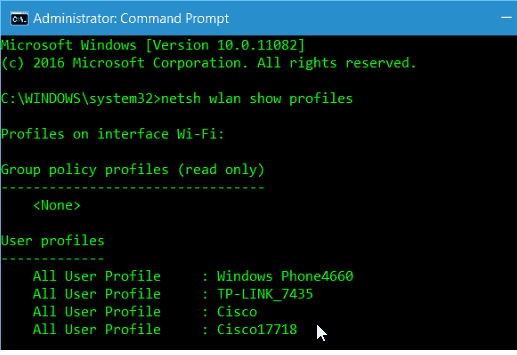
Typ:netsh wlan visa profilnamn = Profil-namn-nyckel = tydlig
Observera att "Profilnamn" är det nätverk från listan som du behöver för att känna till lösenordet.
I skärmdumpen nedan skrev jag till exempel: netsh wlan show profile name = TP-LINK_7435 key = clear
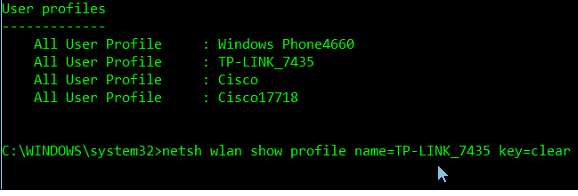
Rulla lite nedåt och under avsnittet Säkerhetsinställningar ser du lösenordet listat som nyckelinnehåll.
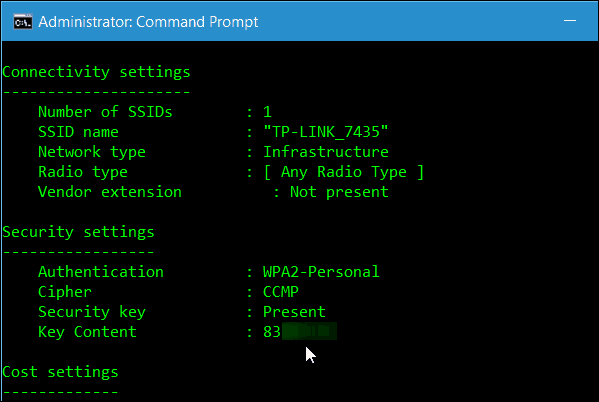
Dessa tips bör hjälpa dig att hitta Wi-Fi-lösenord när du behöver dem utan att behöva installera ett tredjepartsverktyg.
Om du har några andra förslag eller frågor, låt oss veta det i kommentaravsnittet nedan eller gå med i vårt gratis Windows 10-forum för en djupgående diskussion om alla saker Windows 10.
