Hur du stoppar din Windows 11-dator från att sova
Microsoft Windows 11 Hjälte / / October 31, 2023

Publicerad

Viloläge sparar batteri, men om din bärbara dator är ansluten för det mesta kan du stoppa din Windows 11-dator från att sova.
Du kan använda viloläge på Windows för att hantera när din dator går i viloläge. Men vad händer om du vill stoppa din Windows 11-dator från att sova helt? Till exempel, om du har en bärbar dator som alltid är ansluten, kanske du inte behöver den för att sova.
Att låta din dator gå i viloläge efter en viss tid sparar batteriström. Men om din bärbara dator är ansluten till väggen för det mesta, kanske du inte vill att den ska gå i viloläge.
Viloläge hjälper spara batteri, vilket är användbart när du arbetar på flera platser under dagen. Du behöver inte den bärbara datorns strömförsörjning i släptåg när du flyttar mellan rummen.
Men om du inte behöver det kommer vi att visa dig hur du stoppar din Windows 11-dator från att gå i viloläge i den här guiden. Vi kommer att täcka tre olika alternativ. Du kan göra de nödvändiga justeringarna i Inställningar, använda gruppolicy eller använda den gratis och kraftfulla
Förhindra din Windows 11-dator från att sova
Låt oss först titta på hur du stoppar din dator från att sova genom ströminställningar på Windows 11.
- tryck på Windows-nyckel att öppna Start meny och klicka inställningar. Alternativt, tryck på Windows-tangent + I för att öppna den direkt.
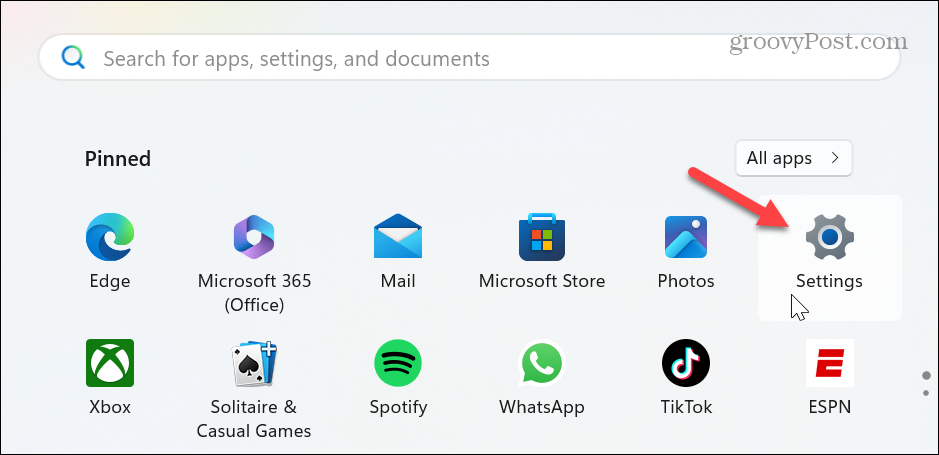
- När Inställningar är öppna väljer du Systemet från den vänstra kolumnen och klicka på Ström & batteri alternativet till höger.
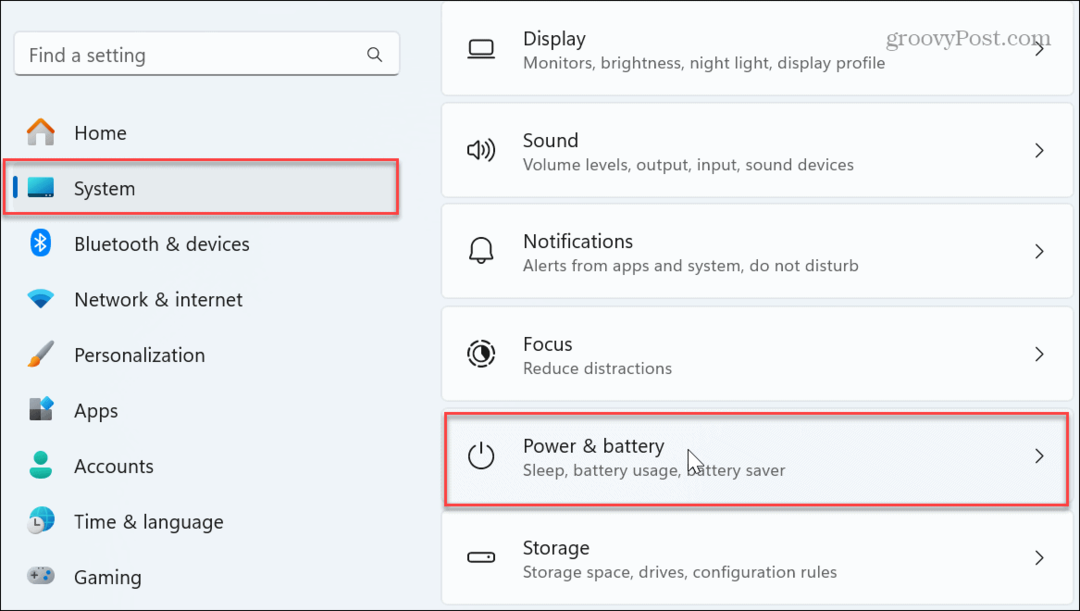
- Rulla ner i högerkolumnen och klicka Timeouts för skärm, viloläge och viloläge för att utöka menyn.
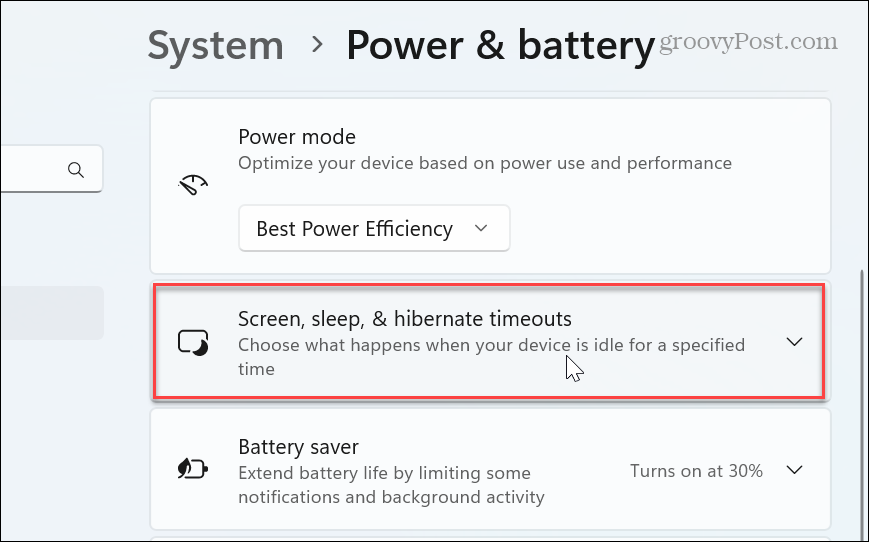
- Ställ in Få min enhet att sova efter alternativ till Aldrig från rullgardinsmenyerna i Inkopplad och På batteri avsnitt.
Notera: Kom ihåg att när du ställer in På batteri möjlighet att Aldrig, fortsätter den att köras tills batteriet tar slut.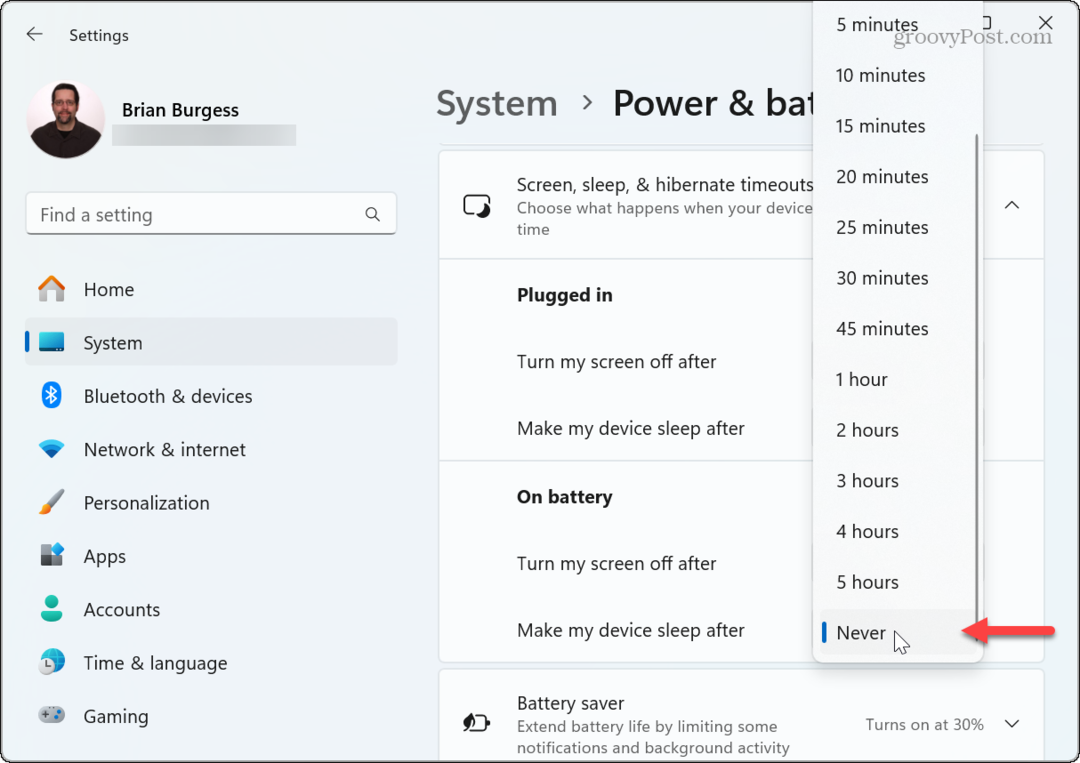
Nu kommer din dator att vara på tills du stäng av eller starta om den. I det här avsnittet kanske du också vill välja en tidpunkt då skärmen stängs av efter att datorn är inaktiv.
Det är en bra idé att ställa in skärmen så att den stängs av efter inaktivitet för att bevara dess kvalitet över tid. Det hindrar också andra från att se vad som händer på din skärm när du är borta.
Använd grupprincipredigeraren för att stoppa datorn från att sova
Om du kör Windows 11 Pro eller Enterprise-utgåvor kan du stoppa din dator från att sova med hjälp av Local Group Policy Editor.
- Tryck Windows-tangent + R att starta Kör dialogrutan.
- Typ gpedit.msc och klicka OK eller tryck Stiga på.
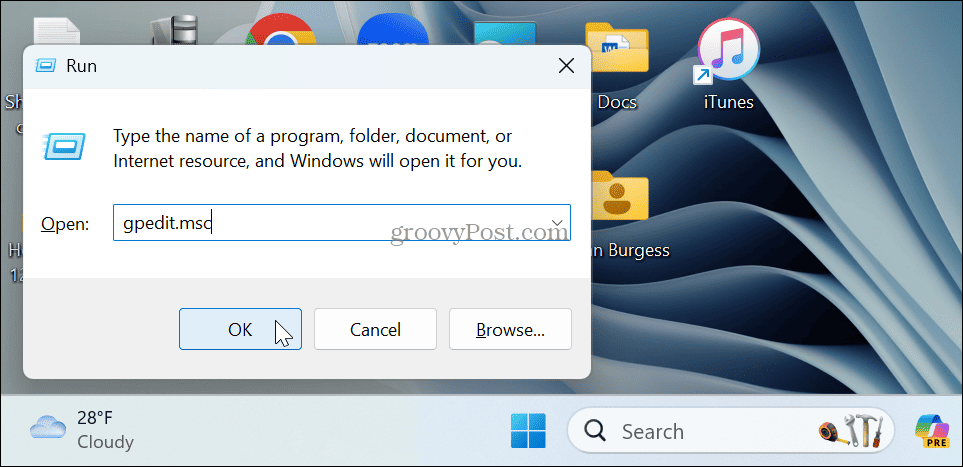
- När Local Group Policy Editor öppnas, navigera till följande sökväg:
Computer Configuration \Administrative Templates\System\Power Management\Sleep Settings
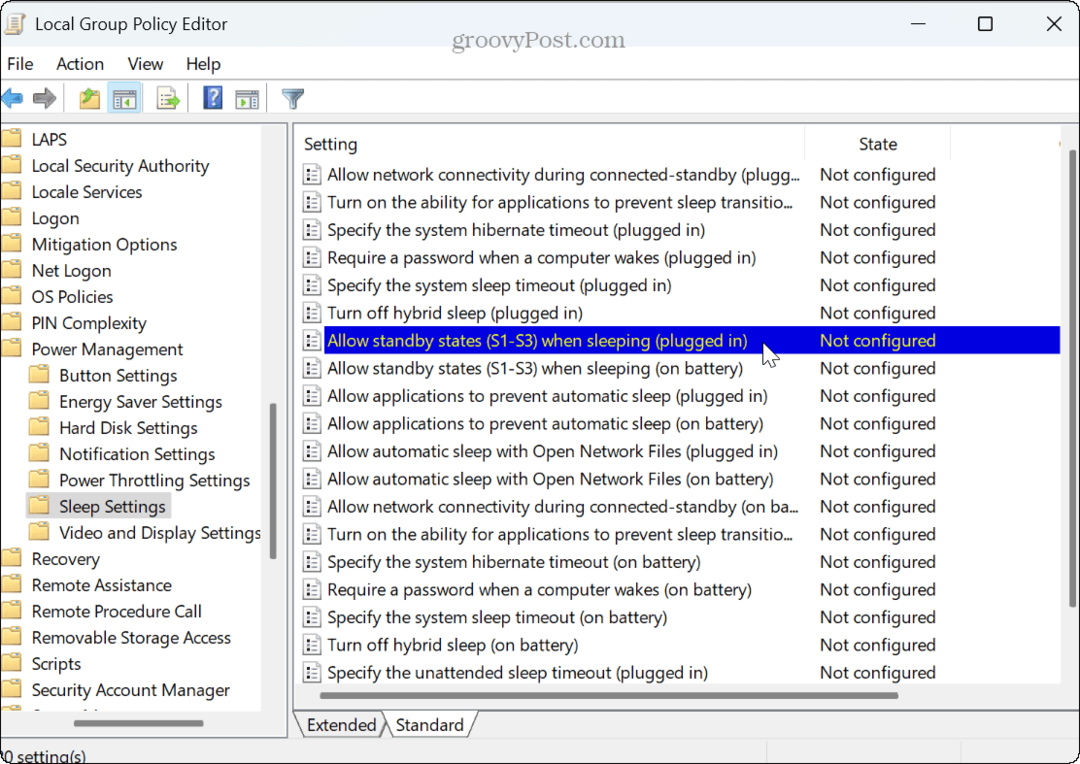
- Dubbelklicka på Tillåt standbylägen (S1-S3) när du sover (ansluten) och Tillåt vänteläge (S1-S3) när du sover (på batteri) policyer och ställ in dem Aktiverad.
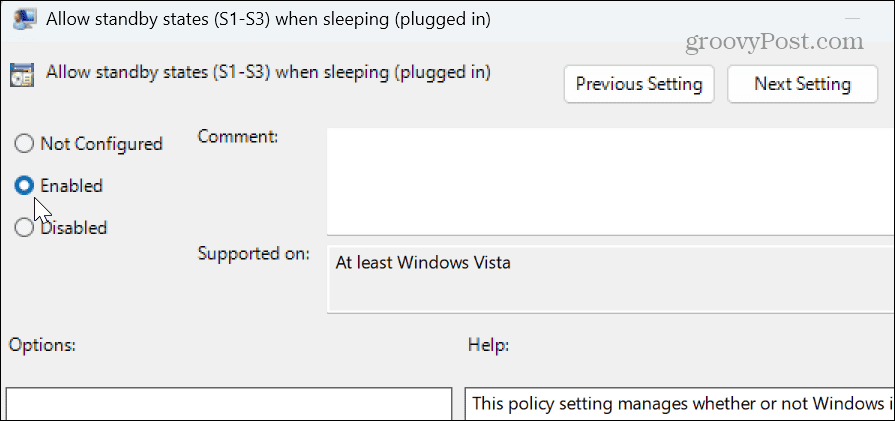
- När du har valt alternativet Enabled klickar du på Tillämpa och OK för att spara policyändringen.
När du har slutfört stegen går din dator inte längre i viloläge av sig själv. För att återställa inställningarna måste du gå tillbaka och ställa in policyerna på att inte konfigureras och spara ändringarna.
Stoppa din Windows 11-dator från att sova via PowerToys
På Home- och Pro-utgåvorna kan du installera PowerToys och använd Awake-modulen för att stoppa din dator från att gå i viloläge med hjälp av följande steg.
- Ladda ner PowerToys från Microsoft Store om du inte redan har det.
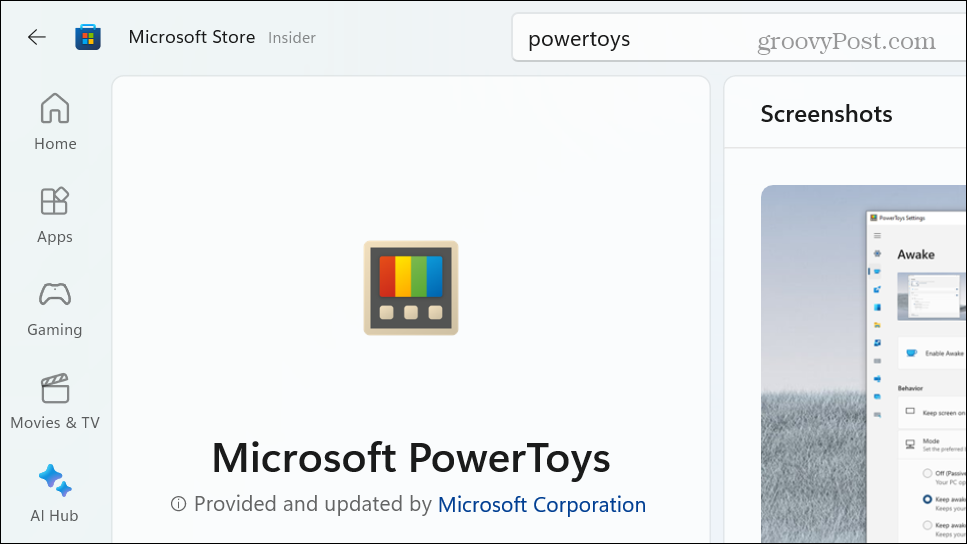
- När du har installerat, klicka på Vaken modul (ikon för kaffekopp) från overflow-menyn i aktivitetsfältet.
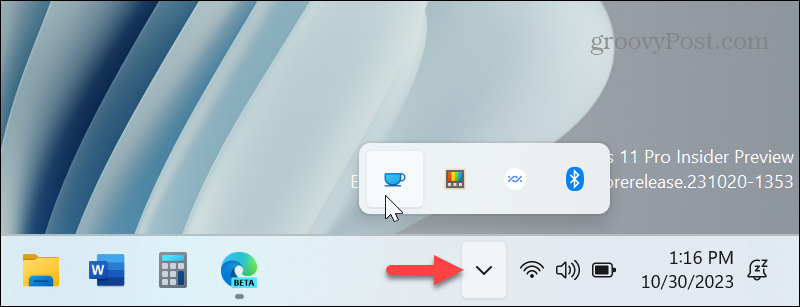
- Välj Håll dig vaken på obestämd tid alternativ från menyn som visas.
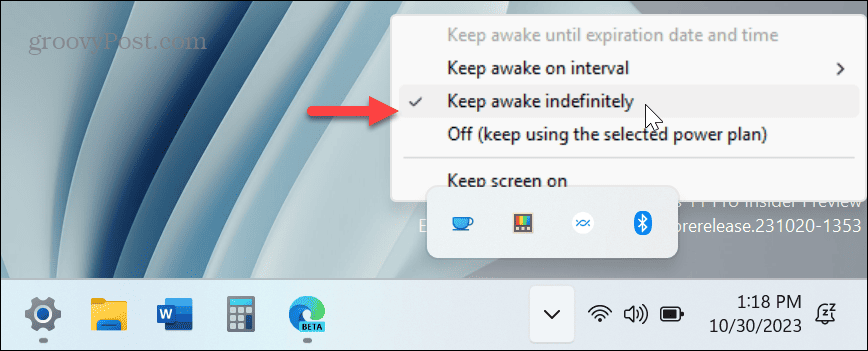
Det är allt. Nu går din dator inte i viloläge förrän du avmarkerar alternativet eller ändrar det till en annan inställning. Du kan till exempel ändra det till alternativet Av för att få det att följa inställningarna du konfigurerade i kraftplan.
Det här alternativet gör det lättare att växla när ditt system går in i viloläge. Istället för gå till Inställningar och navigeringsalternativ tar det bara några klick att använda Awake-verktyget.
Stoppa din Windows 11-dator från viloläge
Det finns olika anledningar till varför du skulle vilja stoppa din dator från att sova. Framför allt beror det på att det vanligtvis är anslutet. Att få din dator ur viloläge kan ta flera stunder som du kanske inte har. Istället vill du logga in och få saker gjorda på Windows 11.
Du kanske inte vill att din dator ska sova medan du testar nya appar, spelar eller tittar på videor. Och om den ändå är ansluten, finns det ingen fördel med att spara på batteriet. Om du dessutom vill hindra din dator från att sova för det mesta men ändra inställningen i andra situationer, är det bästa alternativet att använda Awake-modulen i PowerToys.
var den här artikeln hjälpsam?
Fantastiskt, dela det:
Dela med sigTweetRedditLinkedInE-postTack!
Tack för att du kontaktar oss.
Tack för att du kontaktar oss.

