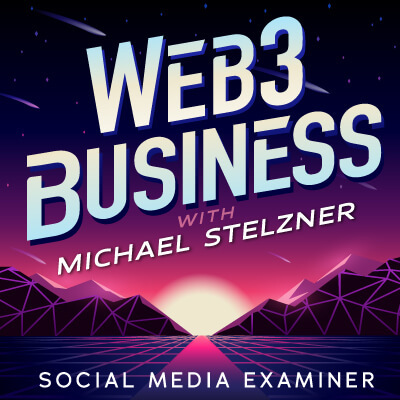Publicerad

Apple inkluderar nu en åtgärdsknapp som börjar med sin iPhone 15 Pro och Pro Max och vi visar dig hur du använder åtgärdsknappen på iPhone.
Apple introducerade en åtgärdsknapp med iPhone 15 Pro och Pro Max, så att du kan tilldela specifika åtgärder som körs när du trycker på den. Det finns olika sätt att använda åtgärdsknappen på iPhone.
Åtgärdsknappen växlar mellan Ring och Tyst läge som standard, men du kan konfigurera den för att utföra de åtgärder som är mest fördelaktiga för dig. Du kan till exempel använda knappen för att tända ficklampan, köra genvägar, öppna appar och mer.
Så vi visar dig hur du använder och konfigurerar åtgärdsknappen så att du kan få ut det mesta av den på din iPhone 15 Pro och nyare.
Hur man använder åtgärdsknappen på iPhone
Åtgärdsknappen är ovanför volymknapparna på din iPhones övre vänstra sida. När du trycker och håller ned knappen utför den den åtgärd du tilldelar den. Det kan vara särskilt användbart att konfigurera åtgärdsknappen för att göra saker som ofta kräver en tråkig navigering i menysystemet.
Den grundläggande konfigurationen av åtgärdsknappen är enkel genom att ställa in den på ett av dess tillgängliga alternativ. Och om du vill använda den för att göra mer, är det möjligt att konfigurera knappen ännu längre.
För att ändra vad åtgärdsknappen gör på iPhone
- Öppen inställningar på din iPhone.
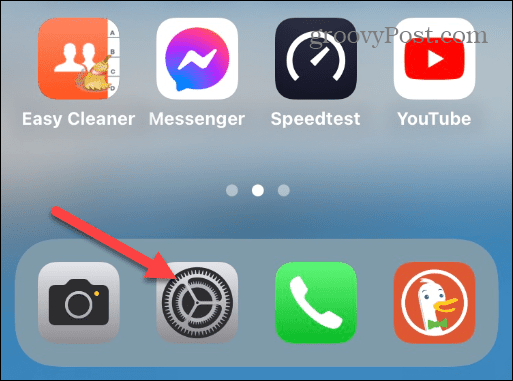
- Svep nedåt och tryck Åtgärdsknapp i menyn.
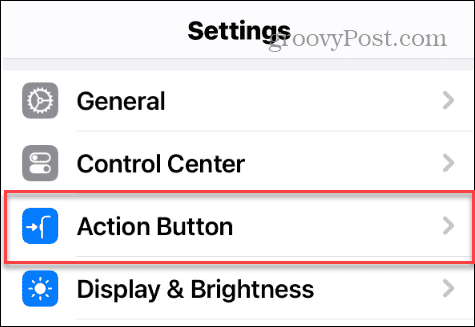
- Nu kan du svepa åt vänster eller höger för att välja bland de tillgängliga åtgärdsalternativen.
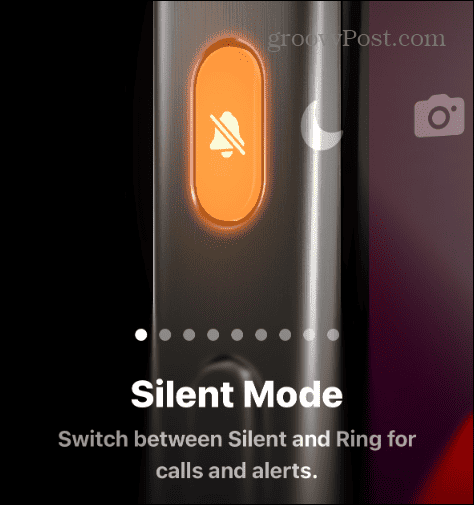
Du kan välja mellan följande åtgärder:
- Tyst läge: Växla mellan Ring och Tyst läge.
- Fokus: Aktivera eller inaktivera Fokuserat läge.
- Kamera: Öppnar Kamera app att ta foton.
- Ficklampa: Vrider på iPhones ficklampa på eller av.
- Röstmemo: Startar Röstmemon app för ljudinspelningar på iPhone.
- Förstoringsglas: Öppnar standard Förstoringsapp att använda din iPhone som ett förstoringsglas för att zooma in på text och objekt.
- Genväg: Öppnar vilken app du än väljer eller kör en specifik genväg.
- Ingen action: Som namnet antyder inaktiverar den knappen, så den gör ingenting när den trycks ned.
- Tillgänglighet: Låter dig använda olika tillgänglighetsfunktioner som guidad åtkomst, AssistiveTouch, Live Caption och mer.
Allt du behöver göra är att svepa för att visa skärmen för den åtgärd du vill använda. Det finns inget extra steg som att trycka på en sparaknapp. Tryck på knappen Inställningar för att återgå till appen Inställningar eller svep upp och över för att välja en annan app.
Din tilldelade åtgärd kommer att aktiveras när du trycker och håller ned Åtgärdsknapp. Om du vill ändra det till något annat, gå tillbaka till inställningarna för åtgärdsknappen för att byta det.
Gör mer med åtgärdsknappen på iPhone
Nu när du förstår grunderna för att konfigurera åtgärdsknappen för att utföra operationer när du trycker på den, kommer vi att titta på fler sätt att konfigurera den.
Du kan till exempel konfigurera knappen Åtgärd till starta Shazam, Gör det möjligt Lågeffektläge, aktivera en Wi-Fi personlig hotspot, zooma in på skärmen, ställ in en timer och mycket mer. För att visa hur du kan ställa in andra åtgärder visar vi dig hur du kör Shazam eller skapar en snabb anteckning.
För att köra Shazam via åtgärdsknappen
- Öppen inställningar på din iPhone.
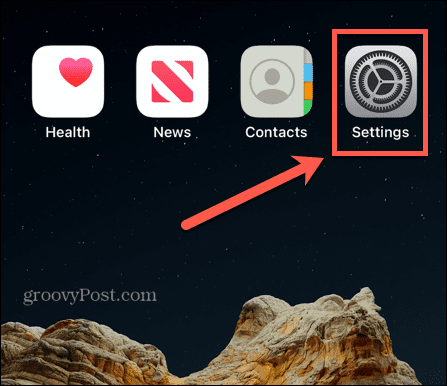
- Välj Åtgärdsknapp alternativ från menyn.
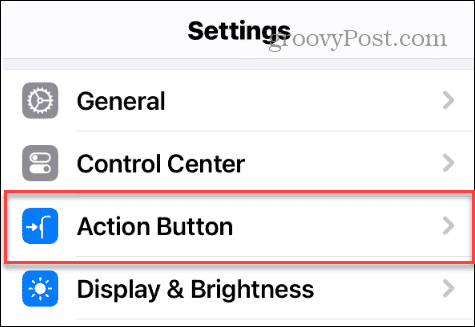
- Svep över till Genväg skärmen och tryck på Välj en genväg knapp.
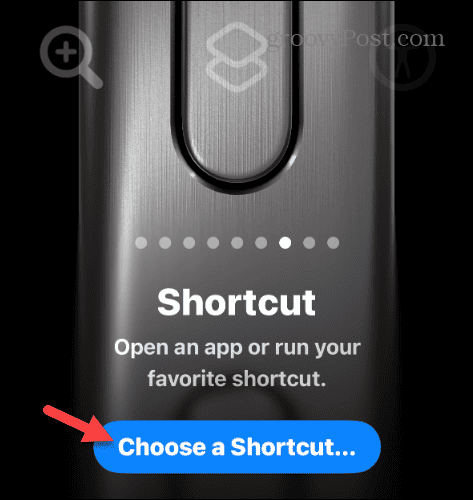
- Tryck på Känn igen musik knappen från listan med alternativ under avsnittet Kom igång.
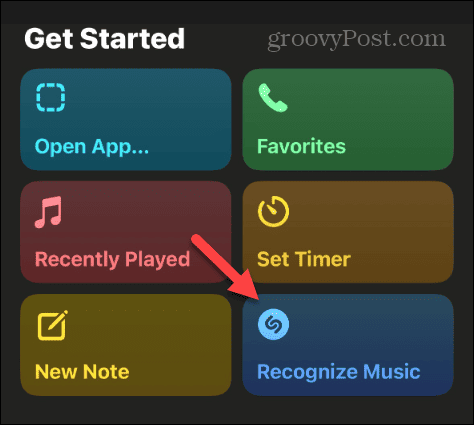
- Tryck och håll ned Åtgärdsknapp medan musiken spelas inom hörhåll. Shazam börjar lyssna och dyker upp på den dynamiska ön högst upp på skärmen för att ge dig resultaten.
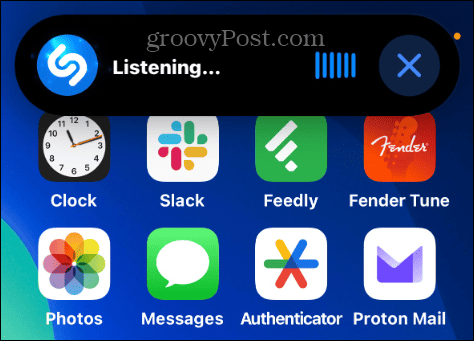
Skapa anteckningar med åtgärdsknappen
Om du snabbt behöver skriva en anteckning när du är på språng kan du göra det med åtgärdsknappen.
- Lansera inställningar på din iPhone.
- Välj Åtgärdsknapp alternativ från menyn.
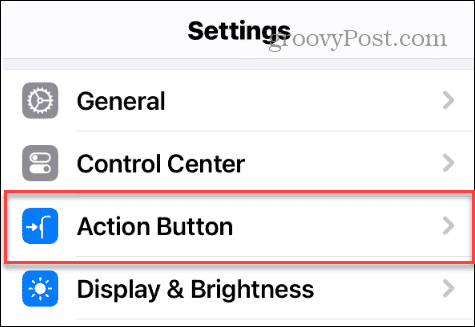
- Svep till genvägsskärmen och tryck på Välj en genväg knappen eller vilken genväg som är tilldelad den.
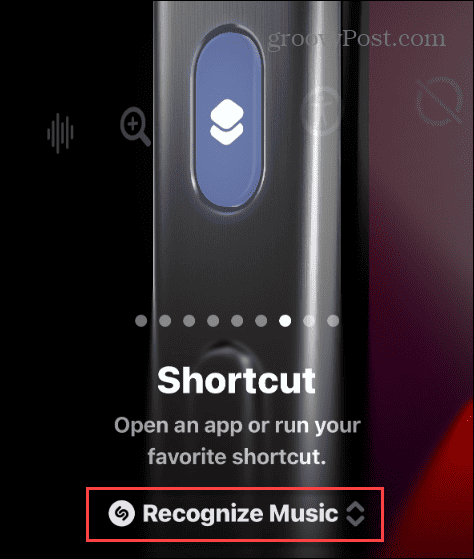
- På skärmen Genvägar trycker du på Ny anteckning alternativ.
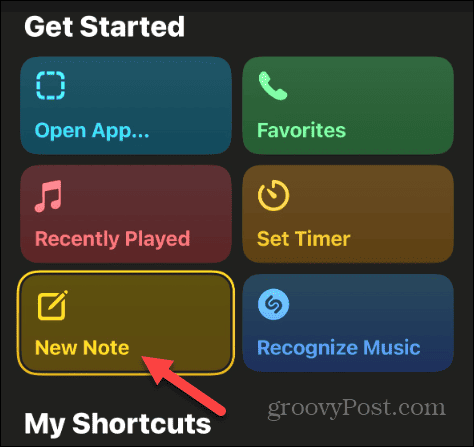
- Du kan också skriva anteckningar i sökfältet högst upp och välj ett av anteckningsalternativen.
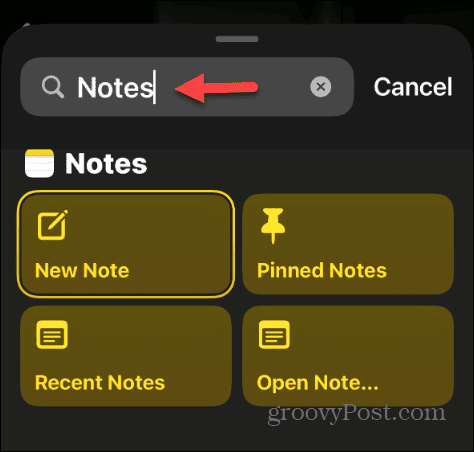
- Tryck och håll ned Åtgärdsknapp tills fältet Anteckningar visas – skriv in den anteckning du vill ha och tryck på Gjort.
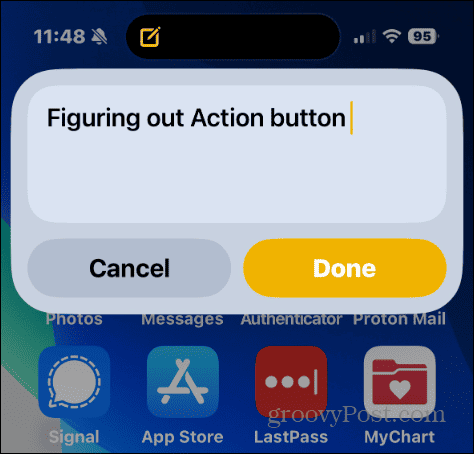
Det här är bara några exempel på hur du konfigurerar åtgärdsknappen för att utföra dina mest nödvändiga åtgärder. När den väl är konfigurerad hjälper Action-knappen dig att få saker gjorda genom att snabbt öppna en app eller aktivera en funktion.
Använda åtgärdsknappen på iPhone
Oavsett om du behöver ett enkelt sätt att sätta på ficklampan eller öppna en app, är åtgärdsknappen konfigurerbar för att göra mycket. Den olyckliga delen är att du bara kan konfigurera en åtgärd åt gången.
Förhoppningsvis kommer Apple att ta reda på hur man tilldelar flera åtgärder till knappen. Använd till exempel två tryckningar för att starta en app, och tre tryckningar för att öppna röstmemon och så vidare. Möjligheten att tillåta åtgärdsknappen att fungera som befintliga Back Tap funktionen är lovande.
Oavsett vilket är den anpassningsbara åtgärdsknappen på din iPhone 15 Pro eller nyare en spännande funktion och kapacitet. Det är särskilt användbart när du annars skulle behöva navigera i ett komplext menysystem.