Hur man använder QUOTIENT i Google Sheets
Google Ark Google Appar / / October 26, 2023

Publicerad
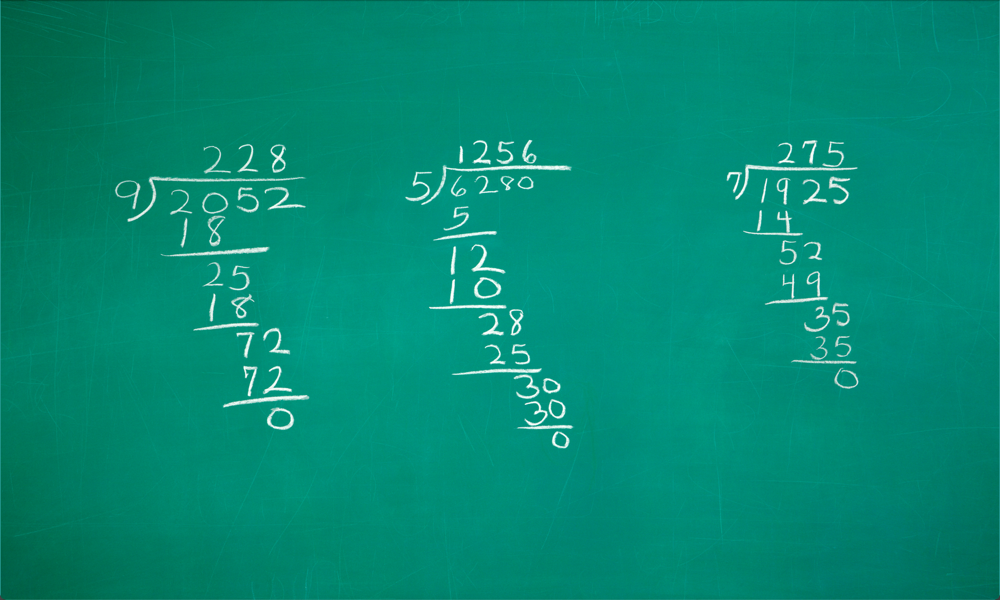
Att dela siffror i Google Sheets ger ett exakt svar, men det är inte alltid det du vill ha. Så här använder du QUOTIENT i Google Kalkylark.
Har du fortfarande mardrömmar om att göra långdistans i skolan? Arbetar du igenom ett problem för att upptäcka att det även i slutet fanns en rest över? Den goda nyheten är att tekniken är här för att rädda dagen; kalkylbladsapplikationer som t.ex Google Kalkylark kan göra din division åt dig, så du behöver aldrig mer oroa dig för hur du gör lång division.
Du är antagligen van vid att använda snedstrecket för att dela två tal i ett kalkylblad, men vad händer om du vill gå gammaldags och hitta kvoten och resten istället för ett decimalsvar? Tack och lov finns det en funktion för det. Så här använder du QUOTIENT i Google Kalkylark.
Vad är QUOTIENT i Google Sheets?
QUOTIENT är en funktion i Google Sheets som du kan använda för att dividera ett tal med ett annat. Men till skillnad från standarddivisionsberäkningen returnerar QUOTIENT endast heltalsdelen av resultatet. Till exempel, när du utför beräkningen 7/2 blir resultatet 3,5. Användning av funktionen QUOTIENT returnerar helt enkelt ett värde på 3, bortse från eventuella decimaler
Hur man använder QUOTIENT i Google Sheets
Det är enkelt att använda QUOTIENT i Google Kalkylark. Till skillnad från standardindelning finns det ingen symbol du kan använda för att använda; du måste använda QUOTIENT-funktionen fullt ut.
Att använda QUOTIENT i Google Sheets
- Öppen Google Kalkylark och markera cellen där du vill att KVOTIENT-resultatet ska visas.
- Typ =KVOTIENT(
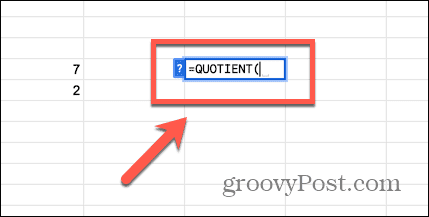
- Ange det första numret du vill använda (täljaren) eller välj en cell som innehåller det numret.
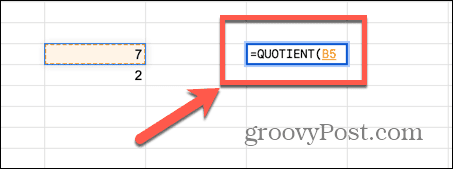
- Skriv a kommatecken.
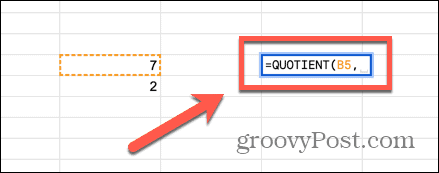
- Ange det andra numret du vill använda (nämnaren) eller välj en cell som innehåller det numret.
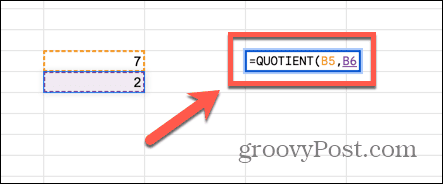
- Skriv a Stängd parentes och tryck Stiga på.
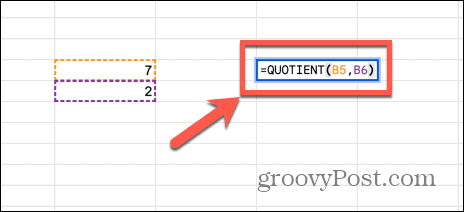
- Google Kalkylark visar resultatet av QUOTIENT-funktionen i din cell.
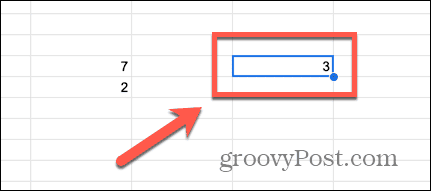
När ska man använda QUOTIENT i Google Sheets
Vid första anblicken kanske funktionen QUOTIENT inte verkar särskilt användbar, eftersom den bara tar bort en del av resultatet av en division. Det finns dock situationer där användningen av QUOTIENT kan vara till stor hjälp.
Till exempel kan det finnas tillfällen då du inte vill hitta det exakta resultatet av ett divisionsproblem, utan snarare resten. Om du är arbeta med tid i Google Sheets och du vill konvertera 175 minuter till timmar och minuter, till exempel ger 175/60 ett resultat på 2,9166666, vilket inte är mycket användbart alls. Men genom att hitta kvoten och resten kan du hitta motsvarande antal timmar och minuter.
Ett annat sätt som funktionen QUOTIENT kan vara användbar är att avgöra om ett tal är exakt delbart med ett annat. Om så är fallet kommer kvoten att vara noll; om resultatet är något annat än noll, då vet du säkert att de två talen inte är exakt delbara.
Hur man använder QUOTIENT för att hitta en rest i Google Sheets
Du kan använda funktionen KVOTIENT för att skapa en formel för att snabbt hitta en rest. Först måste du beräkna kvoten. Du kan sedan multiplicera detta resultat med nämnaren. Slutligen subtraherar du resultatet av denna multiplikation från täljaren, och du står kvar med resten. Om detta låter komplicerat, oroa dig inte, det tar bara några få steg. I följande exempel använder vi QUOTIENT för att omvandla antalet minuter till timmar och minuter.
Att använda QUOTIENT för att hitta en rest i Google Sheets
- Välj en cell där du vill beräkna kvoten.
- Typ =KVOTIENT(
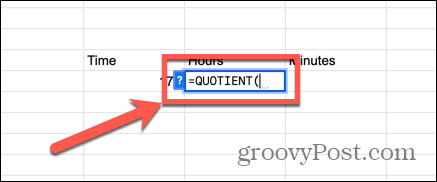
- Ange antalet minuter eller välj cellen som innehåller informationen.
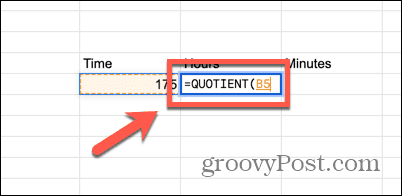
- Skriv a kommatecken.
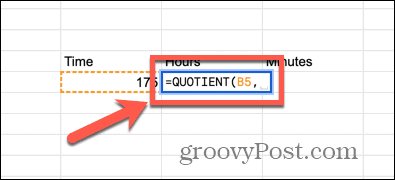
- Stiga på 60, vilket är antalet minuter i en timme.
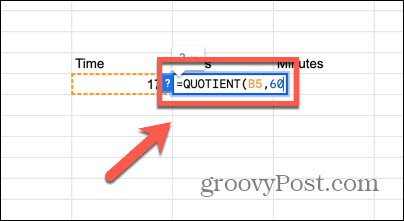
- Skriv a Stängd parentes och tryck Stiga på.
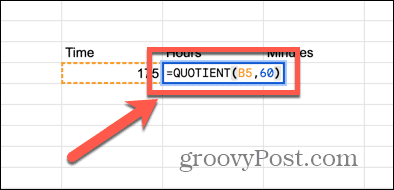
- Din cell kommer nu att visa antalet hela timmar på 175 minuter.
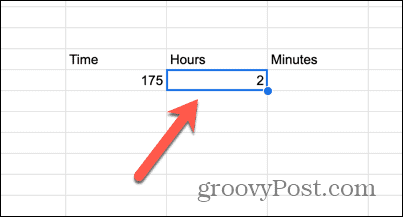
- Klicka i cellen där du vill att antalet minuter ska visas.
- Typ = och ange sedan antalet minuter eller välj cellen som innehåller det numret.
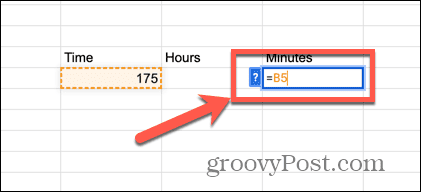
- Stiga på –(60* och välj sedan cellen som innehåller ditt KVOTIENT-resultat.
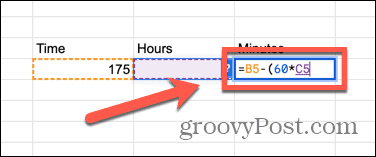
- Skriv a Stängd parentes och tryck Stiga på.
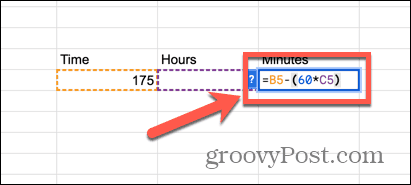
- Din cell kommer nu att visa resten, vilket i detta fall kommer att vara antalet minuter.
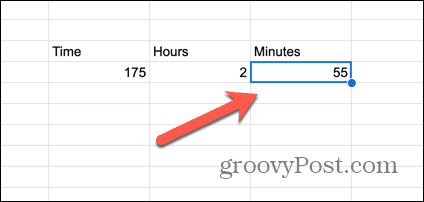
- Du kan använda dessa formler för att omvandla valfritt antal minuter till timmar och minuter.
Läs mer om Google Sheets
Att lära sig hur man använder QUOTIENT i Google Sheets kan vara mycket användbart i flera situationer. Det kan hjälpa dig att snabbt avgöra om ett tal delar sig exakt i ett annat, eller kan användas för att omvandla ett antal minuter till timmar och minuter. Det är också användbart för andra enhetsomvandlingar, som att förvandla ett antal tum till fot och tum.
Det finns ett stort antal användbara funktioner i Google Sheets som kan spara mycket tid om du vet hur du använder dem på rätt sätt. En sådan funktion är SUMIF. Använder SUMIF i Google Sheets låter dig endast summera celler som uppfyller specifika kriterier, snarare än alla celler i en kolumn. Om du till exempel vill lägga till alla artiklar i en försäljningslista som har ett värde på 500 USD eller mer, kan du använda SUMIF-funktionen för att uppnå detta på några sekunder.


