Hur man extraherar året från ett datum i Excel
Microsoft Office Microsoft Excel Hjälte / / October 25, 2023

Publicerad

Genom de kraftfulla funktionerna i Excel kan du lära dig hur du bara kan extrahera året från ett datum eller en serie datum.
Excel är ett kraftfullt produktivitetsverktyg som låter dig enkelt beräkna nästan vilken typ av dataanalys du behöver. Du kan använda den för budgetering, för att skapa tidtabeller eller till och med som en kontaktlista komplett med födelsedatum.
Men om du har många dejter som du vill dra åren ur? Med lika kraftfull som Excel är, från att prestera enkelt beräkningar med formler till generera användbara cirkeldiagram, det borde inte komma som någon överraskning att du kan dela isär dejten och lämna bara året. Faktum är att det finns några sätt att göra det, så låt oss titta på tre sätt att extrahera året från ett datum i Excel.
Hur man extraherar året från ett datum i Excel med funktionen ÅR
Först kan du extrahera året från ett datum med hjälp av en inbyggd funktion som heter YEAR(). Så här fungerar det.
- Skriv i en tom cell i kalkylarket =ÅR(A1). Byta ut A1 med cellen som innehåller hela datumet.
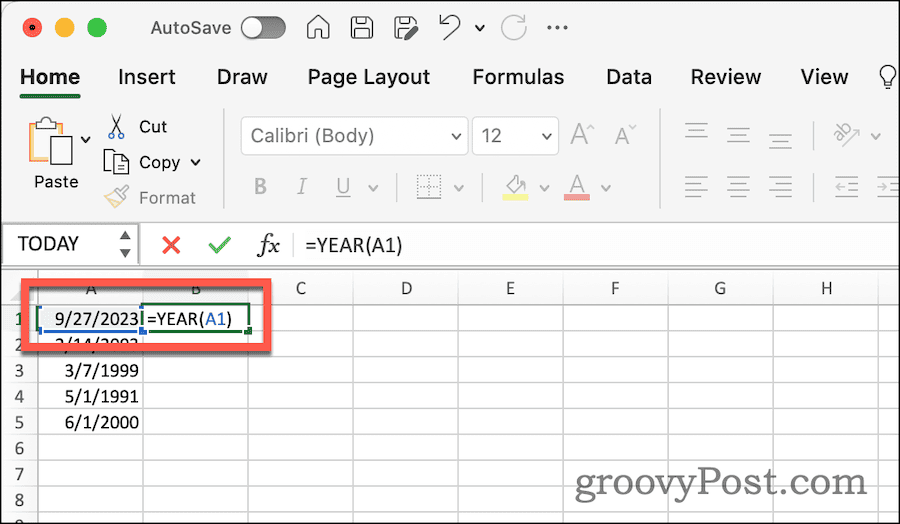
- Som magi fyller Excel i cellen med bara året från det valda datumet.
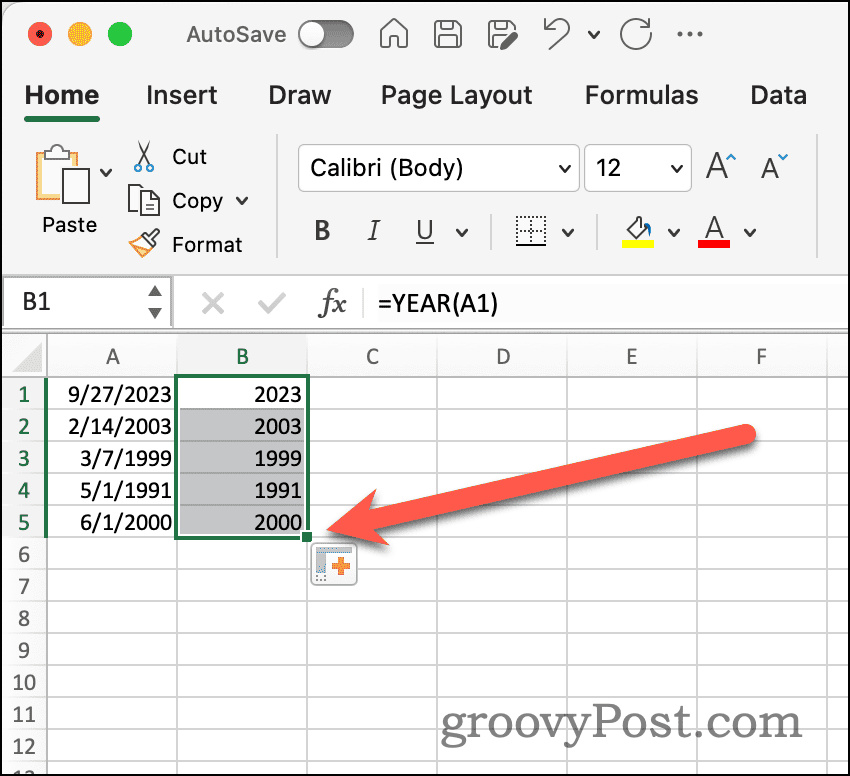
- Om du har flera celler som du vill extrahera datumet från kan du klicka autofyllhandtaget av cellen och dra den nedåt för att inkludera alla celler du behöver fylla med årtal.
Använda TEXT-funktionen för att extrahera årtalet
Därefter kan du använda TEXT()-funktionen för att dra ut bara året.
- Skriv i en tom cell =TEXT(A1,"ÅÅÅÅ"). Återigen, byt ut A1 med lämplig cell.
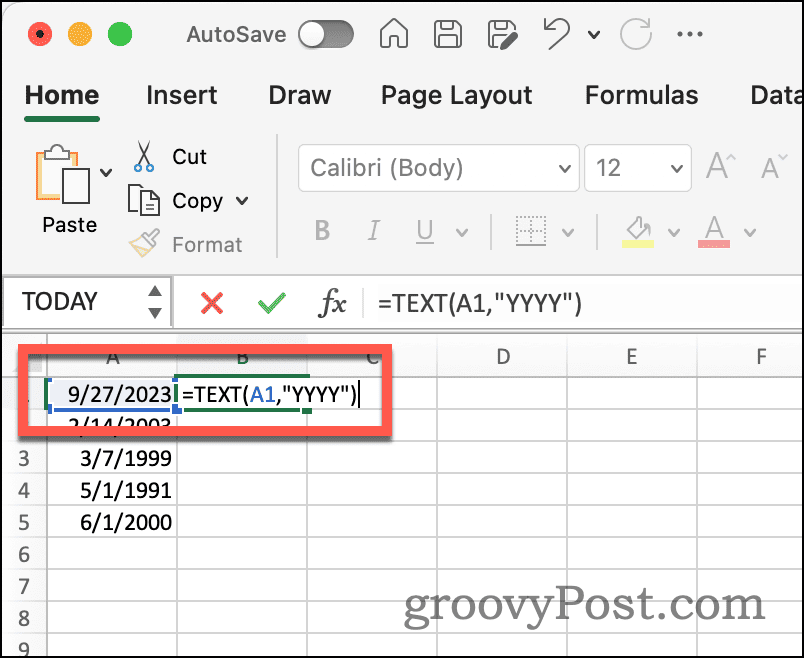
- Om du bara vill ha ett tvåsiffrigt årtal ändrar du funktionen till =TEXT(A1,"ÅÅ") istället.
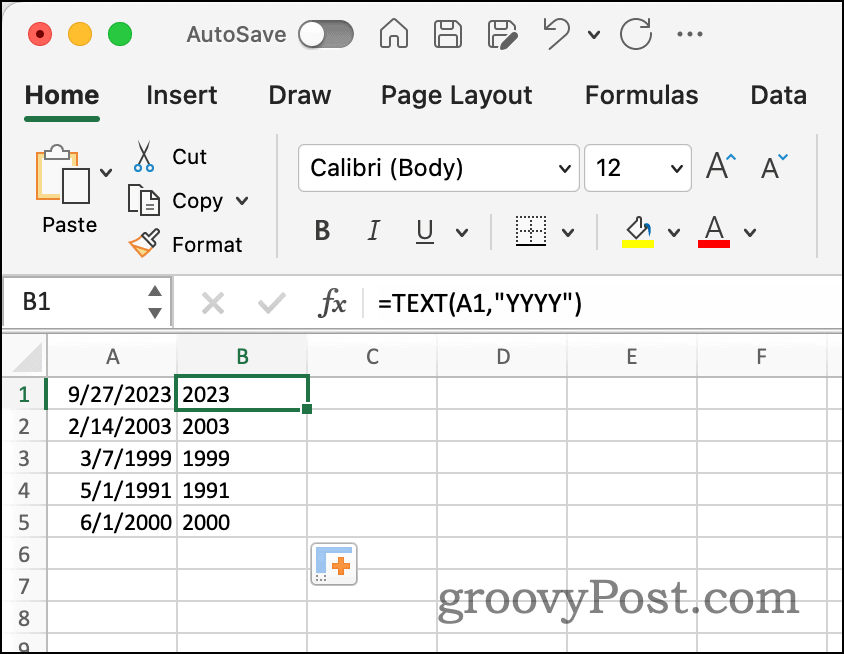
- Som tidigare kan du använda autofyllhandtaget för att fylla din formel i flera celler.
Extrahera året från ett datum med hjälp av datafunktioner
Excel innehåller också ett kraftfullt verktyg som kan dela text i en cell i olika kolumner. Med den funktionen kan du dela upp ditt datum i månad, datum och år. Så här fungerar det.
- Klicka på toppen av kolumnen som innehåller datumen.
- Klicka sedan på Data band.
- Klicka på Text till kolumner knapp.

- Se till i nästa dialogruta Avgränsad är markerat och klicka sedan Nästa.
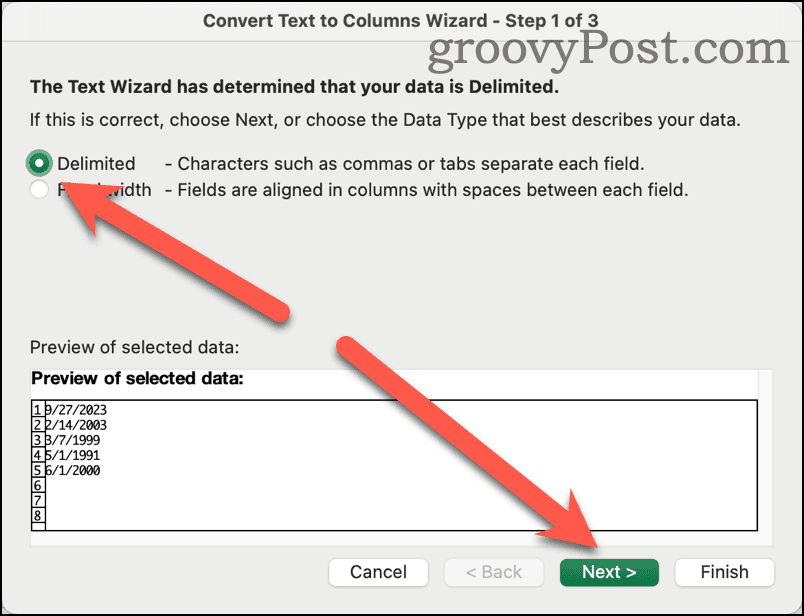
- Välja bort Flikoch välj Övrig.
- I textrutan anger du tecknet som skiljer de olika delarna av datumet åt. I mitt exempel är det ett snedstreck (/).
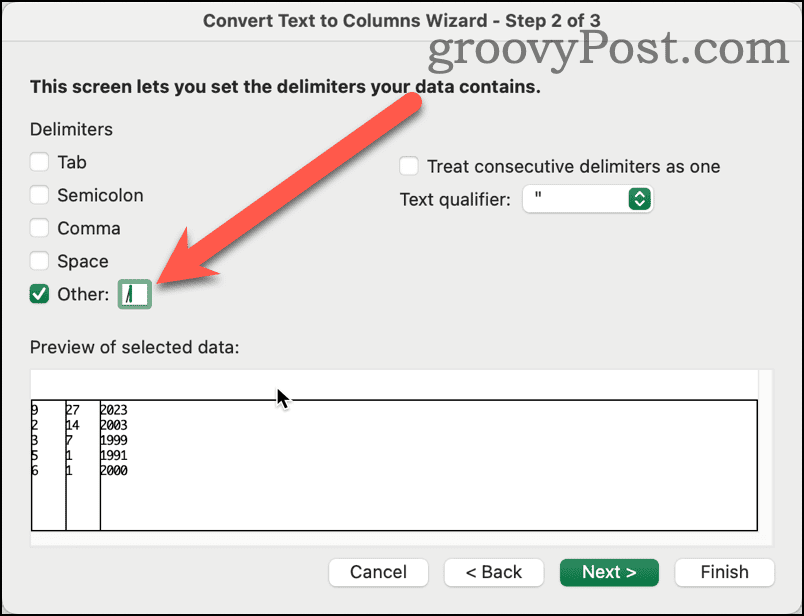
- Förhandsvisningen nedan visar uppdelningen. Om allt ser rätt ut, klicka Avsluta.
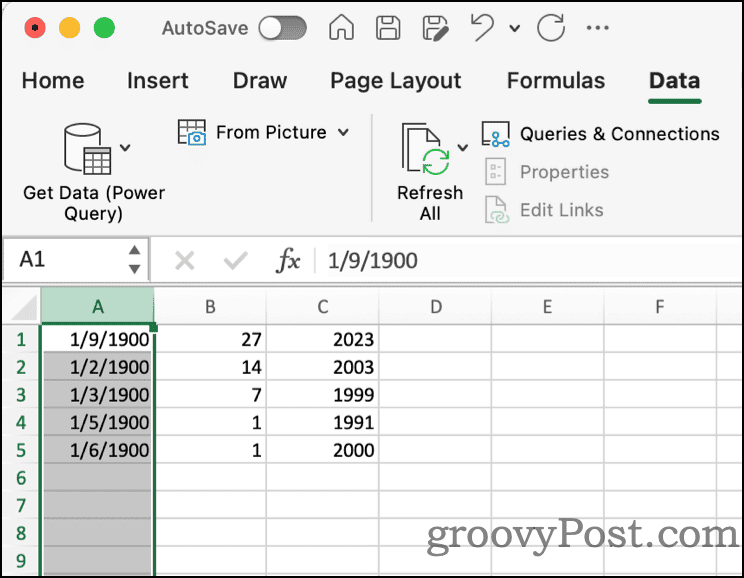
- Du kan ha lite städning att göra. Som du kan se är månadskolumnen fortfarande formaterad som ett fullständigt datum. Klicka på Hem menyfliksområdet och ändra datatypen till Allmän eller Text.
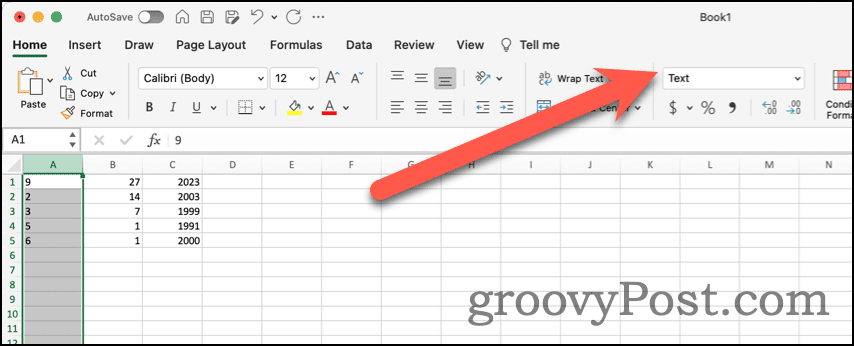
Fortsätt att lära dig de kraftfulla funktionerna i Excel
Jag har använt Excel i 30 år, och det verkar som om jag alltid har det hitta nya kraftfulla sätt kalkylarksprogrammet kan hjälpa mig att hålla mig produktiv. Om du precis har börjat med Excel har vi en samling av tips som alla borde veta om, såväl som nyare Excel-tips du borde kolla in.
