Ändra Microsoft Edge standard sökmotor i Windows 10
Windows 10 Microsoft Kant / / March 18, 2020
Windows 10 innehåller sin nya webbläsare som heter Microsoft Edge. Som du förväntar dig använder den Bing som standardsökning, men du kan ändra det till vad du föredrar.
Windows 10 introducerar flera nya funktioner, varav en är webbläsaren Microsoft Edge. Även om det är kortfattat jämfört med andra webbläsare, nämligen bristen på tilläggsstöd, är det intuitivt, lyhört och totalt sett skämmer Internet Explorer.
Eftersom detta är Microsofts skapande, som du kan föreställa dig, använder Edge bing som standard sökmotor. Men du kanske vill göra det till något annat som Yahoo, DuckDuckGo eller Yahoo. Så här gör du.
Ändra Microsoft Edge standard sökmotor i Windows 10
Det första du vill göra är att gå till söksidan som du vill använda. I det här exemplet använder jag DuckDuckGo. Välj sedan ikonen ellips (Fler åtgärder) uppe till höger och välj Inställningar.
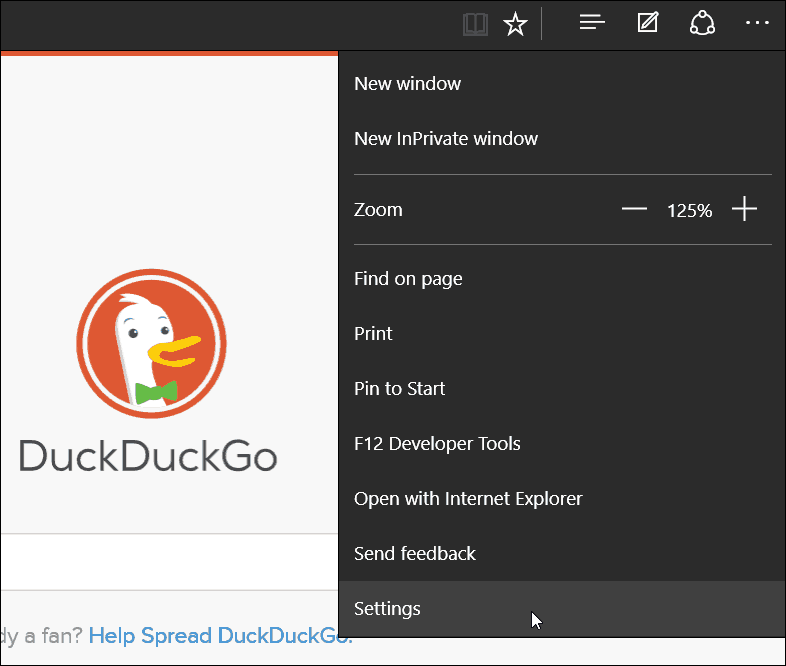
Rulla ner till botten av menyn Inställningar och välj Visa avancerade inställningar.
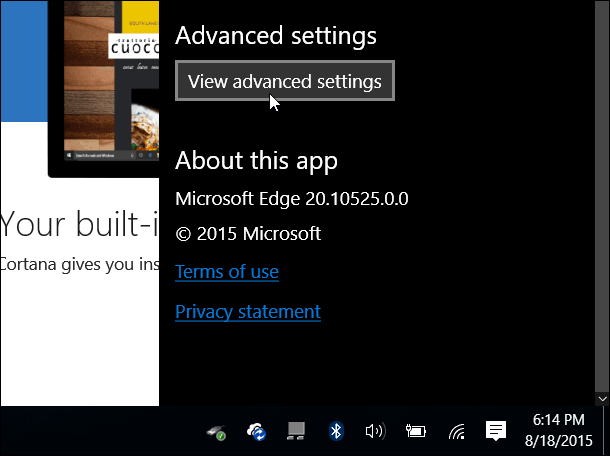
Nästa bläddra lite ned och välj rullgardinsmenyn under Sök i adressfältet med. Uppenbarligen är Bing inställt som standard, men du vill klicka .
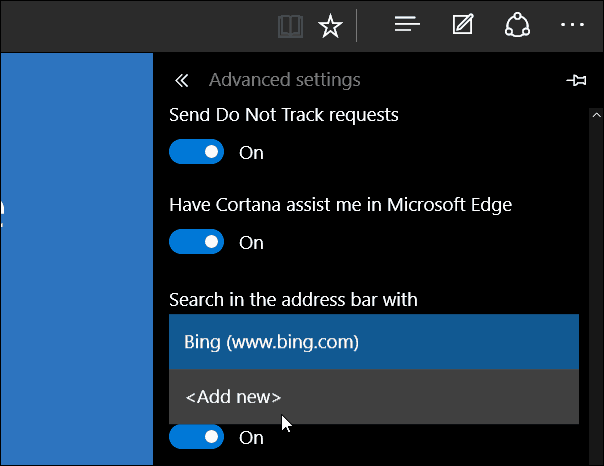
Välj sedan sökmotorn så kan du antingen lägga till den, ta bort den eller ställa in den som standard.
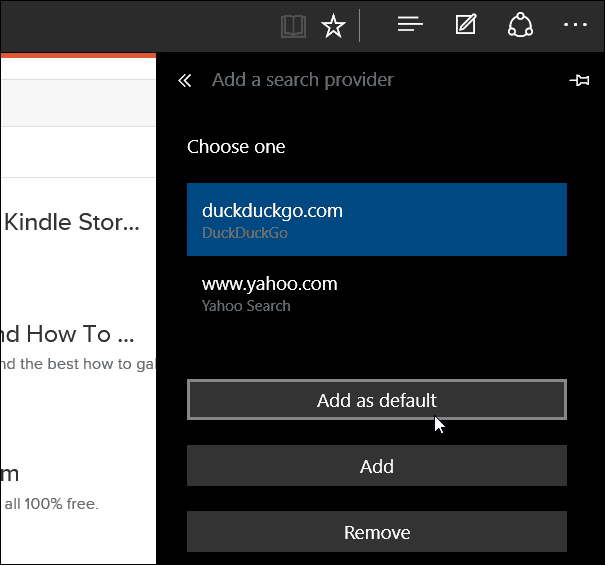
I bilden nedan kan du se att jag har lagt till några olika sökmotorer att välja mellan.
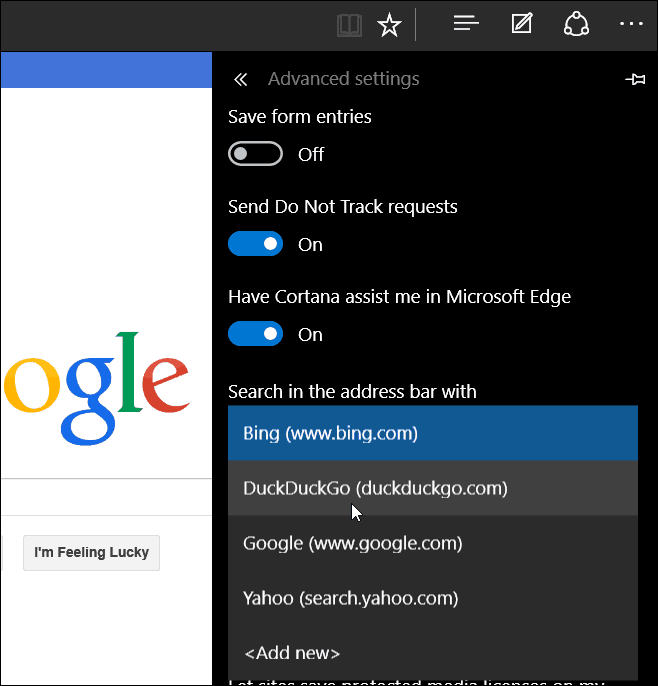
Om du behöver ändra din standardsökmotor från Bing till något annat gör du bara en gång så är du klar.
I exemplet nedan ändrade jag standardsökningen till Google för att ge dig en uppfattning om hur saker kommer att se ut efter att ändringarna har gjorts.
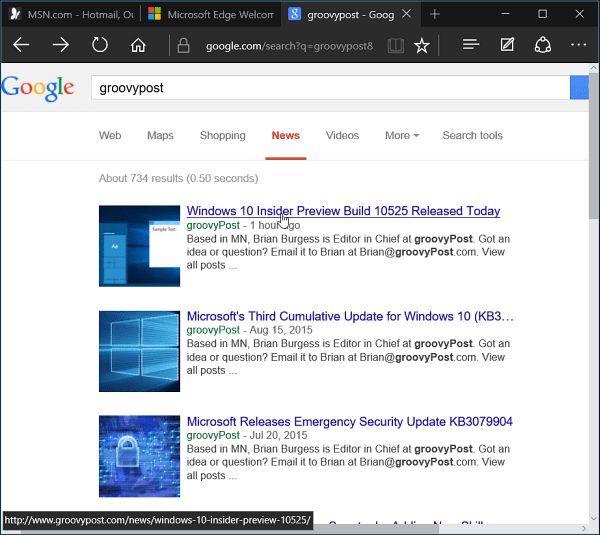
Detta är inte det mest intuitiva sättet att ändra din sökmotor on-the-fly. För det skulle jag vilja se en implementering som liknar hur Firefox har sin sökruta konfigurerad, men i adressfältet istället.
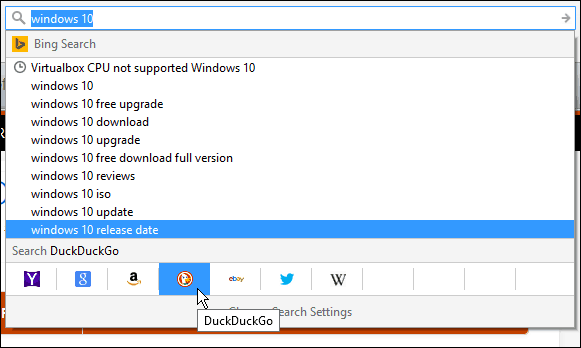
Tänk bara på att Microsoft har konfigurerat Windows 10 som en tjänst, och det kommer att finnas ständiga uppdateringar och förbättringar över tid.
För mer information Microsoft Edge-webbläsare, kolla in en av artiklarna nedan:
- Gör Edge öppen för flera webbsidor
- Fäst webbplatser från Edge till Windows 10 Start-menyn
- Öppna Internet Explorer från Microsoft Edge när det behövs


