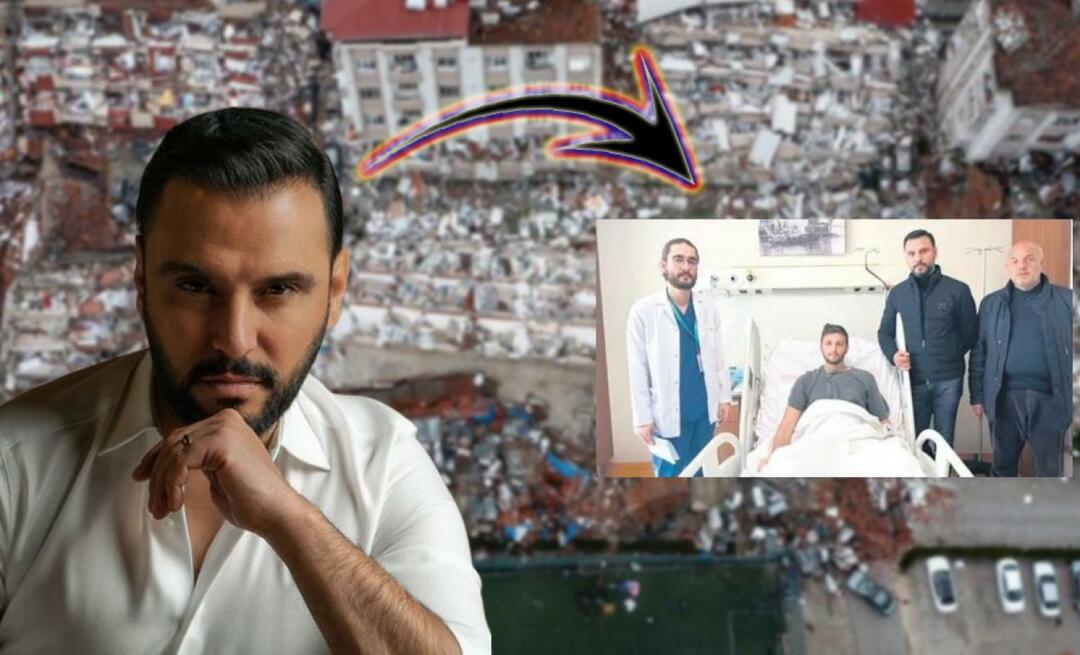Hur man gör en textkurva i PowerPoint
Microsoft Powerpoint Hjälte / / October 23, 2023

Publicerad
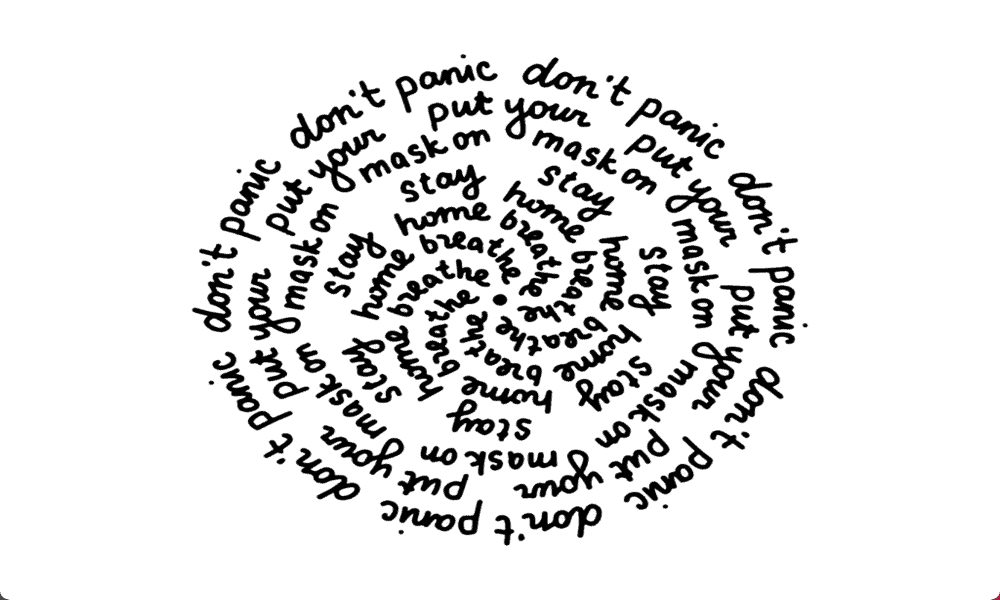
Om du vill göra dina presentationer mer imponerande kan du forma din text. Lär dig hur du gör en textkurva i PowerPoint.
Vi har alla suttit igenom en tråkig PowerPoint-presentation som är full av oinspirerande bilder som läses upp av en oinspirerande presentatör. Det behöver dock inte vara så. PowerPoint är packad med verktyg för att hjälpa dig skapa verkligt imponerande presentationer (även om det inte kan göra något åt presentatören). Ett sätt att göra dina presentationer mer imponerande är att lägga till lite böjd text till dina bilder. Böjd text är mer iögonfallande, och du kan använda den för att passa runt föremål eller bilder i dina bilder för en ännu snyggare effekt.
Om du vill göra dina bildspelspresentationer mer kreativa, så här gör du en textkurva i PowerPoint.
Hur man gör en textkurva i PowerPoint med hjälp av Warp-alternativen
Det finns några förinställda alternativ som du kan använda i PowerPoint för att kurva din text. Att använda ett av dessa alternativ är det snabbaste sättet att skapa den stil med böjd text som du vill ha. Du kan kombinera den med en
Göra en textkurva i PowerPoint med hjälp av Warp-alternativen
- Klicka på Föra in meny.
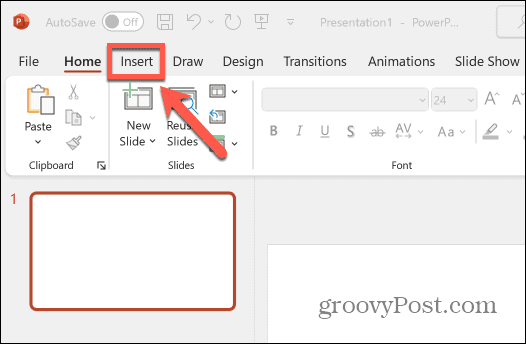
- Välj Textruta från bandet.
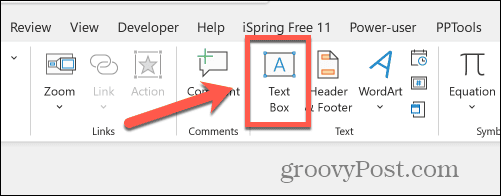
- Dra ut textrutan i ditt dokument.
- Skriv in texten som du vill kurva i textrutan.
- Klicka på Formformat meny.
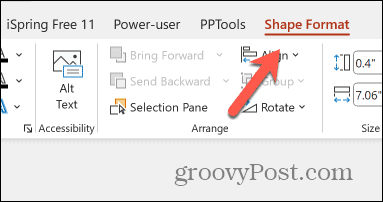
- I den Word Art Styles avsnitt av menyfliksområdet, klicka på Texteffekter ikon.
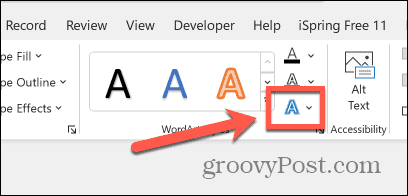
- Välj Omvandla.
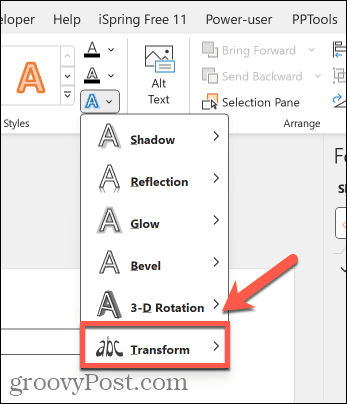
- Välj en av Varp alternativ.
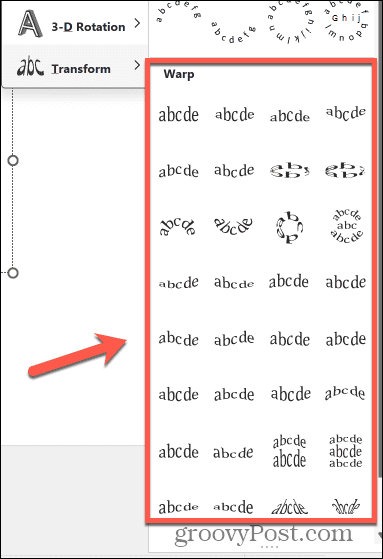
- Effekten appliceras på din text.
- För att ändra storlek på din textruta, dra Vita prickar runt gränsen.
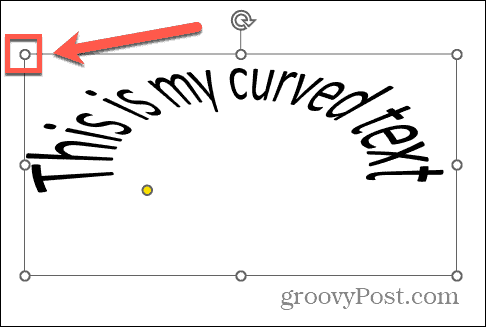
- För att redigera den böjda texten, klicka och håll ned Gul prick på kanten runt texten.
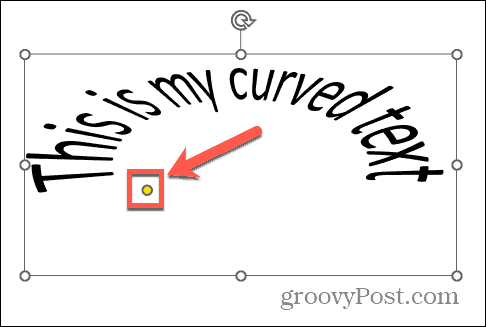
- Flytta punkten för att ändra krökningen av din text.
- När du är nöjd klickar du var som helst utanför textrutan för att avmarkera den.
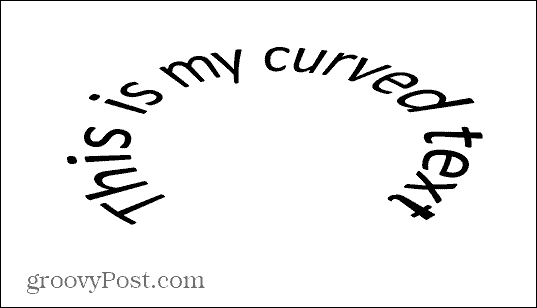
Hur man gör en textkurva i PowerPoint med hjälp av följningsalternativen
Om du vill ha mer kontroll över den böjda texten i din PowerPoint kan du använda alternativet Följ sökväg för att få din text att följa en specifik väg. Den böjda texten kommer passar automatiskt storleken på din textruta, men du kan justera storleken på din textruta eller storleken på din text för att få den effekt du vill ha.
Göra en textkurva i PowerPoint med hjälp av Följ sökvägsalternativen
- Klick Föra in.
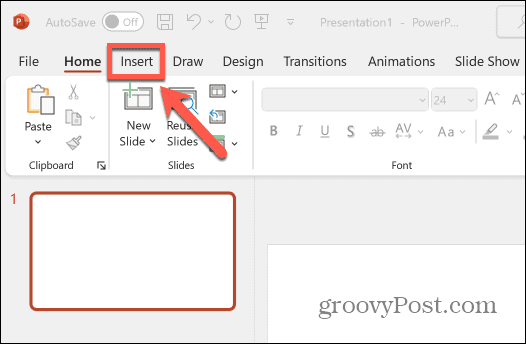
- Klicka på i menyfliksområdet Textruta knapp.
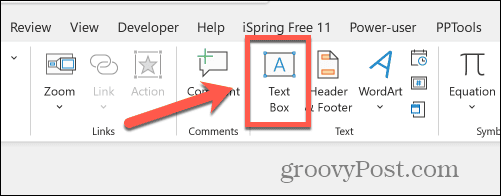
- Dra ut en textruta i ditt dokument.
- Skriv in din text och välj den.
- Klicka på Formformat meny.
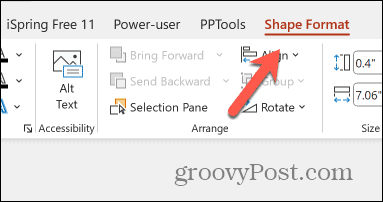
- Klicka på Texteffekter ikonen i bandet.
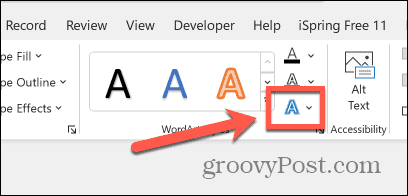
- Välj Omvandla.
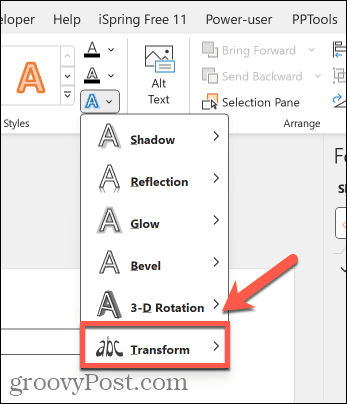
- Välj en av Följ Path alternativ.
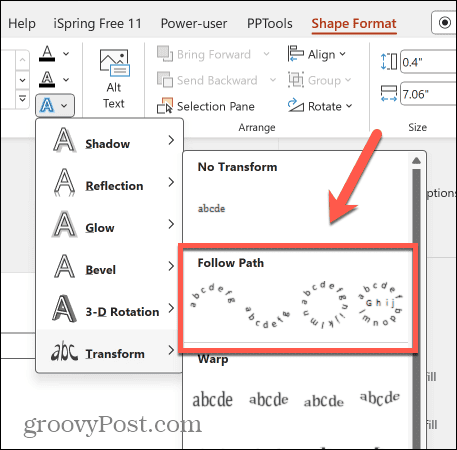
- Effekten kommer att tillämpas på din text.
- Klicka på Vita prickar runt textrutans kant för att ändra storlek på textrutan som begränsar din böjda text.
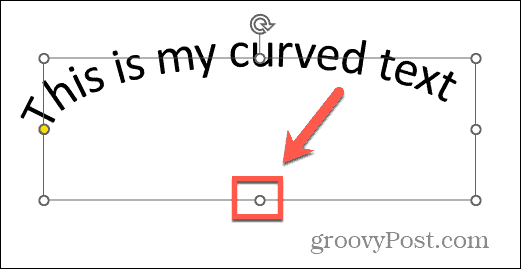
- Du kan lägga till ytterligare text eller ändra storleken på teckensnittet för att skapa den form du vill ha.
- För att redigera sökvägen som den böjda texten följer, klicka på Gul prick på ramen runt texten.
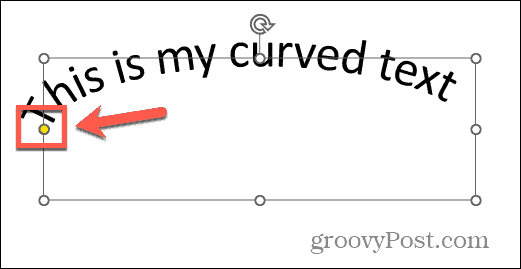
- Dra punkten för att ändra textbanan.
- När du är klar klickar du utanför textrutan för att avmarkera den.
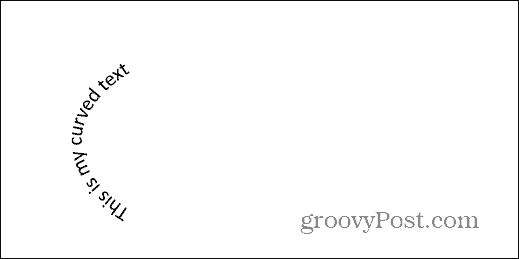
Hur man tar bort böjd text i PowerPoint
Om du bestämmer dig för att du inte längre behöver böjd text i ditt PowerPoint-dokument kan du ta bort effekten och återställa din text till att vara rak. Du kanske vill ta bort eventuella animationer du har lagt till i texten också.
För att ta bort böjd text i PowerPoint
- Välj din böjda text.
- Klicka på Formformat meny.
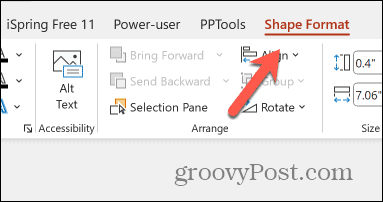
- Klicka på Texteffekter ikonen i bandet.
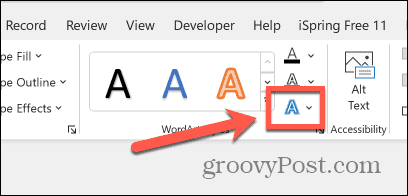
- Välj Omvandla.
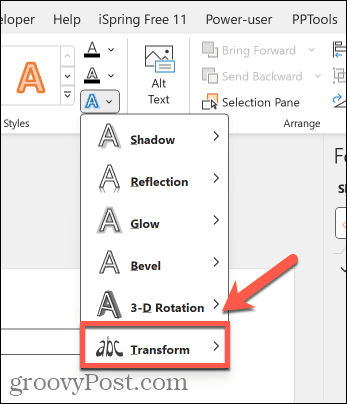
- Klicka på alternativet under Ingen förvandling.
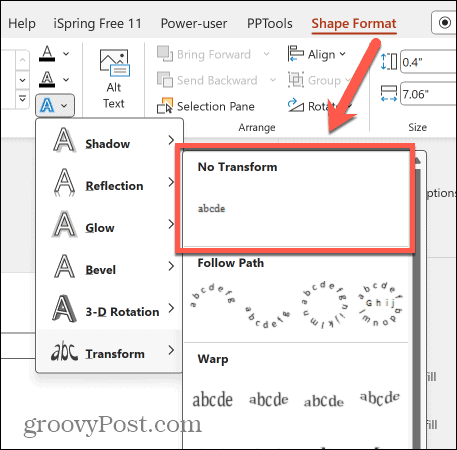
- Din text kommer nu att återgå till att vara en rak textrad.
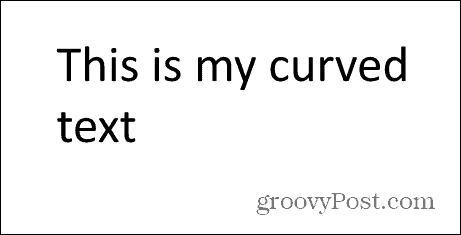
Bli kreativ med PowerPoint
Genom att lära dig hur man gör textkurva i PowerPoint kan du skapa mer ovanliga presentationer som verkligen fångar ögat. Du kan vara kreativ och använda böjd text runt objekt eller bilder i din presentation, eller till och med animera din böjda text för imponerande effekter.
Det finns många andra sätt att bli mer kreativ när du skapar dina PowerPoint-presentationer. En av de mest imponerande är att använd Morph-övergången i PowerPoint. Detta gör att du kan forvandla smidigt från en form till en annan när du går igenom din presentation. Med lite skicklighet kan du göra några verkligt fängslande animationer som gör att din PowerPoint-presentation verkligen sticker ut. Försök att kombinera Morph-övergången med böjd text för att göra din presentation ännu mer intressant.