Hur man inaktiverar Windows 11 Tips och förslagsmeddelanden
Microsoft Windows 11 Hjälte / / October 23, 2023

Publicerad

Du kan stänga av onödiga och distraherande meddelanden på din dator. Så här inaktiverar du Windows 11 Tips och förslag-meddelanden
Microsoft lägger till nya funktioner med varje Windows-uppdatering, och en ger förslag för att förbättra din upplevelse. Men du kanske vill inaktivera Windows 11 Tips och förslag-meddelanden.
Funktionen är tänkt att förbättra din Windows 11-upplevelse, men du kan tycka att aviseringarna är distraherande. Lyckligtvis kan du inaktivera aviseringarna och fokusera på att få saker gjorda.
Du kan inaktivera aviseringarna med hjälp av appen Inställningar, gruppolicy eller genom att justera Register. Vi visar dig alternativen du har i den här guiden.
Inaktivera tips och förslagsmeddelanden via inställningar
Följande steg är det enklaste sättet att inaktivera aviseringarna via Inställningar.
- tryck på Windows-nyckel att öppna Start meny och välj inställningar.
Notera: Alternativt kan du använda Windows-tangent + I för att öppna Inställningar direkt.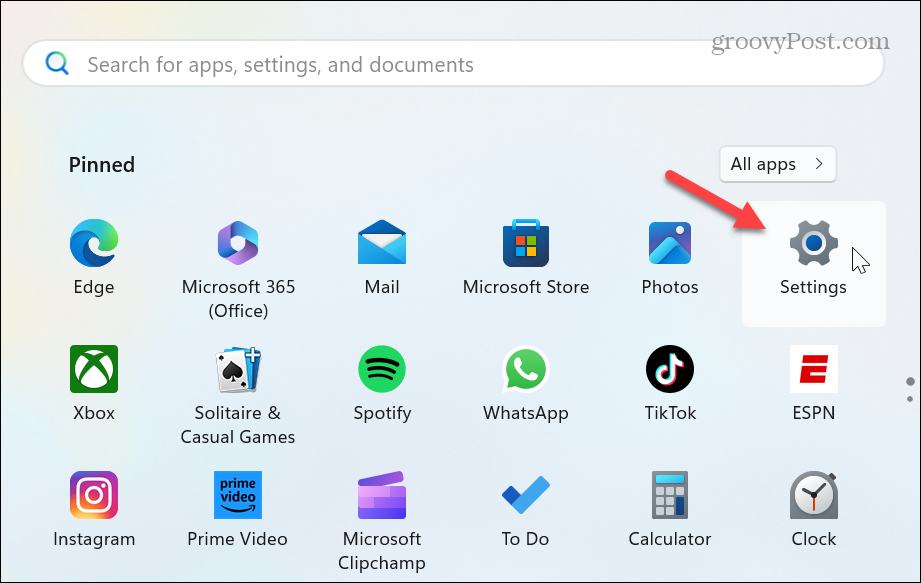
- Välj Systemet i den vänstra kolumnen.
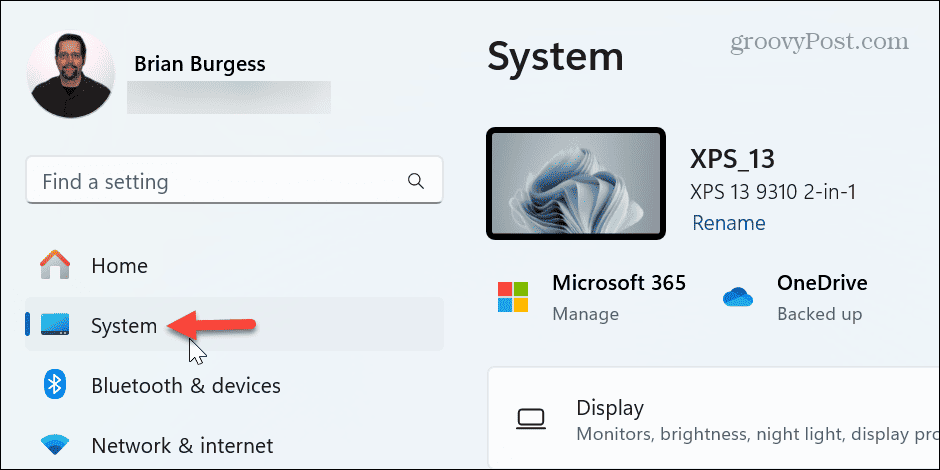
- Rulla ned och välj Aviseringar alternativ från den högra kolumnen.
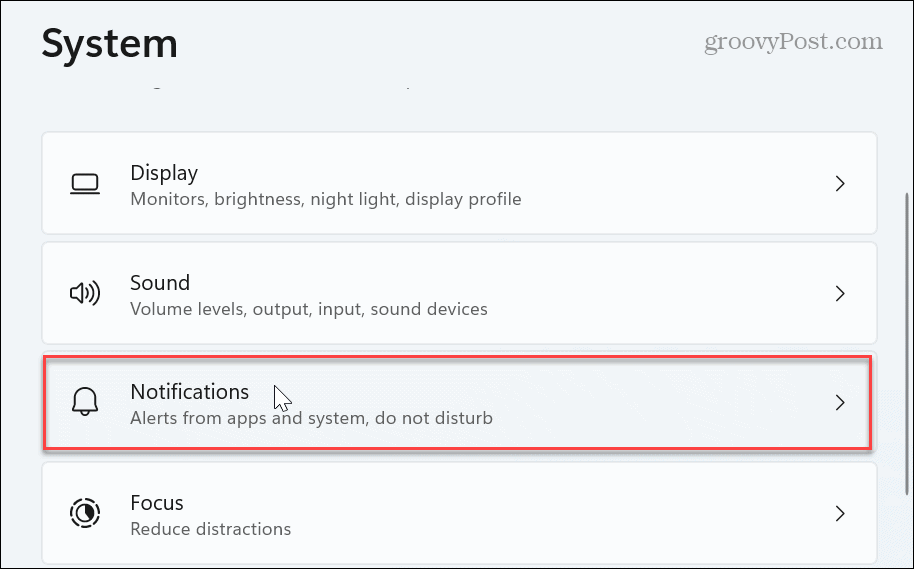
- Fortsätt att rulla ner i avsnittet Meddelanden och klicka på Ytterligare inställningar alternativ.
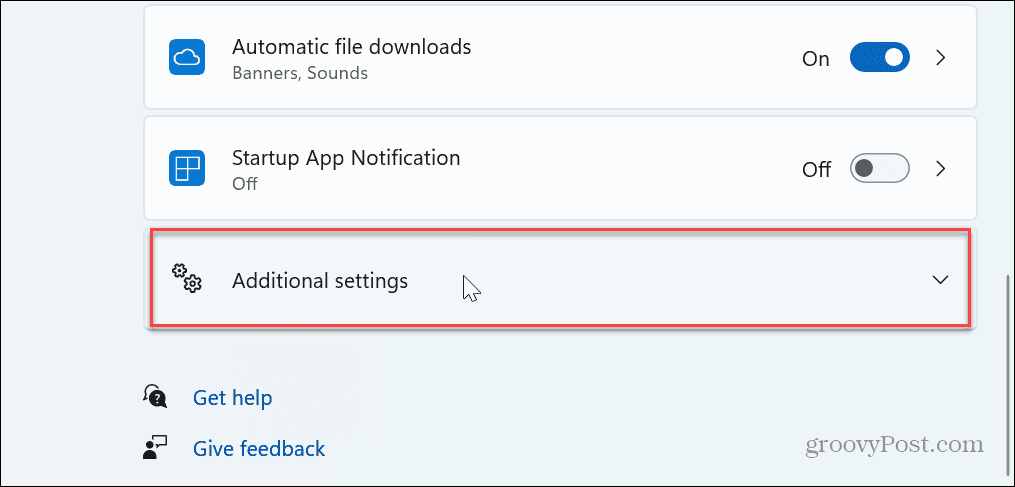
- Avmarkera Få tips och förslag när du använder Windows ruta för att inaktivera aviseringarna.
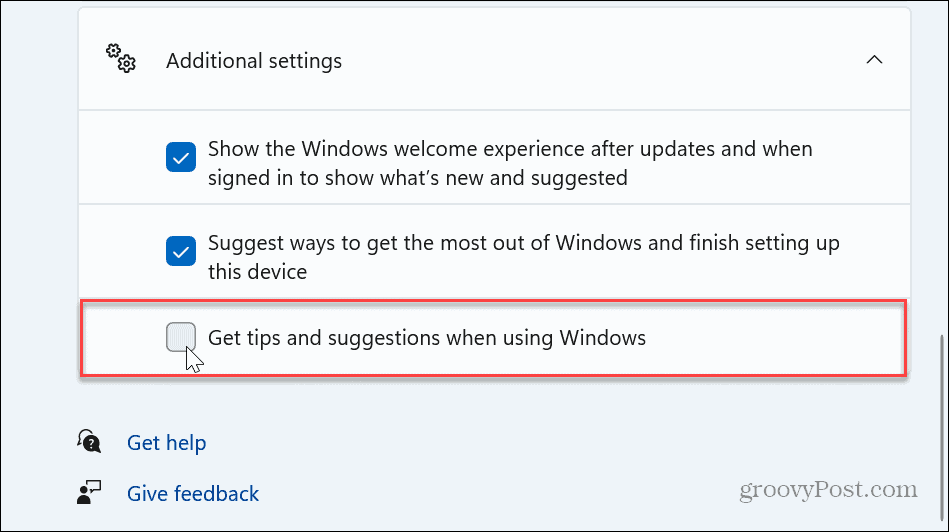
Det är allt! När du har slutfört stegen kommer tips- och förslagsmeddelandena att inaktiveras på din Windows 11-dator.
Om du vill återaktivera dem senare, gå tillbaka till Inställningar och kontrollera igen Få tips och förslag när du använder Windows alternativ.
Inaktivera tips och förslagsmeddelanden via gruppolicy
Om du är på Windows 11 Pro, Enterprise eller Education kan du inaktivera aviseringarna via Grupppolicyredigerare.
- Tryck Windows-tangent + R att öppna Kör dialogrutan.
- Typ gpedit.msc och klicka OK eller tryck Stiga på.
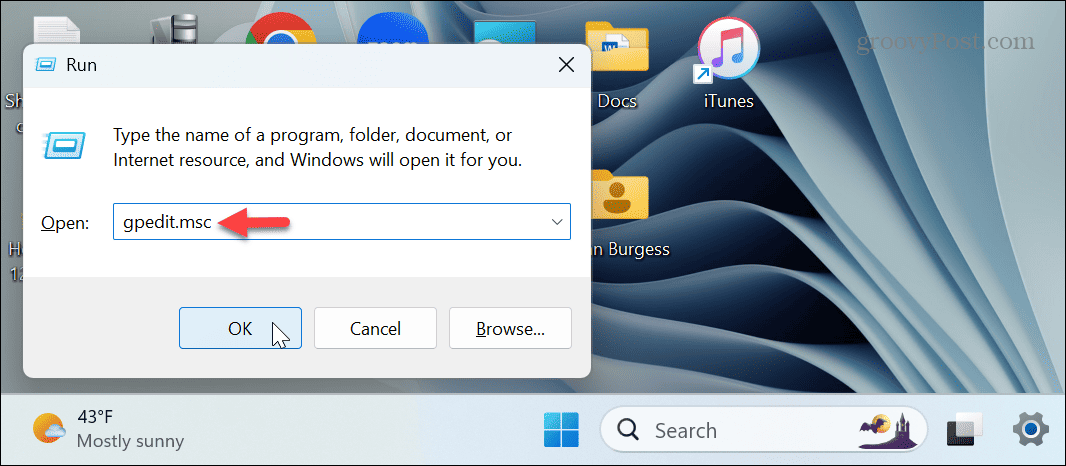
- När Local Group Policy Editor öppnas, navigera till följande sökväg:
Datorkonfiguration > Administrativa mallar > Windows-komponenter > Molninnehåll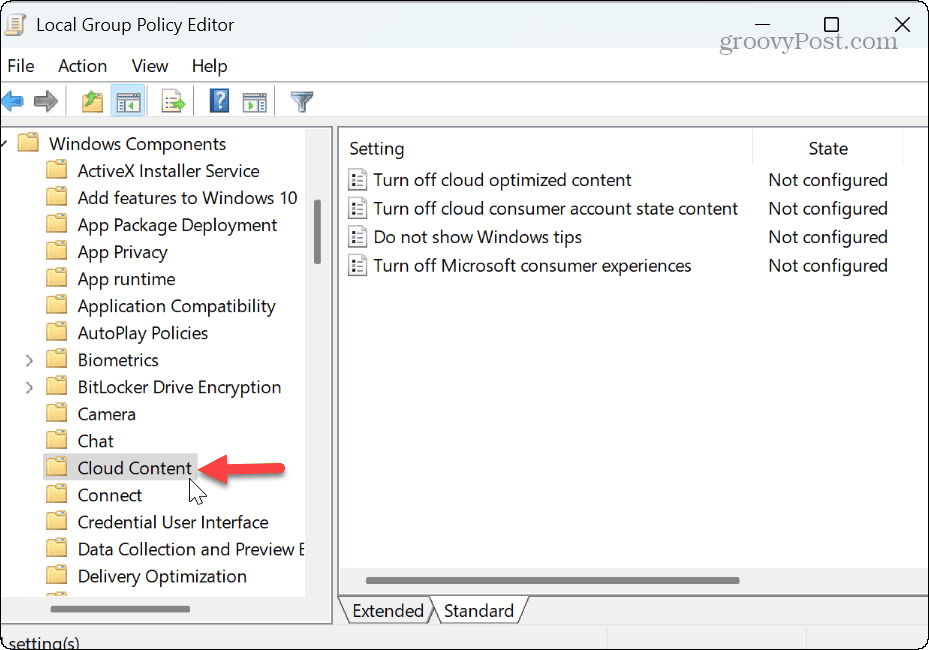
- Dubbelklicka på Visa inte Windows-tips policy i den högra rutan.
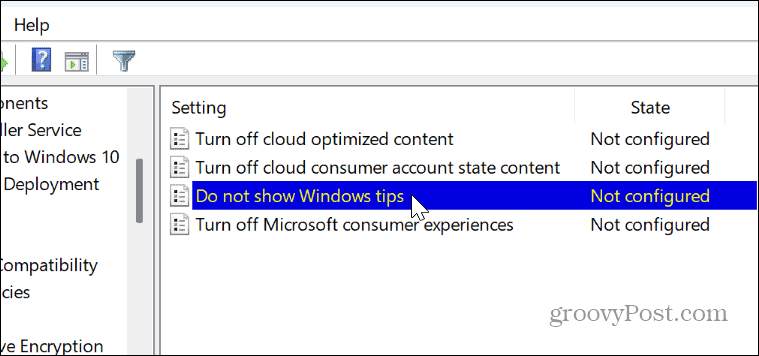
- När policyfönstret visas väljer du Aktiverad och klicka Tillämpa och OK för att spara ändringen.
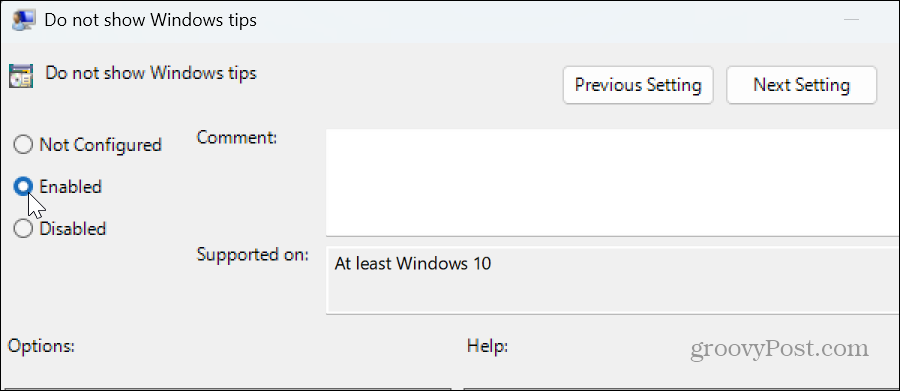
-
Starta om Windows 11, och tips och förslag kommer inte längre att visas när du använder din PC.
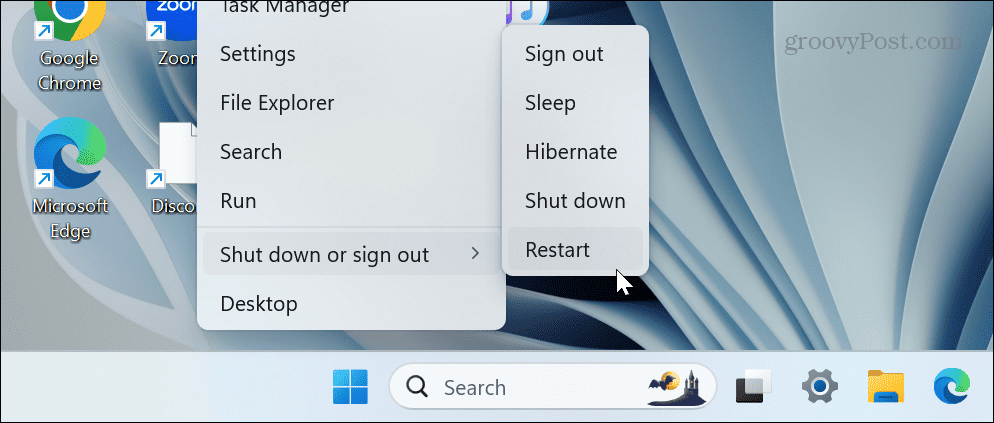
Inaktivera tips och förslag via Windows-registret
Om du inte kör Windows Pro eller senare, oroa dig inte. Du kan göra samma sak genom att göra ändringar i Windows-registret. Det rekommenderas att endast använda det här alternativet om du inte kan inaktivera Tips och förslag från Inställningar.
Notera: Att göra fel ändringar i registret kan göra ditt system instabilt eller omstartbart. Så, innan du fortsätter, säkerhetskopiera registret och skapa en systemsäkerhetskopiering till återställa ditt system om något går fel.
Att inaktivera tips och förslag via registret
- Tryck Windows-tangent + R för att öppna dialogrutan Kör.
- Typ regedit och klicka OK eller tryck Stiga på.
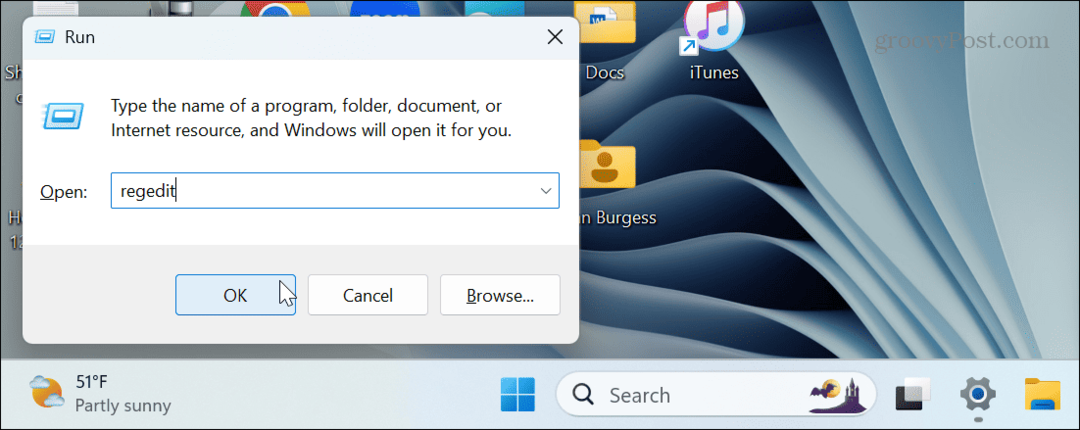
- När Registereditorn öppnas, navigera till följande sökväg:
HKEY_LOCAL_MACHINE\SOFTWARE\Policies\Microsoft\Windows\CloudContent - Om CloudContent nyckeln inte finns kan du skapa den genom att högerklicka på Windows mapp och välja Ny > Nyckel, och namnge det CloudContent.
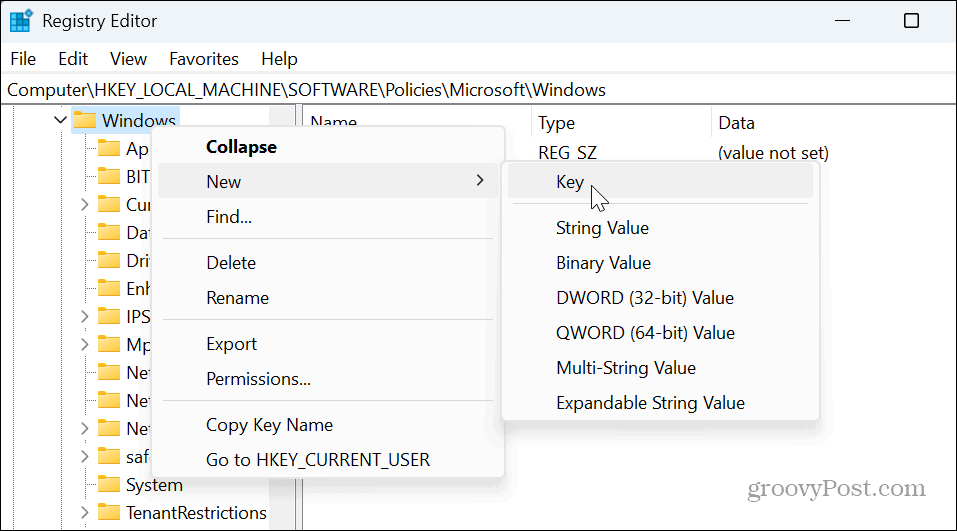
- Välj den CloudContent högerklicka på ett tomt område i den högra panelen och välj Nytt > DWORD (32-bitars) värde.
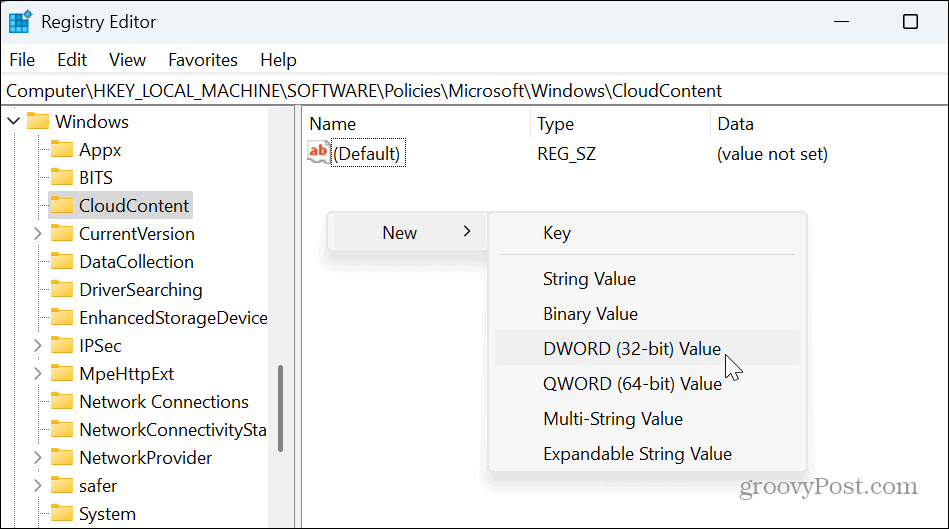
- Namnge DWORD som InaktiveraSoftLanding och slå Stiga på.
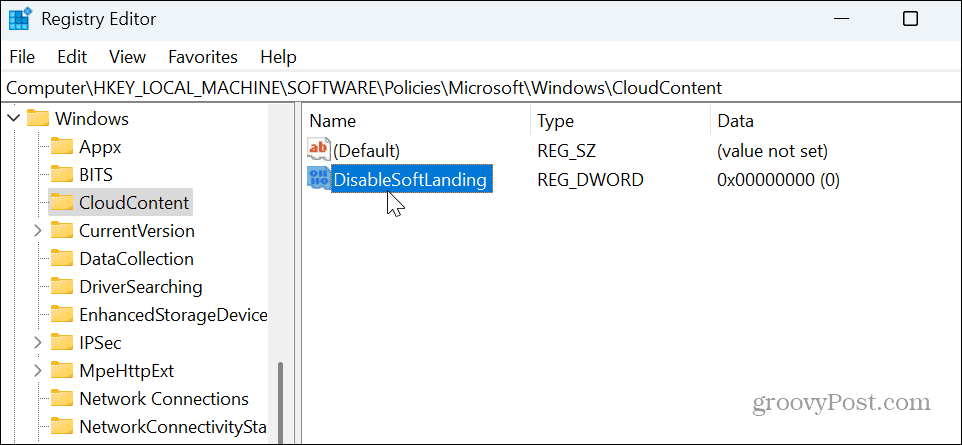
- Dubbelklicka på InaktiveraSoftLanding och ge det ett värde av 1, och klicka OK.
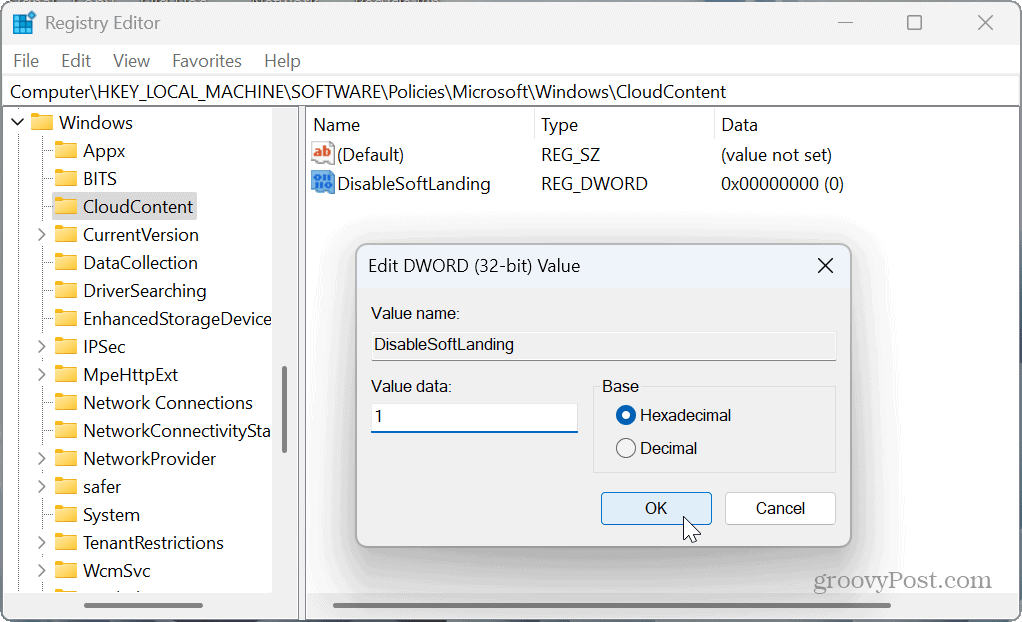
- När du har slutfört stegen, stäng registerredigeraren och starta om datorn. När du loggar in igen kommer tips och förslag inte längre att visas. För att återaktivera dem kan du återgå till registret och ställa in DisableSoftLanding-värdedata till 0.
Hantera Windows 11-meddelanden
Om du tycker att Windows 11 Tips och förslag är distraherande kan du inaktivera dem med stegen ovan.
Vi bör också nämna att om du inte gillar andra appar och systemaviseringar kan du ta kontroll genom blockera aviseringar på Windows 11.
Genom att stoppa aviseringar får du en mindre distraherande Windows-upplevelse så att du kan få ditt arbete gjort.

