Hur man lägger till en bildtext till en bild i Google Dokument
Google Docs Hjälte / / October 20, 2023

Publicerad

Att texta en bild kan ge ytterligare användbar information. Lär dig hur du lägger till en bildtext till en bild i Google Dokument.
En bild säger mer än tusen ord, men ibland behöver du ett eller två ord till. När du lägger till en bild i ett dokument i Google Dokument kanske du vill lägga till en bildtext för att ge lite extra information eller sammanhang till den, eller helt enkelt för att ge korrekt attribution för var illustrationen eller fotot har kommit från.
Om du vill lägga till en bildtext till ditt dokument kan du bara skriva lite text direkt under bilden som du infoga i Google Dokument, men det här kanske inte alltid är det bästa alternativet, särskilt om du kan behöva flytta runt bilden någon gång. Om du vill spara lite tid på sikt, fortsätt läsa för att lära dig hur du lägger till en bildtext till en bild i Google Dokument.
Hur man lägger till en bildtext i Google Dokument med hjälp av ritverktyget
Det finns flera sätt att lägga till en bildtext till en bild i Google Dokument, men med hjälp av
Lägga till en bildtext i Google Dokument med hjälp av ritverktyget
- Öppna dokumentet där du vill infoga din bild och bildtext.
- Klicka på Föra in meny.
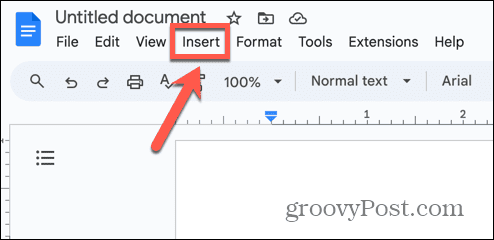
- Välj Ritning > Nytt.
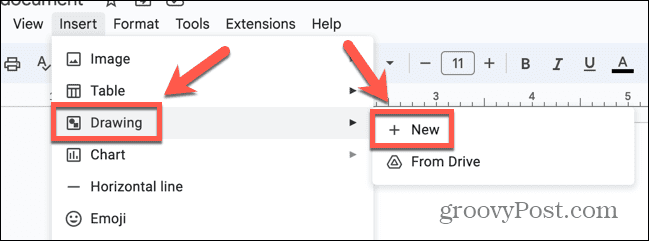
- I ritverktygsfältet klickar du på Bild ikon.
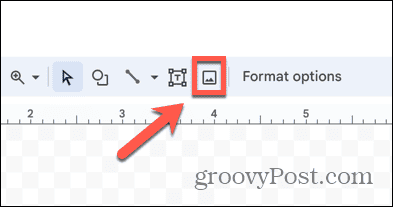
- Välj hur du vill infoga din bild. Du kan dra en till ritningsfönstret, Ladda upp en, ange en Efter URL, välj en från Dina album, infoga en från Google Drive eller Sök för en online.
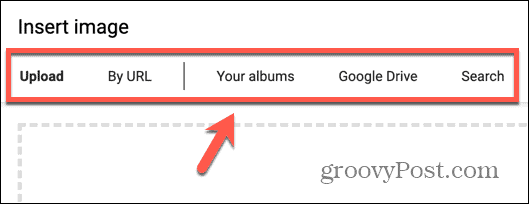
- När din bild har infogats klickar du på Textruta ikonen i verktygsfältet.
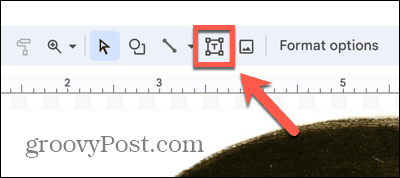
- Dra ut där du vill att din textruta ska visas.
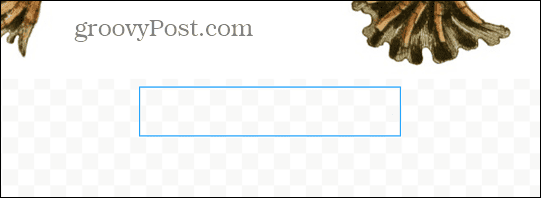
- Skriv in din text.
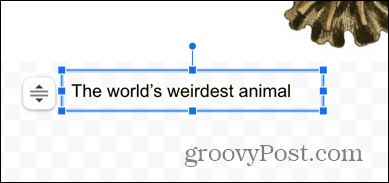
- Du kan formatera texten med hjälp av textverktygen i verktygsfältet.
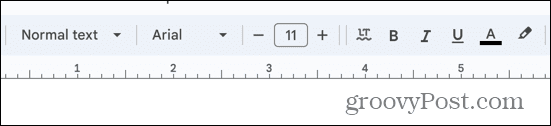
- När du är nöjd klickar du på Spara och stäng knapp.
- Din teckning, som innehåller både bilden och textrutan, infogas i ditt dokument.
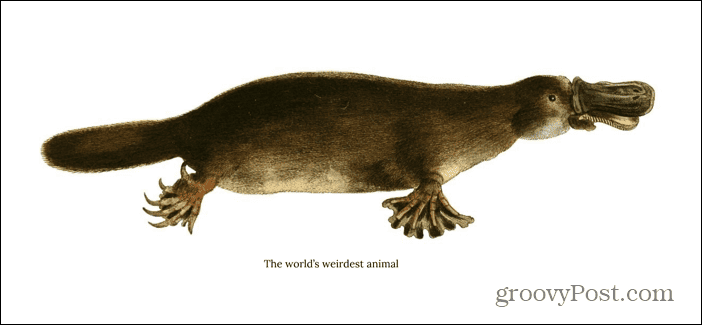
- Du kan flytta runt bilden och bildtexten flyttas med den.
- Om du behöver redigera bildtexten dubbelklickar du på ritningen så kan du redigera texten i textrutan.
Hur man lägger till en bildtext i Google Dokument med hjälp av en tabell
Ett annat sätt att knyta din bildtext till din bild, så att bildtexten alltid förblir på plats när du flyttar bilden runt ditt dokument, är att använda en tabell. Genom att skapa en tabell med två rader kan du placera din bild i den översta cellen och bildtexten i botten. Genom att ta bort tabellens kanter skapar du en bild med en bildtext som är knuten till den, så att när du flytta ditt bord, kommer både bilden och bildtexten att flyttas som en.
Lägga till en bildtext i Google Dokument med hjälp av en tabell
- Öppna Google Dokument.
- Klicka på Föra in meny.
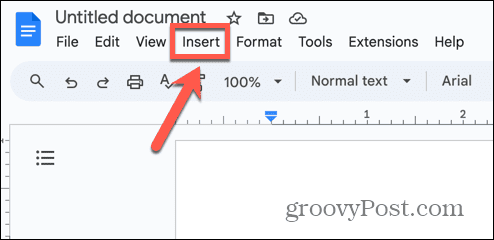
- Välj Tabell och dra ut ett 1×2 urval av blå rutor.
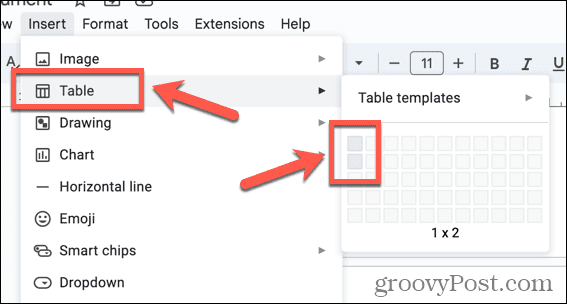
- Din tabell kommer att infogas i ditt dokument.
- Klicka i den översta cellen i din tabell och klicka på Föra in meny.
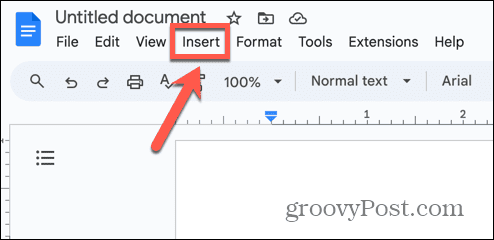
- Välj Bild och välj var du vill infoga din bild från.
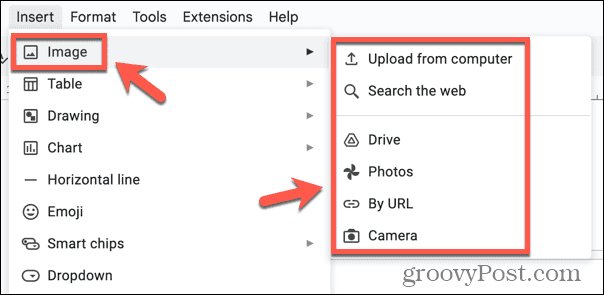
- När din bild har infogats klickar du i den nedre cellen i tabellen.
- Skriv in din text.
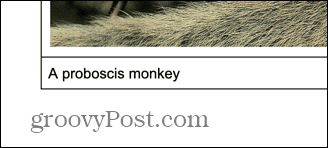
- Du kan formatera din text med hjälp av textverktygen i verktygsfältet.
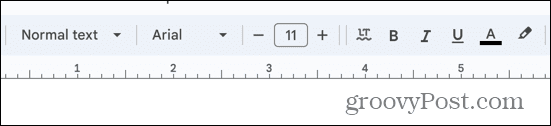
- Om formateringsverktyget du behöver inte finns i verktygsfältet, klicka på Tre prickar ikon för att se fler verktyg.
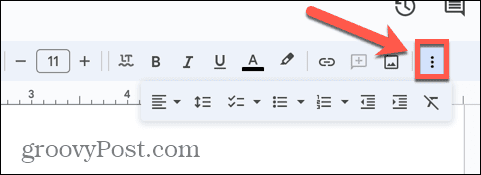
- För att ändra storlek på tabellen, klicka och dra kanterna för att flytta dem.
- När du är nöjd med din bildtext högerklickar du på ditt bord och väljer Tabellegenskaper.
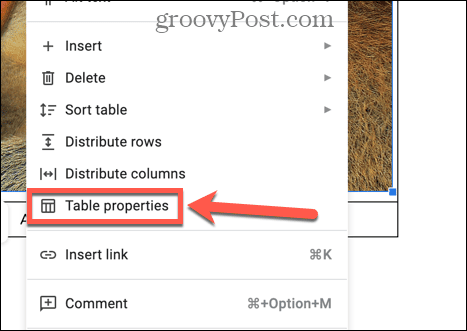
- Under Färg alternativ, ändra Border till 0 pt.
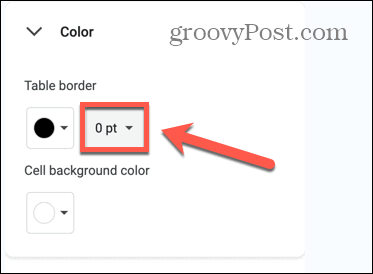
- Din bildtext är nu knuten till din bild; om du flyttar tabellen flyttas bildtexten tillsammans med bilden.
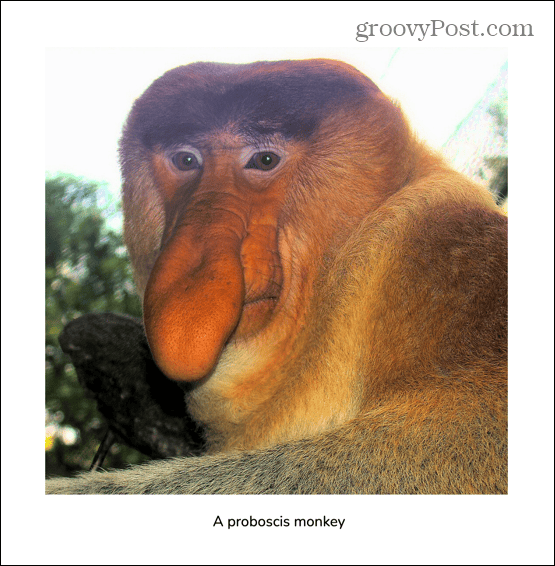
Hur man lägger till en bildtext i Google Dokument med hjälp av inlinetext
Om du bara snabbt vill lägga till en bildtext till en bild, och du inte planerar att flytta runt bilden, kan du bara lägga till texten direkt under din bild. Du måste välja I kö radbrytningsalternativ så att texten visas direkt under din bild. Men om du bestämmer dig för att flytta bilden kommer texten inte att flytta med den, så du måste då flytta om texten också.
Så här lägger du till en bildtext i Google Dokument med hjälp av In Line-text
- Öppna dokumentet du vill lägga till din bildtext till.
- Klicka på Föra in meny.
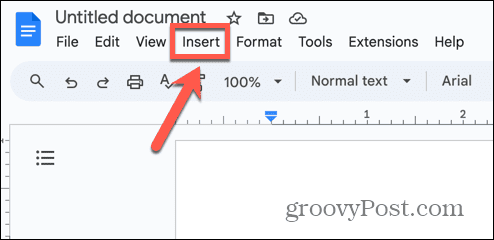
- Välj Bild och välj ett av alternativen för bildinfogning.
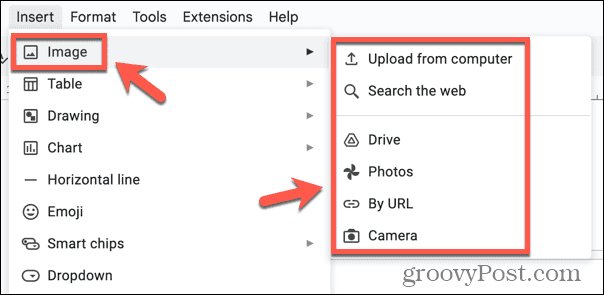
- Klicka på bilden.
- Välj i alternativen som visas under bilden I kö vilket är det första alternativet.
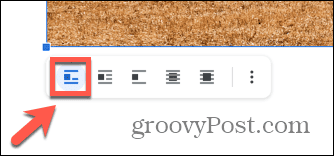
- Placera markören direkt under bilden och skriv din bildtext.
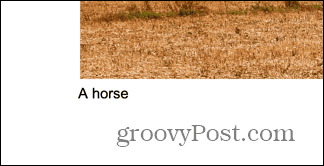
- Du kan formatera bildtexten med hjälp av textformateringsverktygen i verktygsfältet.
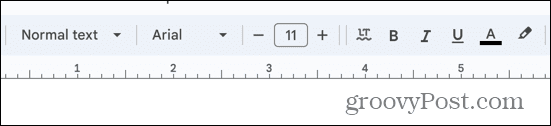
- När du är klar kommer din bild att ha en bildtext.
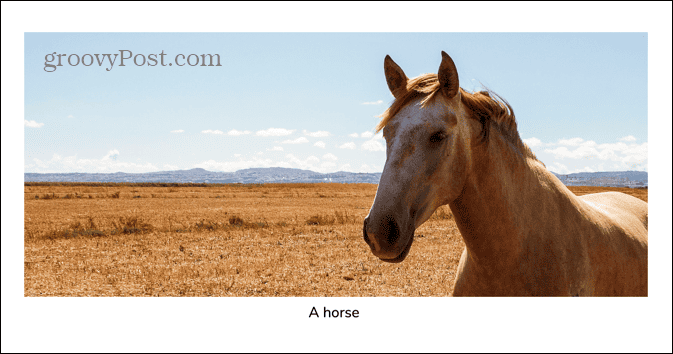
- Om du flyttar din bild flyttas inte bildtexten med den.
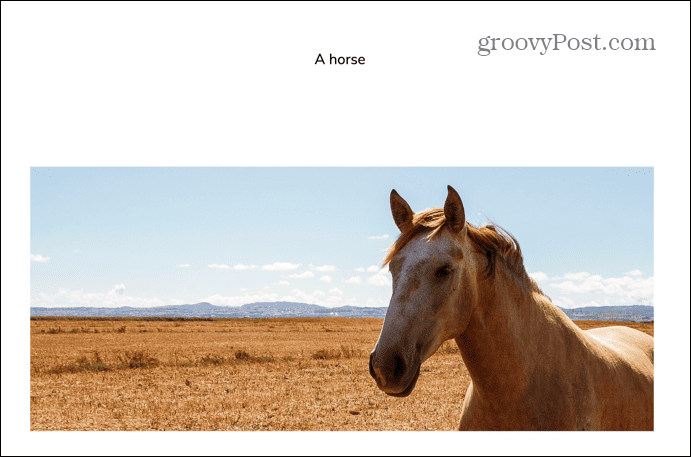
Bli kreativ i Google Dokument
När du lär dig hur du lägger till en bildtext till en bild i Google Dokument kan du lägga till ytterligare information till din bild. Det kan vara information som förklarar mer om vad bilden representerar, eller så kan det vara en attribution för var bilden kommer ifrån. Om du sannolikt behöver flytta runt bilden när du arbetar med ditt dokument, rekommenderar vi att du använder en av de två första metoderna. Även om de tar lite längre tid till en början kan du snabbt flytta om bilden när de är klara och bildtext som en, så du behöver inte hela tiden flytta din bildtext för att få den att stämma överens med din bild.
Det finns många andra sätt att bli mer kreativ när du använder Google Dokument, eftersom den kostnadsfria ordbehandlingsapplikationen har många användbara funktioner. Du kan till exempel lära dig hur vänd en bild i Google Dokument. Detta gör att du kan skapa en spegelbild av din bild med bara några klick. Att använda en bild och dess spegel tillsammans kan skapa några intressanta visuella effekter för att göra dina dokument mer tilltalande, så det är värt att prova det.


