Hur man stoppar appar från att öppnas vid start på Windows och Mac
Windows 10 Windows 11 Mac Os / / October 20, 2023

Publicerad

Upptäcker du att vissa oönskade appar öppnas när du startar din dator? Lär dig hur du stoppar appar från att öppnas vid start på Windows och Mac.
Upplever du att det tar en evighet för din PC eller Mac att starta upp? Du kan se din startskärm, men du kan inte göra något produktivt eftersom din dator verkar vara fokuserad på andra saker. Om detta låter bekant kan det bero på att det finns appar som är det inställd på att öppnas automatiskt när du startar din dator. Om det finns för många av dessa appar som startar vid start kan det sakta ner saker och ting. Tack och lov får du bestämma vilka appar som öppnas vid start och vilka som inte gör det. Så här stoppar du appar från att öppnas vid start på Windows och Mac.
Hur man inaktiverar startappar på Windows
Om du kör Windows finns det flera olika sätt som du kan inaktivera startappar på. Den exakta metoden du använder kommer att variera beroende på om du kör Windows 10 eller Windows 11.
Hur man inaktiverar startappar på Windows 11
Det enklaste sättet att inaktivera startappar på Windows 11 är genom inställningar app, även om det är möjligt att inaktivera startappar via Aktivitetshanterarenockså.
- Högerklicka på Start knapp.
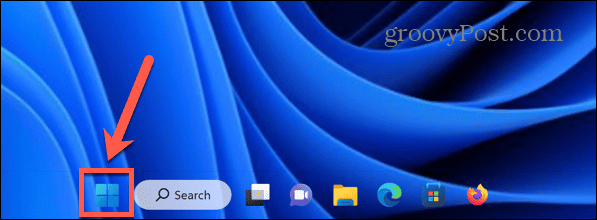
- Välj inställningar.
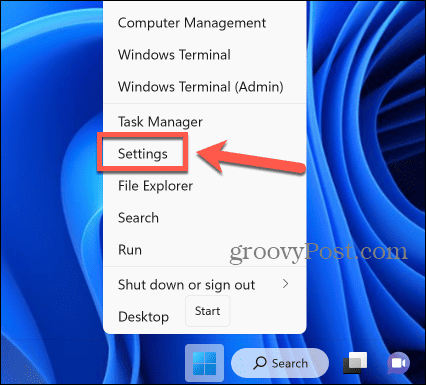
- Du kan också använda kortkommandot Windows + I till öppna inställningar app.
- Välj i menyn till vänster Appar.
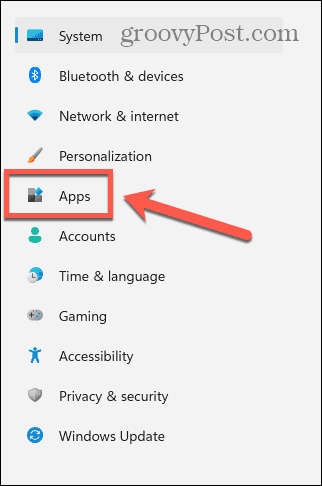
- Klick Börja.
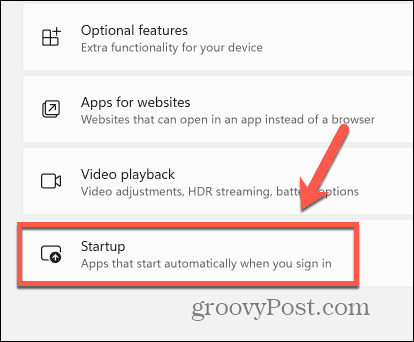
- Du kommer att se en lista över installerade appar; alla som visas som På startar automatiskt vid start.
- För att inaktivera en app från att starta vid start, växla reglaget Av för den appen.
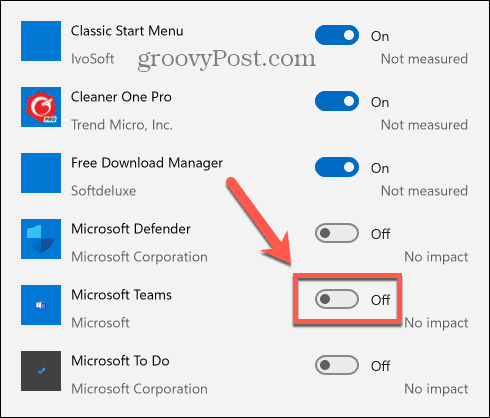
- Upprepa för alla appar som du vill inaktivera från att starta vid start.
- Nästa gång du startar datorn startar de inaktiverade apparna inte längre automatiskt.
Hur man inaktiverar startappar på Windows 10
Du kan inaktivera startappar på Windows 10 genom Börja inställningar, även om det också är möjligt att göra det via Task Managerockså.
- Klicka på Start knapp.
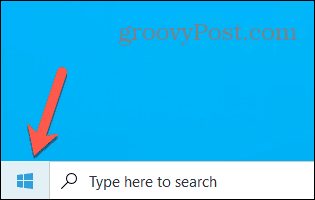
- Klicka på inställningar ikon.
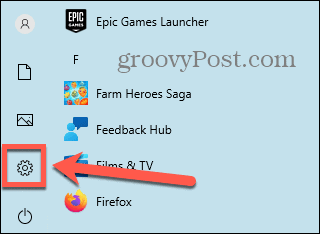
- Alternativt kan du använda kortkommandot Windows + I.
- Klick Appar.
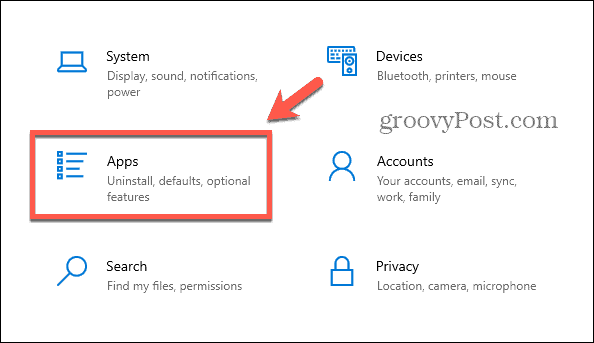
- Välj i menyn till vänster Börja.
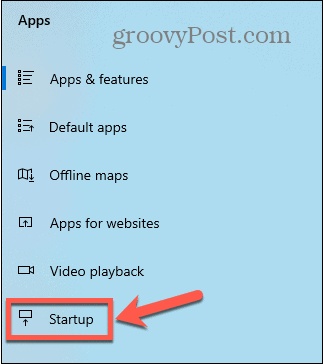
- Du kommer att se en lista över appar med växlingsknappar.
- För att inaktivera appar från att starta vid uppstart, växla till relevant strömbrytare Av.
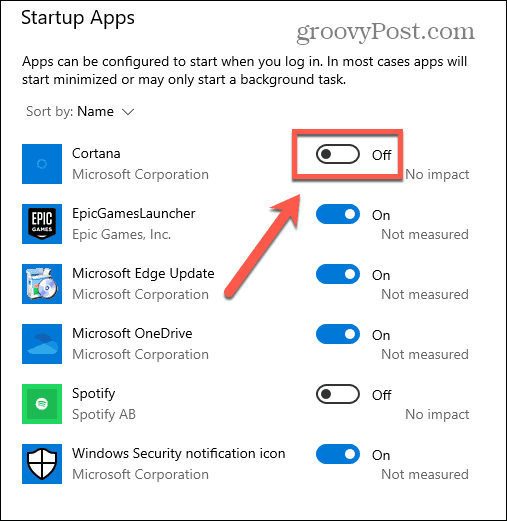
- Upprepa för alla appar du vill inaktivera.
- När du startar datorn öppnas inte de inaktiverade apparna som standard.
Hur man stoppar appar från att öppnas vid start på Mac
Om du använder en Mac kan du också stoppa appar från att starta vid inloggning. Metoden för att göra det är olika beroende på vilken version av macOS du kör.
Hur man stoppar appar från att öppnas vid start på macOS Ventura eller nyare
Om du kör macOS Ventura eller senare hittar du apparna som startar vid start i Allmän avsnitt av Systeminställningar. Härifrån kan du lägga till eller ta bort appar från startlistan.
- Klicka på Äpple logotyp i menyraden.
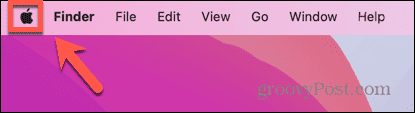
- Välj Systeminställningar.
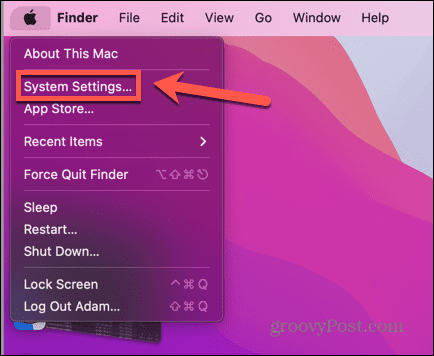
- Välj i menyn till vänster Allmän.
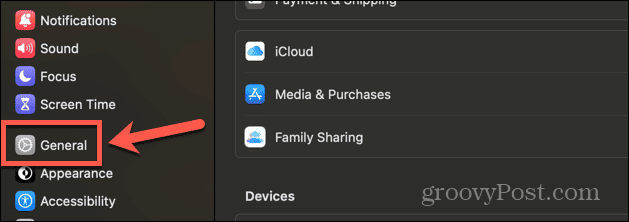
- Klick Inloggningsartiklar.
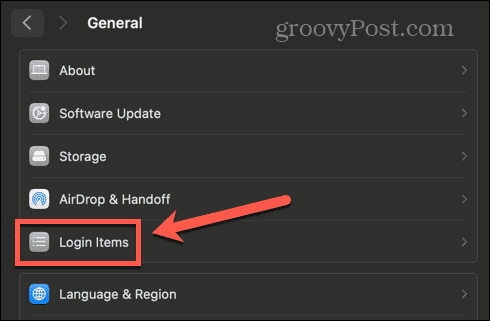
- Under Öppna vid inloggning avsnitt kan du se alla appar som startar automatiskt när du loggar in på ditt konto vid start
- För att ta bort en app från den här listan, välj den och klicka sedan på – (minus) knappen längst ned i listan.
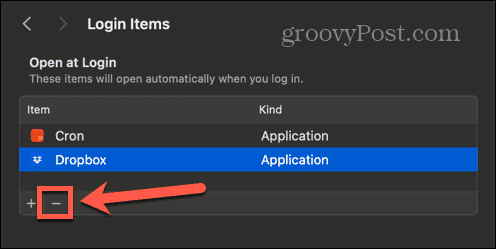
- Detta tar bort appen från inloggningsobjekten.
- Upprepa för alla andra appar som du vill inaktivera.
- När du startar din Mac kommer de inaktiverade apparna inte längre att öppnas automatiskt.
Hur man stoppar appar från att öppnas vid start på macOS Monterey eller tidigare
Om du springer macOS Monterey eller tidigare hittar du inloggningsapparna i Användare och grupper avsnitt av Systeminställningar. Du kan lägga till eller ta bort startappar som du vill.
- Klicka på Äpple logotyp.
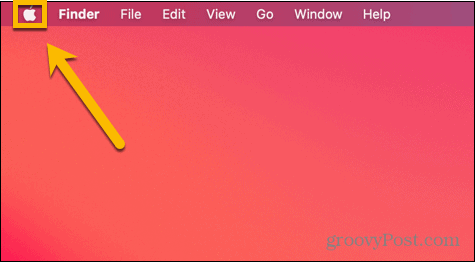
- Välj Systeminställningar.
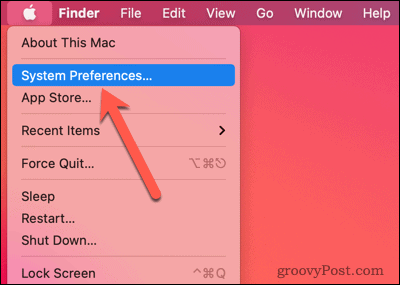
- Klicka på Användare och grupper ikon.
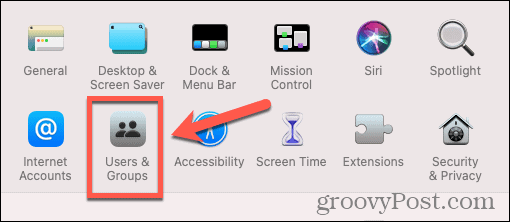
- Välj Inloggningsartiklar flik.
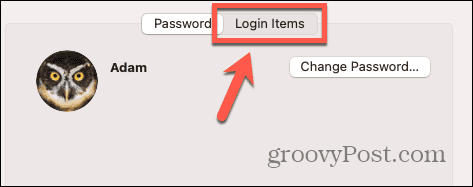
- För att ta bort en app från listan över appar som kommer att starta vid start, välj appen och klicka på – (minus) knapp.
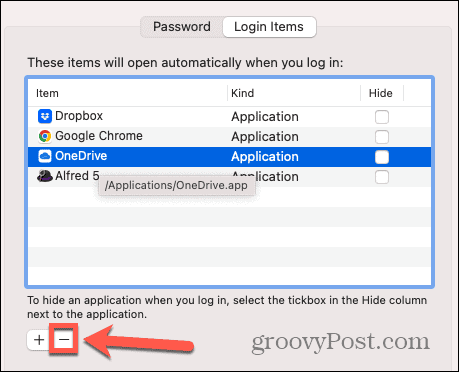
- Upprepa för alla andra appar du vill ta bort.
- Endast de appar som finns kvar i listan öppnas vid start.
Hur man enklare stoppar appar från att starta med Cleaner One Pro Startup Manager
Du kan styra vilka appar som startar vid start ännu enklare genom att använda Cleaner One Pro-appen. Denna app är en allt-i-ett rengörings- och optimeringsverktyg för både Windows och Mac, som låter dig frigöra lagringsutrymme på din dator och få den att fungera smidigare. Den har också en användbar Startup Manager som låter dig aktivera och inaktivera startappar med bara några klick.
För att stoppa appar från att starta enklare med Cleaner One Pro Startup Manager
- ladda ner och installera Cleaner One Pro.
- Lansera Cleaner One Pro.
- Välj i menyn till vänster Startup Manager.
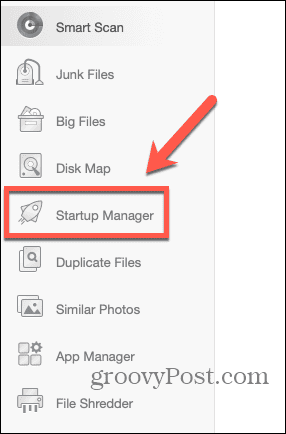
- Klicka på Skanna knapp.
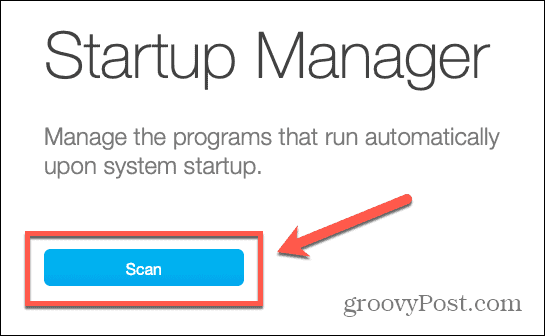
- Du kommer att se en lista över Inloggningsartiklar.
- För att inaktivera en app från att starta vid inloggning, växla reglaget Av.
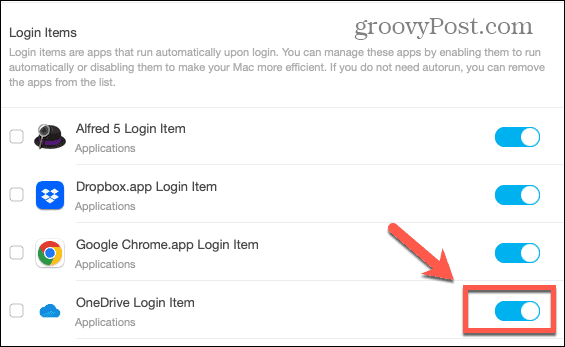
- Upprepa för alla andra appar du vill inaktivera.
- När du startar datorn kommer de appar som du har inaktiverat inte längre att starta automatiskt.
Ta mer kontroll över din dator
Att lära sig hur du stoppar appar från att öppnas vid start på Windows och Mac säkerställer att du inte kör appar du inte vill ha och hjälper till att påskynda uppstarten av din dator. Du kan använda din dators inställningar för att inaktivera startappar, eller för en snabb och enkel metod, använd en program som Cleaner One Pro för att styra vilka appar som öppnas automatiskt när du startar din dator.
Det finns många andra sätt att ta mer kontroll över hur din dator beter sig. Om du till exempel har problem med att starta din dator, även efter att du har inaktiverat startappar, kanske du vill lära dig hur du stäng av snabbstart på Windows 11. Den här funktionen gör att din dator startar upp snabbare, men det kan orsaka vissa problem. Om du inaktiverar det kan du lösa dina startproblem.
