
Publicerad
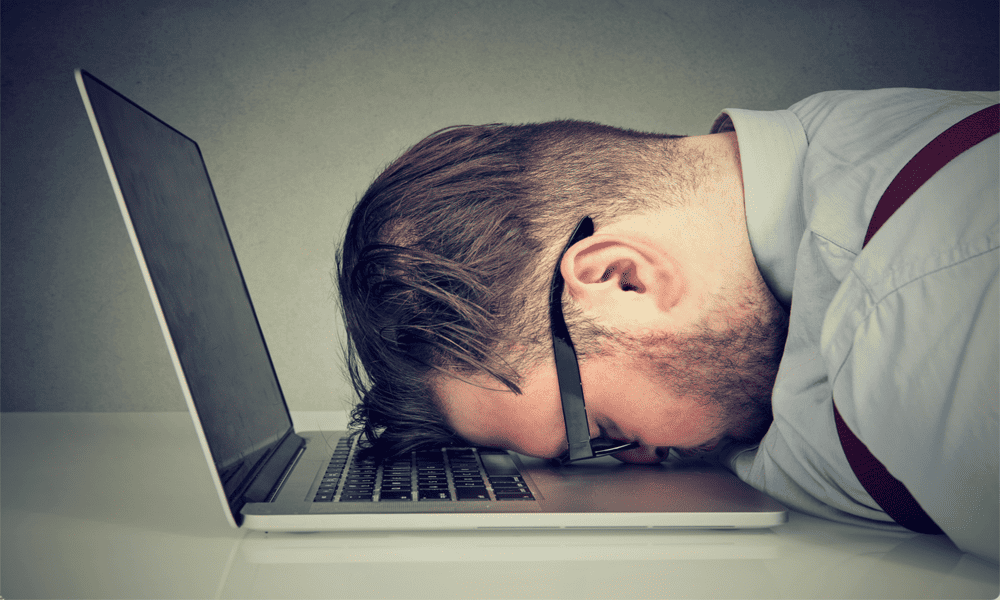
Om du inte interagerar med din Mac kan den gå i viloläge för att spara ström efter en viss tid. Så här justerar du vilotiden på Mac.
Upptäcker du att du ständigt måste väcka din Mac när du inte använder den på mer än en minut? Eller har du det motsatta problemet, där du lämnar din Mac i flera timmar, bara för att upptäcka att den fortfarande är klarvaken med skärmen på när du kommer tillbaka?
Din Mac ger dig möjligheten att kontrollera exakt hur länge du kan vara inaktiv innan den sätter skärmen och andra komponenter på din Mac i viloläge. Så här justerar du vilotiden på Mac.
Hur man ställer in vilotiden på Mac
I Mac Systeminställningar kan du välja hur länge din skärm ska vänta innan den går i viloläge. Du kan välja var som helst från en minut upp till tre timmar, eller så kan du välja att skärmen aldrig ska sova om du inte sätter den i viloläge manuellt. Stegen är lite olika beroende på vilken version av macOS du kör och oavsett om du använder en bärbar eller stationär dator.
För att ställa in vilotiden på Mac på macOS Ventura eller högre
- Klicka på Äpple logotyp i menyraden.
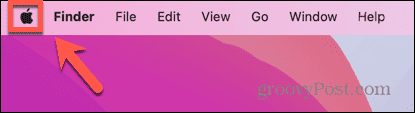
- Välj Systeminställningar.
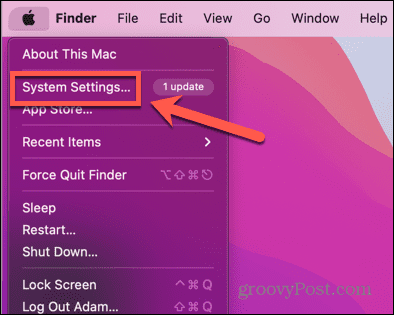
- Välj i menyn till vänster Låsskärm.
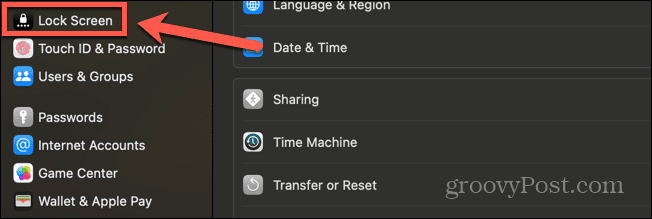
- För att ställa in vilotiden när du använder batteriet, klicka på rullgardinsmenyn bredvid Stäng av skärmen på batteriet när den är inaktiv.
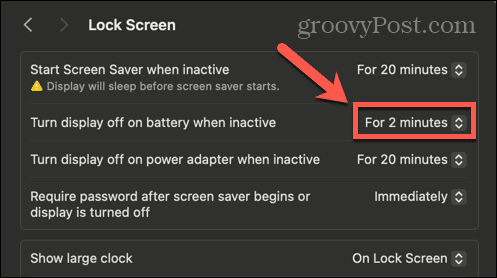
- Välj en tid mellan I 1 minut och I 3 timmar.
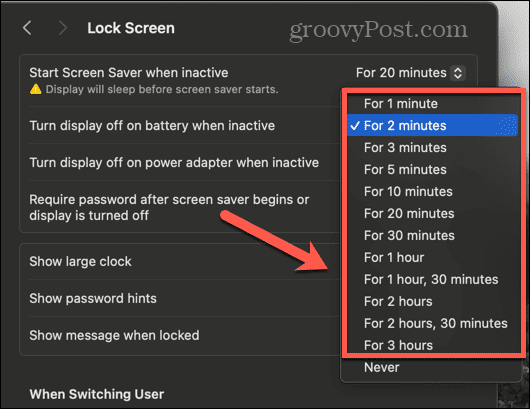
- Om du vill förhindra att skärmen går i viloläge, välj Aldrig.
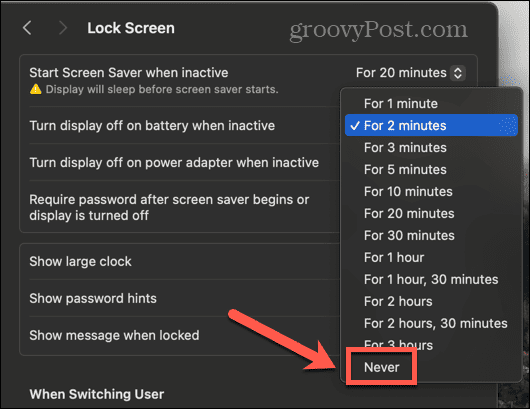
- För att ställa in en vilotid för när du använder nätadaptern, klicka på rullgardinsmenyn bredvid Stäng av skärmen på strömadaptern när den är inaktiv.
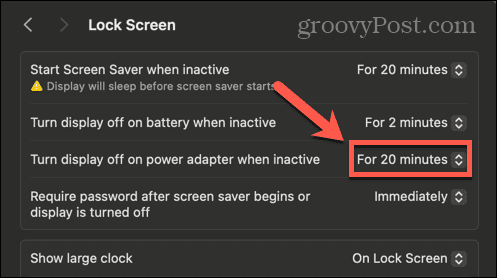
- Välj en tid mellan I 1 minut och I 3 timmar.
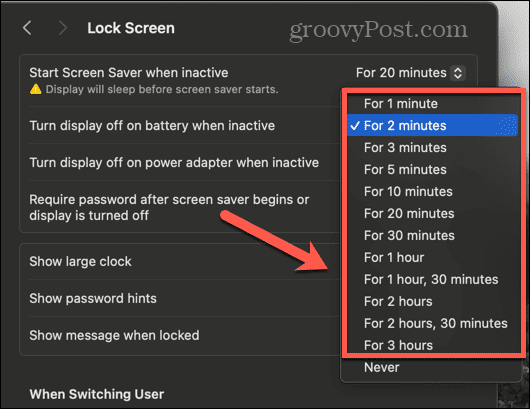
- För att förhindra att skärmen går i viloläge på nätadaptern, välj Aldrig.
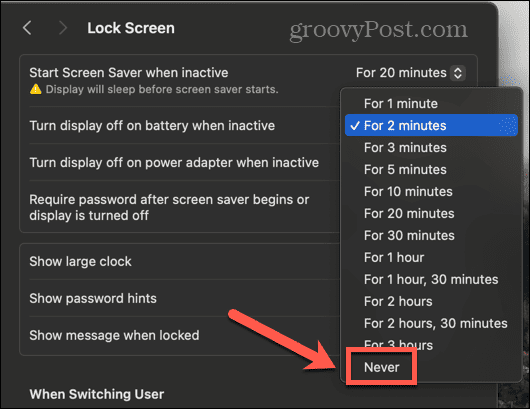
För att ställa in vilotiden på macOS Monterey eller tidigare
- Klicka på Äpple ikonen i menyraden.
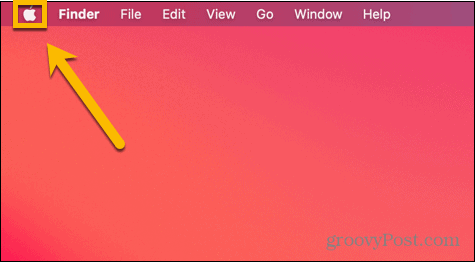
- Välj Systeminställningar.
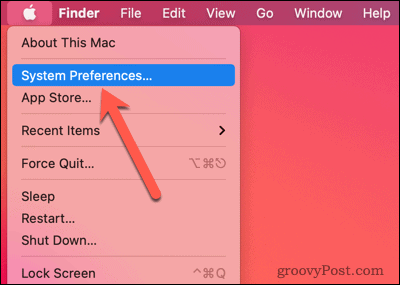
- Klicka på Energi sparare eller Batteri ikon; vilket du ser beror på vilken version av macOS du kör.
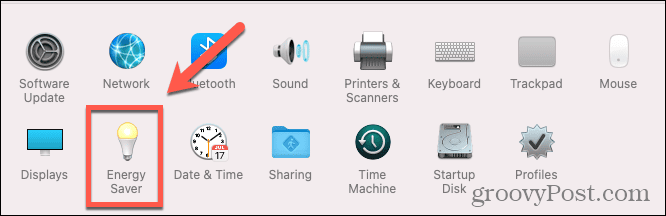
- Om det finns en meny till vänster på skärmen, se till att du är på Kraft flik.
- Flytta Stäng av skärmen efter reglaget till någonstans mellan 1 min och 3 timmar.
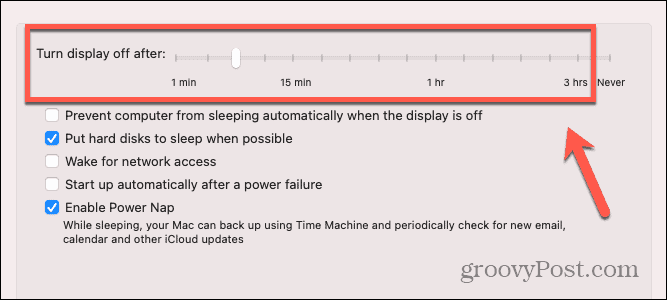
- Flytta skärmen för att förhindra att skärmen går i viloläge Stäng av skärmen efter skjutreglaget till Aldrig.
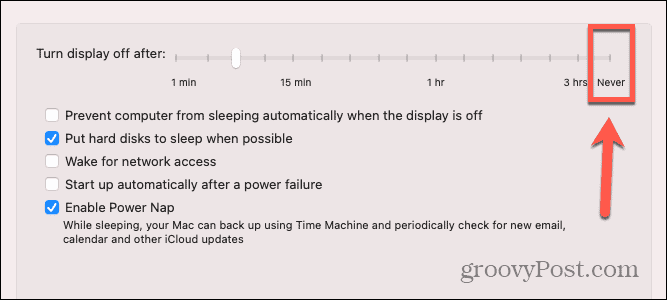
- Om du vill att dina andra komponenter på din Mac ska vila när skärmen är avstängd, se till att Förhindra din Mac från att automatiskt vila när skärmen är avstängd är avmarkerad.
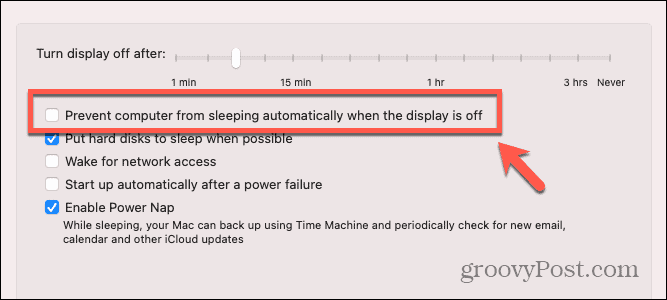
Vad är syftet med att försätta en Mac i viloläge?
Precis som med din telefon är en av de största strömsvinen på din Mac skärmen. Att hålla skärmen på förbrukar mycket ström, men uppenbarligen måste skärmen vara på när du använder din Mac. Men om du slutar använda din Mac är det bara slöseri med kraft att låta skärmen vara på när den inte används. Om du använder en Mac-dator på batteri kommer den att äta upp din batterikraft i onödan.
Förutom att stänga av bildskärmen, kan om du sätter din Mac i viloläge också försätta din Mac i ett lågströmsläge genom att stänga av andra komponenter på din dator tills du väcker den igen. Som standard förblir ditt RAM-minne strömsatt medan din Mac ligger i viloläge, så att det snabbt kan komma igång igen när du väcker den.
Om du upptäcker att du inte får ut så mycket batteritid ur din Mac som du vill, eller om du bara är orolig för att använda för mycket ström, minska tiden innan din Mac går i viloläge kan hjälpa till att minimera mängden ström som din Mac använder. Med snabba inloggningsmetoder som Touch ID eller automatisk inloggning, är det snabbt och enkelt att väcka och låsa upp din Mac om den sover.
Ta mer kontroll över din Mac
Att lära sig att justera vilotiden på Mac kan hjälpa till att spara ström när du använder din Mac, vilket är särskilt viktigt när du använder en bärbar Mac med batteri. Du kan också hjälpa till att minska dina energikostnader genom att se till att dina stationära Mac-datorer går i viloläge när du inte använder dem också.
Det finns många andra sätt du kan ta mer kontroll över din Mac för att säkerställa att den gör precis vad du vill. Ett annat sätt att förlänga batteritiden på en MacBook är att ta kontroll över skärmens ljusstyrka. Ju ljusare skärmen är, desto mer ström använder den. Din Mac kan automatiskt justera ljusstyrkan åt dig, men du kanske föredrar att använda dina egna inställningar istället. Om så är fallet vill du det inaktivera automatisk ljusstyrka på din Mac för att stoppa skärmens ljusstyrka från att ändras utan din input.
