Hur man lösenordsskyddar en mapp på Mac
Mac Os / / October 18, 2023

Publicerad

Om du har känsligt innehåll som du vill skydda kan du lägga till lösenord i dina mappar. Så här lösenordsskyddar du en mapp på Mac.
Att hålla din information säker är inte alltid så lätt. Skadlig programvara kan ge hackare tillgång till dina filer, din dator kan vara borttappad eller stulen, eller så kanske du bara har en vän eller familjemedlem som tittar smygande på din dator när du inte är i närheten. Allt som är oskyddat på din dator är sedan tillgängligt för dessa personer.
Den goda nyheten är att det är möjligt att lägga till ett extra lager av skydd till dina filer och mappar, vilket säkerställer att ingen kan komma åt dem utan rätt lösenord. Genom att lösenordsskydda dina mappar förblir innehållet säkert även om din dator äventyras. Om du vill skydda dina data från nyfikna ögon, så här är hur du lösenordsskyddar en mapp på Mac.
Hur man lösenordsskyddar en mapp på Mac med hjälp av Disk Utility
Du kan lösenordsskydda en mapp på Mac genom att
Så här skapar du en lösenordsskyddad bild med Diskverktyget:
- Öppen Strålkastare genom att trycka Cmd + Mellanslag.
- Typ Diskverktyg och välj Diskverktyg app från resultaten.

- Klicka på i menyraden Fil meny.

- Välj Ny bild > Bild från mapp.
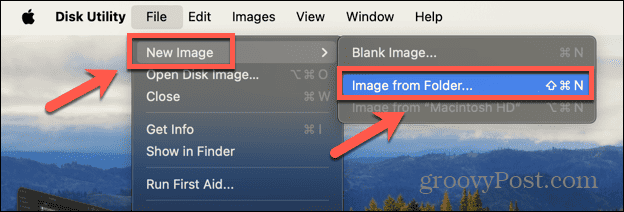
- Navigera till mappen som du vill lösenordsskydda och klicka Välja.
- Redigera namnet och platsen för mappen om du vill.
- Klicka på Kryptering rullgardinsmenyn och välj 128-bitars AES-kryptering (rekommenderas) eller 256-bitars AES-kryptering (säkrare, men långsammare).

- Ange ett lösenord när du uppmanas. Du borde använd ett starkt lösenord för bättre säkerhet, men du måste se till att du kan komma ihåg det eller använda en lösenordshanterare.
- Klicka på Bildformat rullgardinsmenyn och välj Läsa skriva om du vill kunna redigera innehållet i mappen.
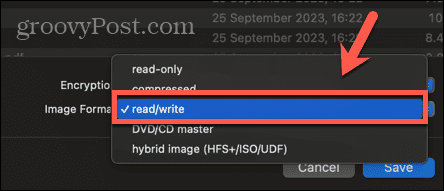
- Klick Spara och Disk Utility kommer att skapa en krypterad bild av din mapp.
- Du öppnar dina filer genom att dubbelklicka på diskavbildningen och ange ditt lösenord.
- Den dekrypterade bilden kommer att monteras och du kan komma åt dina filer.
- För att skydda filerna igen, högerklicka på diskbilden och välj Mata ut.
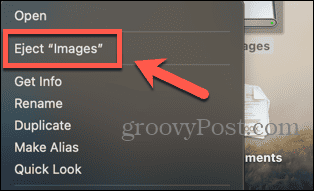
- När du har kontrollerat att du kan komma åt dina filer kan du ta bort den ursprungliga mappen, om det behövs, eftersom den fortfarande kommer att vara oskyddad.
Hur man lösenordsskyddar en mapp på Mac med hjälp av Encrypto
Du kan också lösenordsskydda mappar på din Mac med verktyg från tredje part. Det finns en rad alternativ. I det här exemplet kommer vi att använda Encrypto, som är en gratis app från tredje part som är tillgänglig för Mac och Windows. Om du delar den krypterade mappen med någon annan måste de också installera Encrypto för att kunna öppna mappen.
För att lösenordsskydda en mapp med Encrypto:
- ladda ner och installera Encrypto från App Store.
- Klicka på + (plus) signera och välj mappen som du vill skydda.
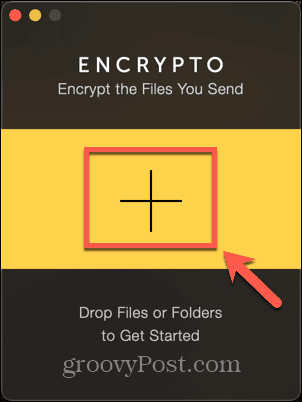
- Alternativt kan du dra och släppa mappen till Encrypto.
- Ange ditt lösenord. Ett starkt lösenord rekommenderas, men du måste kunna komma ihåg det eller använd en lösenordshanterare, eftersom du inte kommer att kunna återställa den.
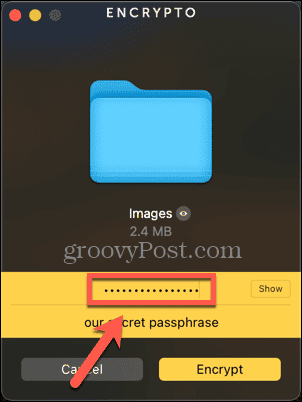
- Du kan ange ett tips för att påminna dig eller personen du delar mappen med om lösenordet.
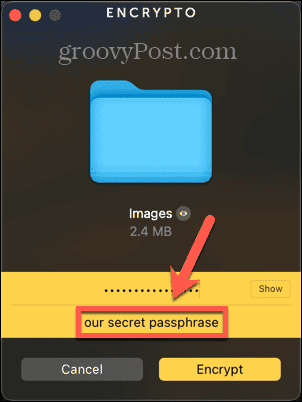
- Klick Kryptera och Encrypto kommer att kryptera din mapp.
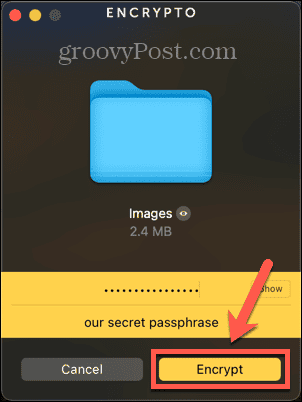
- Klick Spara som för att spara den krypterade mappen på en specifik plats, eller Dela fil för att dela den krypterade mappen.
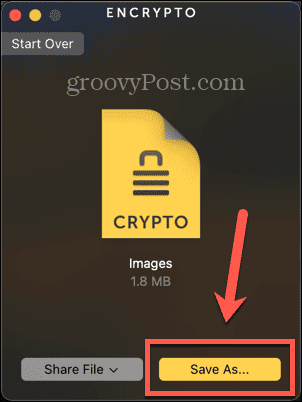
- När du har sparat eller delat, för att öppna den krypterade mappen, dubbelklicka på Encrypto-bildfilen.
- Ange lösenordet och klicka Avkryptera och mappen är dekrypterad.
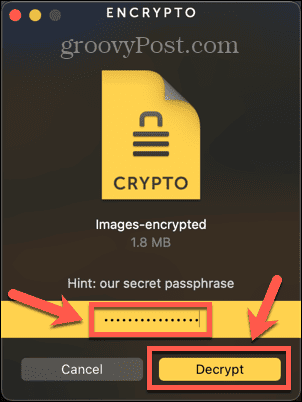
- Klick Spara som för att spara den dekrypterade mappen på en specifik plats.
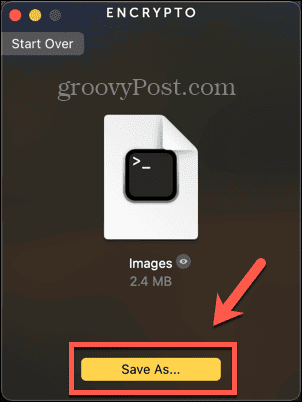
- När du är säker på att mappen har lyckats kryptera, kan du ta bort den ursprungliga oskyddade mappen om det behövs.
Varför lösenordsskydda en mapp på Mac?
Det finns två viktiga skäl till varför du kanske vill lösenordsskydda en mapp på din Mac. Den första är om du har känslig information på din Mac som du inte vill att någon annan ska kunna komma åt. Oavsett om du är orolig för att andra personer kan ha tillgång till din Mac eller om du vill skydda känslig information i Vid förlust eller stöld säkerställer lösenordsskyddande av din mapp att ingen kan komma åt innehållet utan rätt Lösenord.
Den andra vanliga anledningen till att du kanske vill lösenordsskydda en mapp är när du delar en mapp med någon annan. Om du delar en mapp via e-post eller på en USB-enhet, till exempel, om den är oskyddad kan alla som har tillgång till den e-posten eller den USB-enheten öppna mappen. Genom att lösenordsskydda mappen, även om någon annan får tillgång till den, kommer de inte att kunna öppna mappen utan rätt lösenord.
Ta kontroll över dina Mac-mappar
Att lära sig att lösenordsskydda en mapp på Mac säkerställer att du kan skydda känslig information på din dator. Det låter dig också dela innehåll med andra människor, trygg i vetskapen om att endast de personer som har lösenordet kommer att kunna komma åt filerna. För maximalt skydd bör du använda ett starkt lösenord när du krypterar dina mappar, så du kanske vill överväga att använda en lösenordshanterare. Det betyder att du inte behöver komma ihåg en hel rad komplicerade lösenord själv.
Det finns många andra sätt att ta kontroll över dina Mac-mappar. Ett användbart knep är att ställ in standardmappen som öppnas i Finder. Som standard öppnar Finder mappen Senaste, men det är möjligt att ändra denna till vilken mapp du vill. Om det finns en mapp du använder för det mesta kan du spara dyrbar tid genom att ställa in den som standardmapp som öppnas när du startar Finder.


