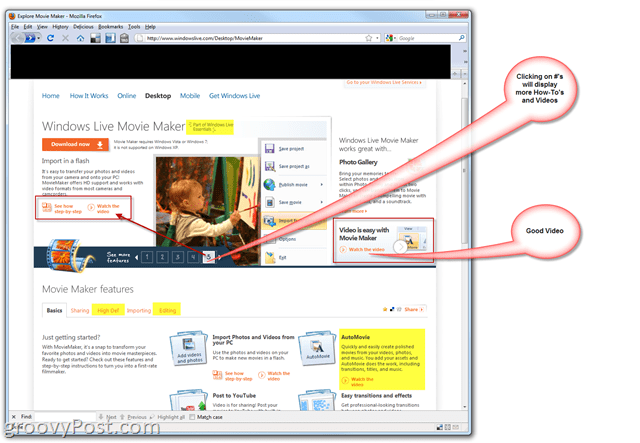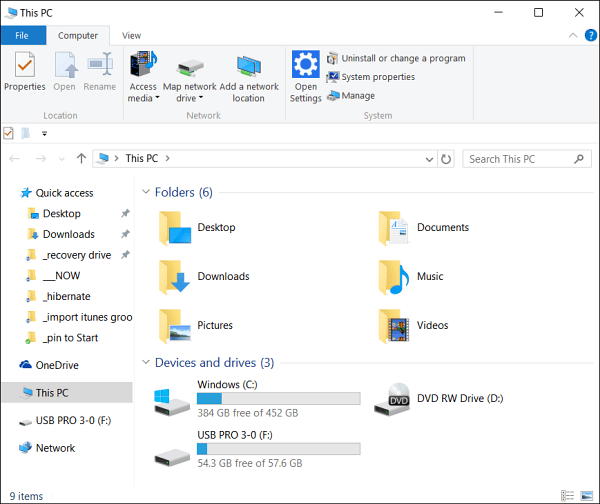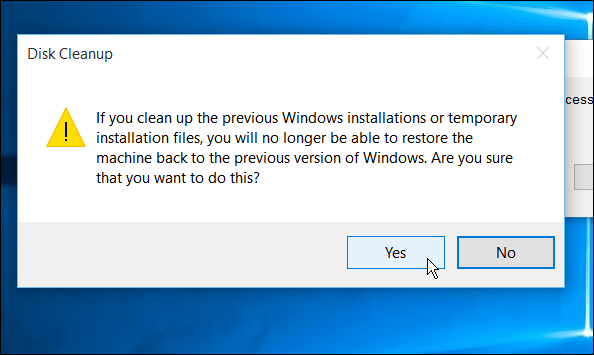Publicerad

Om du använder Apple Maps som din navigator kan du ladda ner Apple Maps för offlineanvändning på din iPhone när det inte finns någon internetanslutning.
Om du är ett fan av Apple-produkter och använder företagets navigator på iPhone kan du ladda ner Apple Maps för offlineanvändning. Möjligheten är användbar när du reser på platser med begränsad eller ingen dataanslutning.
När du använder din iPhone igång iOS 17 eller högre som din navigator kan du använda offlinekartfunktionen för att välja ett område på en karta att ladda ner för senare användning, även utan internetanslutning.
När du har laddat ner kartor kan du visa och redigera dem för att passa dina behov. Plus, nedladdning Apple Maps tar bara några få tryck.
Ladda ner Apple Maps på din iPhone
Vi har kunnat ladda ner Google kartor för offlineanvändning i flera år. Och med en nyligen uppdaterad iOS-uppdatering är det möjligt att ladda ner Apple Maps och se dem utan att vara ansluten till internet.
Det är en perfekt lösning när du reser i områden med dålig dataanslutning. Så här laddar du ner de viktiga Apple Maps du behöver för offlineanvändning.
Så här laddar du ner Apple Maps till din iPhone:
- Lansera Apple Maps på din iPhone eller iPad.
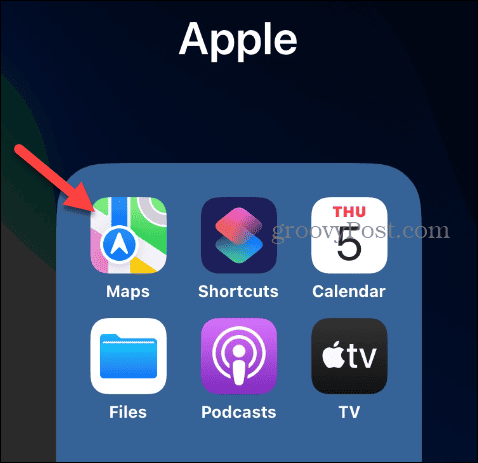
- Tryck på din kontoikon i det övre högra hörnet av Maps-menyn.
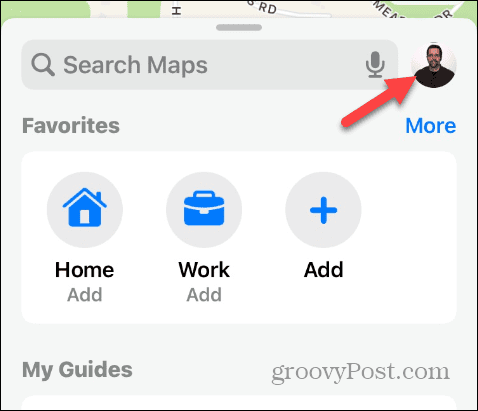
- Tryck på Offlinekartor alternativ från menyn som visas.
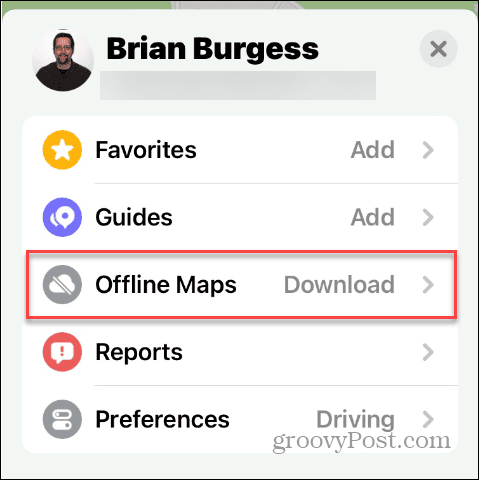
- Välj Ladda ner ny karta alternativ från menyn.
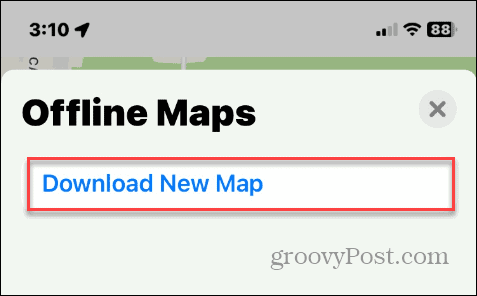
- Skriv in en plats och välj dess detaljer från alternativen i rullgardinsmenyn. Du kan hitta området i följande steg om platsen inte visas direkt i din första fråga.

- När kartan över området visas kan du dra, nypa för att zooma, trycka, hålla ned, dra ankarpunkter och trycka på Ladda ner knapp.
Notera: Om du minskar storleken på den vita konturrutan runt det område du vill ha, blir kartans nedladdningsstorlek mindre.
- Vänta medan kartan laddas ner till din telefon och läggs till Offlinekartor skärm.
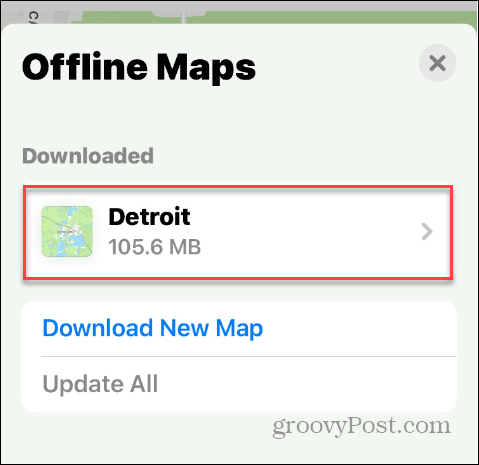
När den har laddats ner kan du använda kartan som vanligt. När du inte har en dataanslutning låter kartan dig rita och följa rutter inom det valda kartområdet.
Om du dyker djupt in i rutter och platser i Apple Maps finns det en annan metod att ladda ner dem. Om du till exempel kopplar in en specifik adress kan du trycka på Mer knappen och välj Ladda ner karta från menyn. Fortsätt att välja det område du behöver och ladda ner kartan enligt ovan.
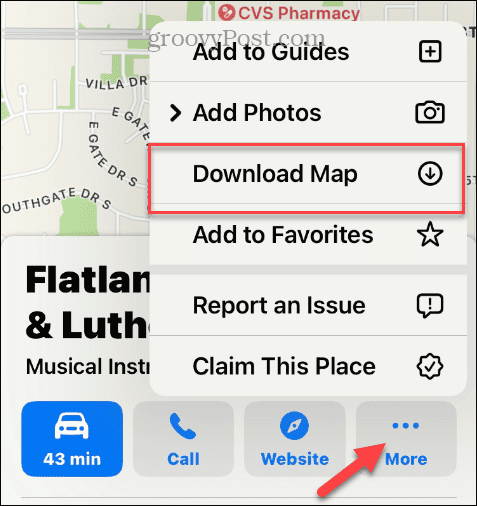
Hantera dina nedladdade Apple Maps
Eftersom kartorna du laddar ner tar plats på din iPhone eller iPad, bör du tänka på deras storlek. Du kan gå in och ändra storlek på kartområden så att de blir mindre, redigera namn och radera onödiga sparade kartor.
Så här hanterar du nedladdade kartor:
- Från Onlinekartor menyn trycker du på kartan du vill hantera.
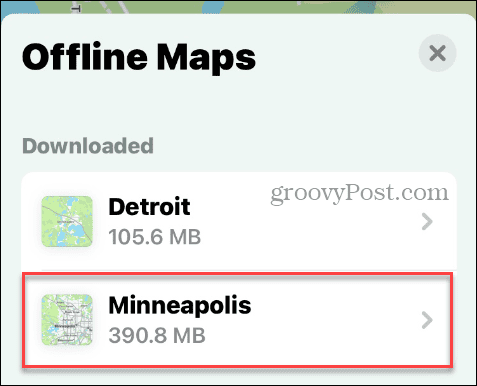
- Tryck på Ändra storlek alternativ för att ändra storleken på kartan. Kom ihåg att ju mindre område du väljer, desto mindre utrymme kommer att tas upp.

- Storleken på den valda kartan kommer att visas under kartan. När du har ändrat storleken trycker du på Ladda ner knappen för att ladda ner den mindre kartan i storlek. Observera att kartan med ändrad storlek kommer att skriva över den befintliga du har.
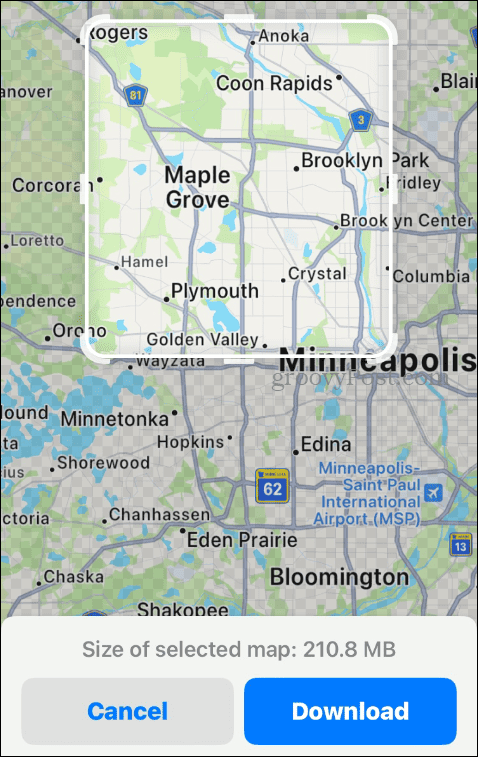
- För att byta namn på en karta, tryck på Redigera knapp (pennikon) bredvid kartans namn.
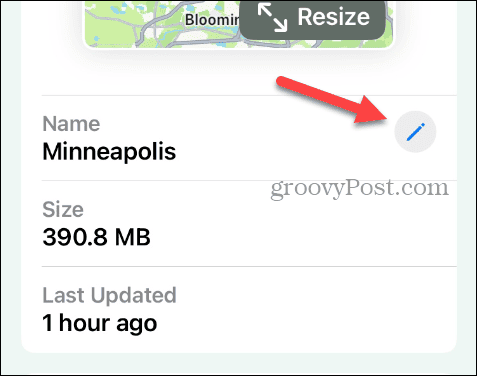
- När Byt namn på offlinekarta dialogrutan visas, skriv in det nya namnet för kartan och tryck på Spara när den är klar.

- Om du inte längre behöver kartan trycker du på Ta bort karta knappen, och den kommer att tas bort från din offlinekartor-lista.
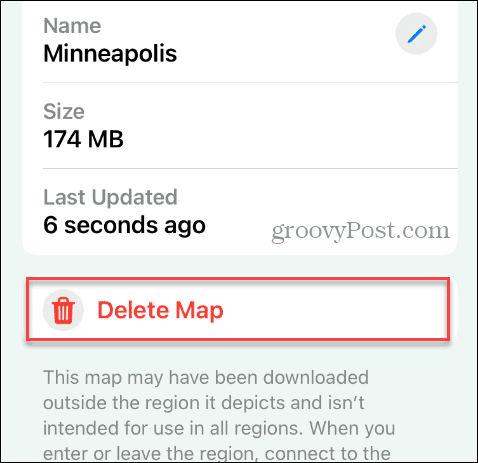
- Du kan öppna skärmen Offlinekartor och trycka på menyn bredvid Nedladdningar för att välja att ladda ner kartor (och uppdateringar) över Endast Wi-Fi eller Wi-Fi + Cellular. Att använda alternativet Endast Wi-Fi är det bästa alternativet om du har en begränsad dataplan.
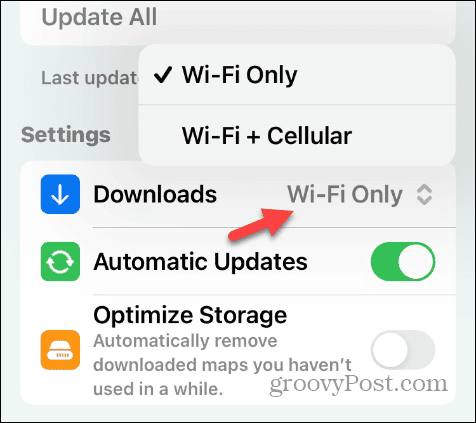
- När du är på Wi-Fi väljer du Uppdatera alla alternativ för att se till att alla dina offlinekartor är uppdaterade.
- Slå också på Automatiska uppdateringar växla för att säkerställa att kartorna uppdateras medan din iPhone är det ansluten till Wi-Fi eller Wi-Fi + Cellular, baserat på dina önskemål.

- En sista inställning att påpeka är att växla på Optimera lagring växla så offlinekartor inte tar upp onödigt lagringsutrymme. Det är fördelaktigt om du har en enhet med begränsat lagringsutrymme kvar.
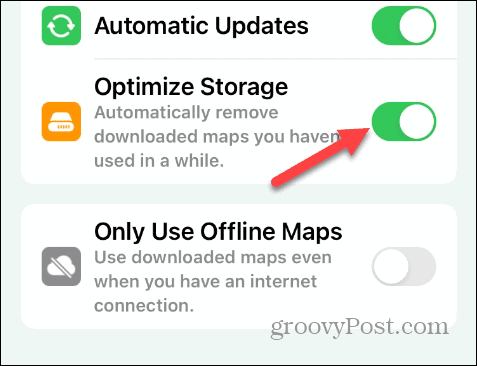
Ladda ner Apple Maps offline
Att ha lagrat Apple Maps offline är fördelaktigt när du reser till en plats med begränsad eller ingen dataanslutning. Du kan använda dem för att navigera mellan platser som du skulle göra med Apple Maps anslutna till internet.
Att ladda ner en karta är också användbart när du behöver spara data på en begränsad dataplan. Du kan ladda ner de kartor du behöver via Wi-Fi och använda dem utan att medföra eventuella överskottsavgifter.
Dessutom tar det bara några få tryck att hantera dina offlinekartor efter att du har laddat ner dem.