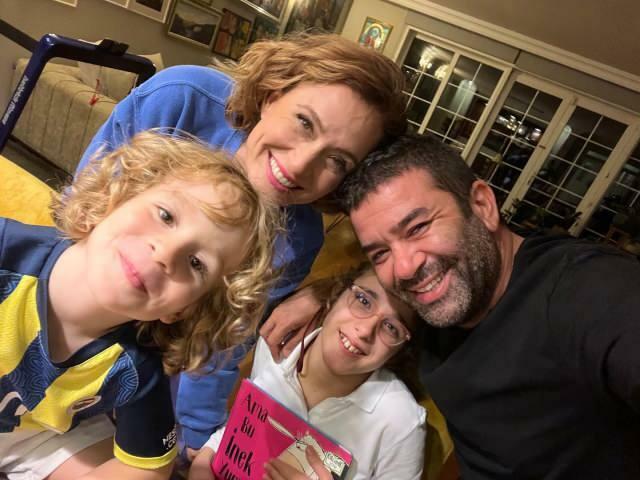Publicerad

Firefox blockerar popup-fönster som standard, men ibland är de nödvändiga, och vi visar dig hur du inaktiverar Firefox popup-blockerare.
Firefox innehåller en inbyggd popup-blockerare som förhindrar att distraherande fönster visas. Det kan dock stoppa en webbplats från att fungera korrekt, och du måste inaktivera Firefox popup-blockerare.
Även om ingen gillar överdrivna popup-fönster, är de ibland viktiga för en webbplatss funktionalitet. Till exempel kan ett popup-fönster vara nödvändigt för att verifiera ett konto eller komma åt vissa funktioner.
Lyckligtvis, om en webbplats inte fungerar som den ska, kan du inaktivera blockeraren tillfälligt eller behålla den på och tillåta popup-fönster för specifika webbplatser så att de fungerar korrekt. Den här guiden visar dig hur.
Inaktivera Firefox popup-blockerare på skrivbordet
Du kan inaktivera Firefox popup-blockerare genom dess inställningar på en Mac-, Windows-, Linux- eller Chromebook-dator.
Så här stänger du av popup-blockeraren i Firefox:
- Lansera Firefox på din dator.
- Klicka på menyknappen i det övre högra hörnet av webbläsaren.
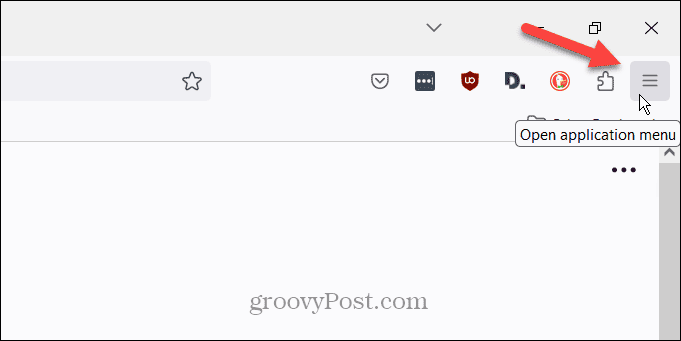
- Välj inställningar alternativ från menyn som visas.
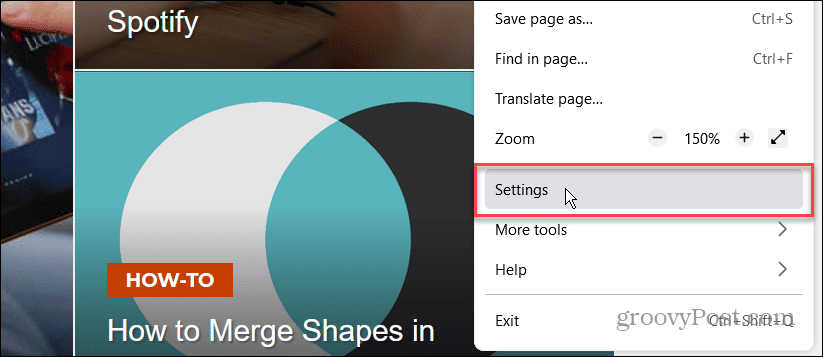
- Välj Sekretess och säkerhet alternativet i den vänstra panelen.
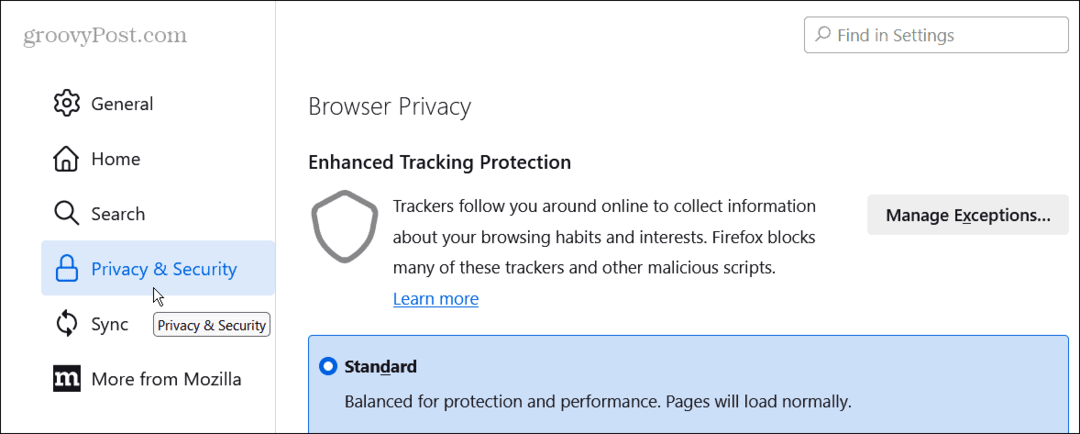
- Scrolla ner till Behörigheter och avmarkera Blockera popup-fönster låda.
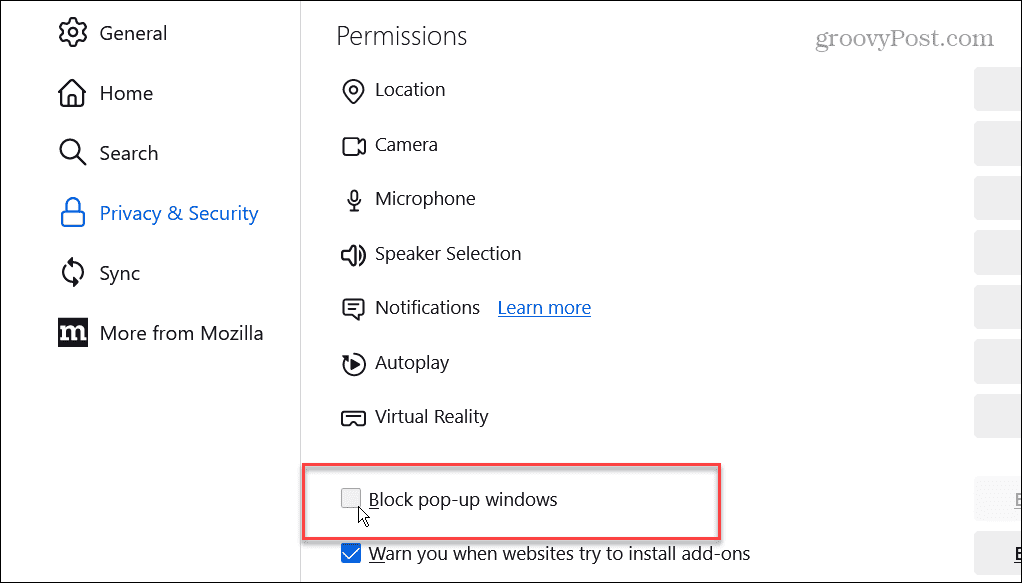
När du har stängt av popup-blockeraren, gå till webbplatsen/webbplatserna där du upplevde ett problem och se om det fungerar korrekt.
Tillåt popup-fönster för specifika webbplatser
När du stänger av popup-blockeraren kan vilken webbplats som helst visa popup-fönster när du besöker dem. Så istället för att inaktivera funktionen helt, kanske du vill tillåta popup-fönster för specifika webbplatser istället.
Det här alternativet låter popup-blockeraren förbli på för alla webbplatser men tillåter dem för specifika webbplatser du ringer in.
Så här tillåter du popup-fönster för vissa webbplatser:
- Gå till Inställningar > Sekretess och säkerhet och säkerställa Blockera popup-fönster rutan är markerad.
- Klicka på Undantag knapp.
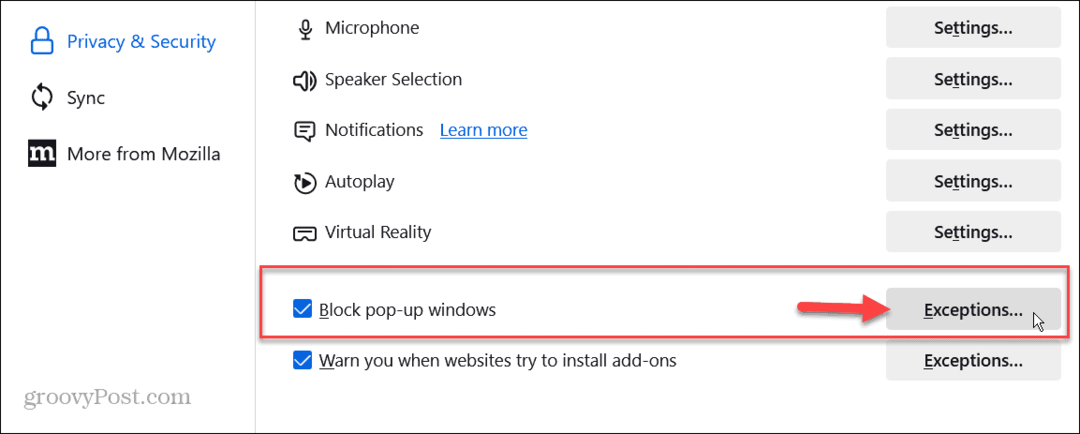
- Skriv in den fullständiga adressen till webbplatsen du vill tillåta popup-fönster och klicka på Tillåta knapp.
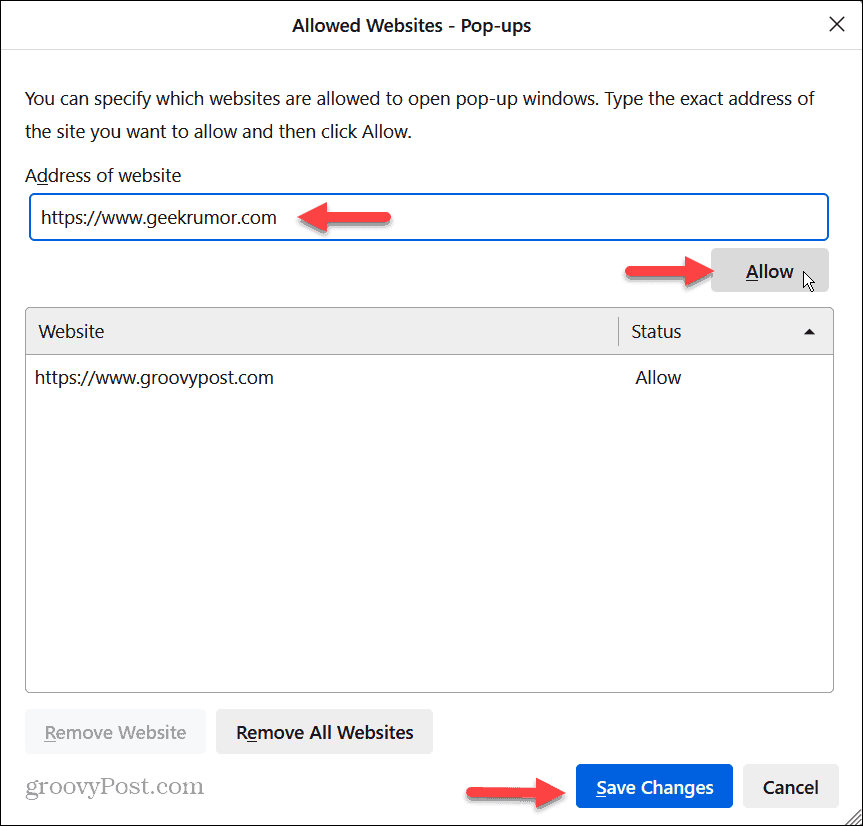
- När du är klar med att gå in på specifika webbplatser klickar du på Spara ändringar knappen längst ner.
När du väl har gått in på de webbplatser du behöver, tillåts popup-fönster och fortsätter att blockera resten.
Inaktivera Firefox popup-blockerare på din iPhone
Förutom att stänga av popup-blockeraren på skrivbordet kan du inaktivera den på din iPhone eller iPad.
Så här inaktiverar du popup-blockeraren på din iPhone:
- Starta Firefox app på din iPhone eller iPad.
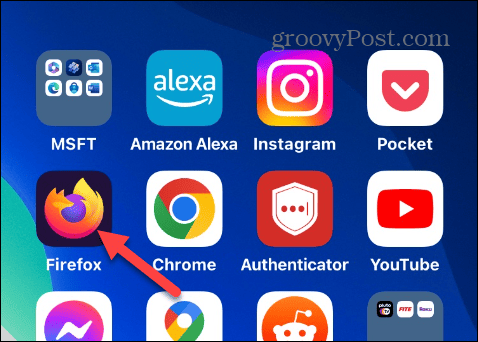
- Välj menyknappen i iPhones nedre högra hörn eller iPads övre högra hörn.
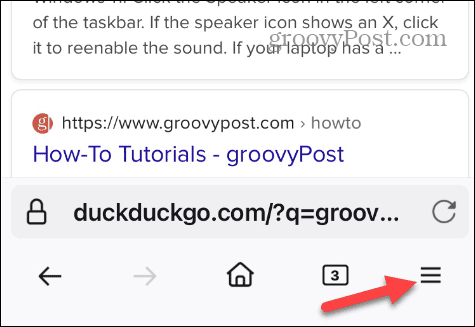
- Knacka inställningar från menyn som visas.
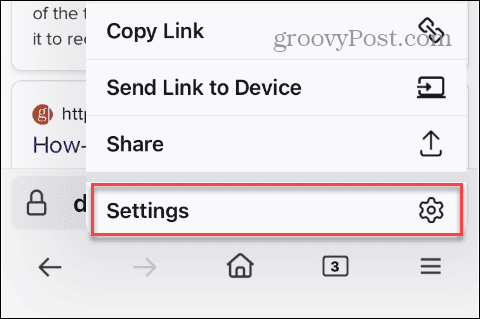
- Rulla ner i Inställningar-menyn och stäng av Blockera popup-fönster växla.
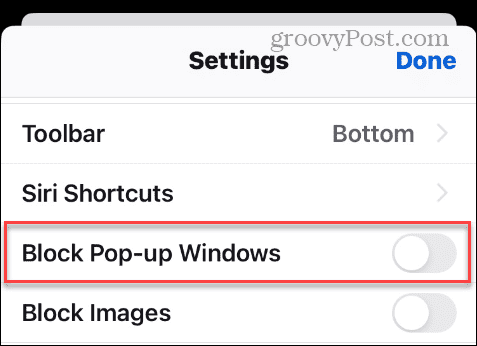
När den är avstängd kommer popup-fönster att tillåtas på alla webbplatser. Kom ihåg att, till skillnad från skrivbordsversionen, Firefox popup-blockeraren är antingen på eller av. Du kan inte ställa in undantag för specifika webbplatser.
Så om en webbplats inte fungerar som den ska kan du tillfälligt stänga av popup-blockeringsfunktionen medan du använder den webbplatsen. När du är klar kan du återgå till Inställningar och återaktivera popup-blockeraren.
En annan sak som är värd att nämna är att Firefox på Android inte inkluderar en popup-blockerare. Så det finns ingen inställning, eftersom popup-fönster redan är tillåtna.
Inaktiverar Mozillas popup-blockerare
Mozillas Firefox blockerar popup-fönster som standard. Men om du behöver dem aktiverade för att utföra en transaktion eller verifiera ett konto, är det enkelt att stänga av blockeringen på skrivbordet, iPhone eller iPad.
Ingen gillar överdrivna popup-fönster när de surfar på webben, men de är ibland nödvändiga. Och att ha möjligheten att stänga av blockeraren för alla webbplatser eller bara specifika är till hjälp.