Hur man superscript i Word
Microsoft Office Microsoft Word Hjälte / / October 15, 2023

Publicerad

Det finns ett antal olika sätt att lägga till en upphöjd text till din text i Word. Lär dig hur du skriver upp i Word här.
Upphöjda texter dyker upp i verkligheten hela tiden utan att vi egentligen märker dem så mycket. Till exempel kan du se TM-varumärkessymbolen i upphöjd på produkter eller se upphöjda nummer som refererar till fotnoter i biografin som du läser. Du kommer också ofta att se upphöjda skrifter som används i måttenheter, till exempel m2.
Om du arbetar med ett Word-dokument kan du behöva lägga till lite upphöjd text. Den goda nyheten är att, precis som många tips och tricks för ordbehandlingsappen är det snabbt och enkelt att göra. Faktum är att det finns flera sätt du kan gå tillväga för att ändra text till upphöjd. Om du behöver lägga till upphöjd text till dina dokument, så här får du det att hända i Word.
Hur man upphöjer i Word med hjälp av upphöjningsknappen
Du kan snabbt förvandla vilken text som helst till en upphöjd genom att använda knappen Upphöjd i menyfliksområdet Hem.
Så här upphöjer du i Word med knappen Upphöjd:
- Markera texten som du vill ha upphöjd.
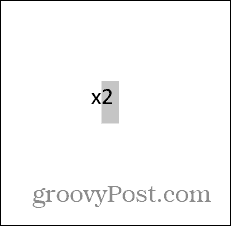
- Se till att du är i Hem band.
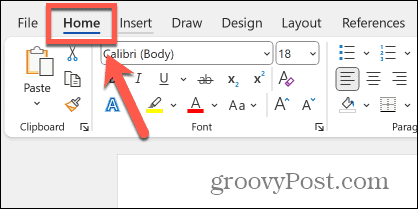
- Klicka på Exponent knapp i bandet, som ser ut som en x2.
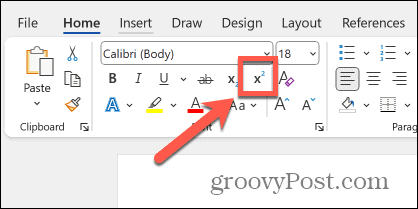
- Din valda text blir nu upphöjd.
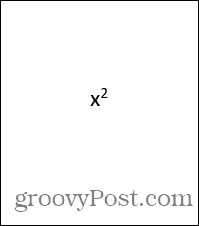
- För att återställa upphöjd text till standardtext, markera den upphöjda texten och klicka på Exponent knappen igen.
Hur man skriver upp i Word med en kortkommando
Du kan också uppnå samma effekt genom att med ett kortkommando. Den korrekta kombinationen kommer att utföra samma åtgärd som att klicka på knappen Upphöjd.
Så här upphöjer du i Word med ett kortkommando:
- Markera texten som du vill ha upphöjd.
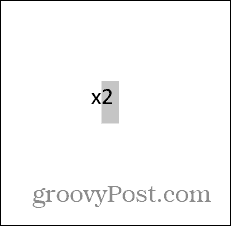
- Tryck på kortkommandot Ctrl + Flytta + +(plus) på Windows, eller Cmd + Flytta + +(plus) på Mac.
- Din valda text kommer nu att vara upphöjd.
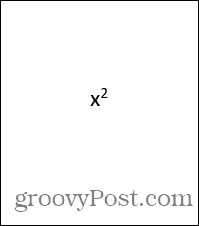
- För att återställa den upphöjda texten till standardtext, markera den upphöjda texten och tryck på Ctrl + Flytta + +(plus) på Windows, eller Cmd + Flytta + +(plus) på macOS.
Hur man upphöjer i Word med hjälp av teckensnittsinställningarna
En annan metod för att använda upphöjd i Word är att använda teckensnittsinställningarna. Detta ger dig flera alternativ för ditt teckensnitt, inklusive alternativet att använda upphöjd.
Så här upphöjer du i Word med teckensnittsinställningarna:
- Markera texten som du vill ha upphöjd.
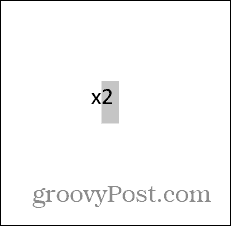
- Högerklicka på den markerade texten och välj Font.
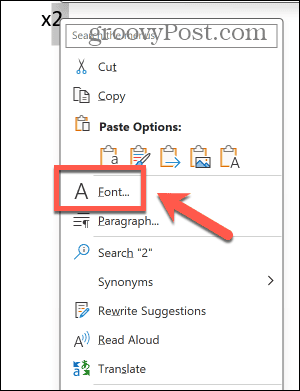
- Kolla Exponent kryssruta.
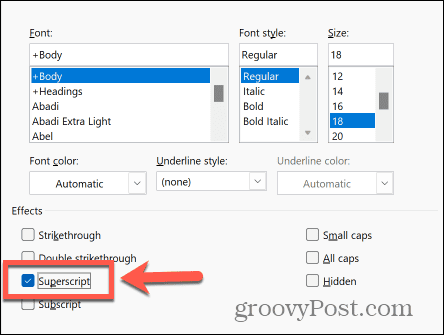
- Klick OK och din valda text kommer nu att vara upphöjd.
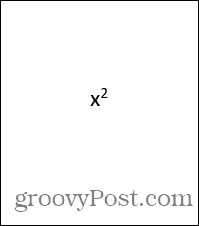
- För att återställa upphöjd text till standardtext, markera den upphöjda texten och högerklicka på den.
- Välj Font.
- Avmarkera Exponent.
Hur man upphöjer i Word med hjälp av ekvationsverktyget
Om du vill använda upphöjd som del av ett matematiskt uttryck, kan du upptäcka att användning av ekvationsverktyget ger dig bättre resultat med korrekt matematisk formatering.
Så här upphöjer du i Word med hjälp av ekvationsverktyget:
- Klicka på Föra in meny.
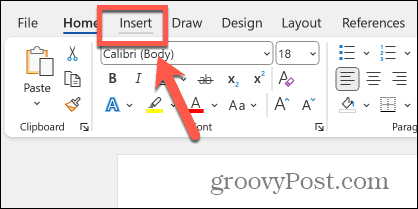
- Klicka på i menyfliksområdet Ekvation knapp.
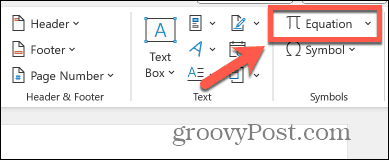
- Klicka på Manus knappen i bandet.
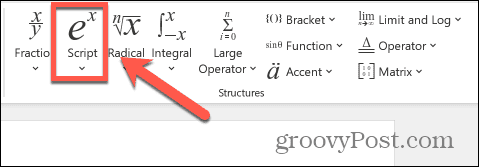
- Välj Exponent alternativ.
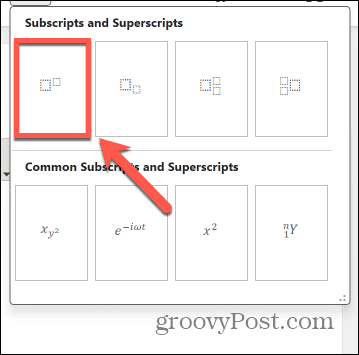
- I den första rutan skriver du texten som du vill ska visas som standardtext.
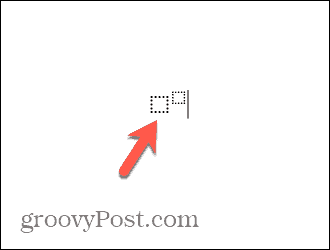
- I den andra rutan skriver du texten som du vill ska visas som upphöjd.
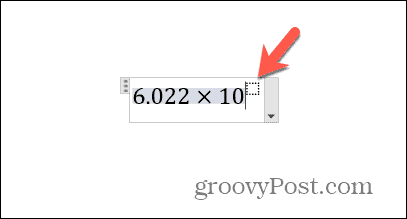
- Klicka var som helst utanför ekvationen och din upphöjda text är klar.
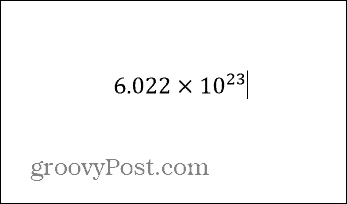
Gör mer med Word
Genom att lära dig hur man upphöjer i Word kan du skapa matematiska krafter, formatera måttenheter korrekt eller till och med bygga komplexa ekvationer. Att lägga till upphöjd text är snabbt och enkelt att göra när du känner till nyckelmetoderna.
Det finns många andra sätt att få ut mer av Word, som har många kraftfulla funktioner under huven. Till exempel, när du försöker hitta text i ett långt dokument kan du använd jokerteckensökning i Word för att hjälpa dig att hitta inte bara ett specifikt ord, utan en hel rad ord, till exempel alla ord som börjar med h och slutar med t, eller alla ord med en eller flera av en specifik bokstav i dem. Det är ett mycket kraftfullare sätt att snabbt hitta de ord du letar efter.
