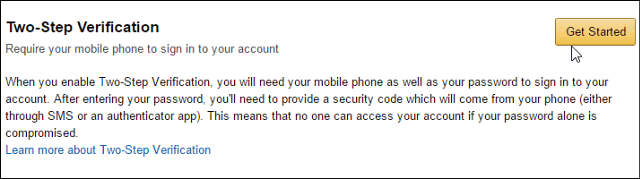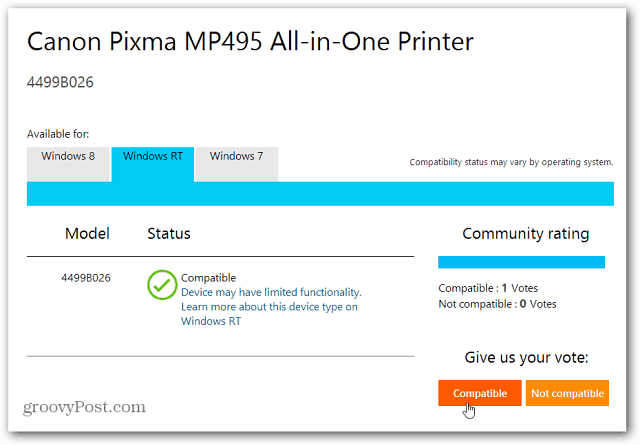Hur man pausar OneDrive-filsynkronisering manuellt i Windows 10
Microsoft Windows 10 / / March 17, 2020
Senast uppdaterad den

OneDrive synkroniserar automatiskt dina filer från din PC till molnet på Windows 10. Men om du behöver sätta bromsarna på stora filer som flyttar över ditt nätverk kan du göra det.
OneDrive på Windows 10 låter dig synkronisera filer och mappar på din PC med molnet. Detta gör att du kan komma åt dina filer från nästan var som helst. Men att synkronisera dessa filer tar bandbredd. OneDrive-synkroniseringen slutar automatiskt när du sätter in din dator Batterisparläge eller om du är på Mätad anslutning. Men ibland måste du stoppa OneDrive från att synkronisera dina filer om din anslutning är långsam. Eller om stora filer äter din bandbredd när du vill titta på Netflix. Den goda nyheten är att du kan pausa den manuellt. Här är hur.
Pausa OneDrive File Sync i Windows 10
Om du vill pausa filsynkroniseringsprocessen manuellt klickar du på OneDrive-molnikonen i systemfältet. Klicka sedan på knappen Mer och utvidga menyn Paus Synk. Där kan du välja hur länge du vill stoppa filsynkroniseringsprocessen. Du kan välja mellan 2 timmar, 8 timmar eller 24 timmar.
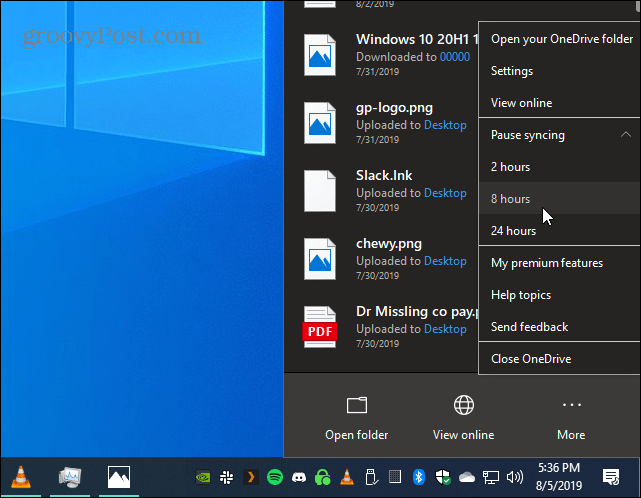
När synkroniseringen är paus blir OneDrive-ikonen grå och visar en "paus" -knapp på systemfältets ikon. Om du klickar på det kommer det också att finnas ett meddelande längst upp, så att du vet att filer inte synkroniseras. Om du vill starta det igen klickar du bara på pausknappen i meddelandet.
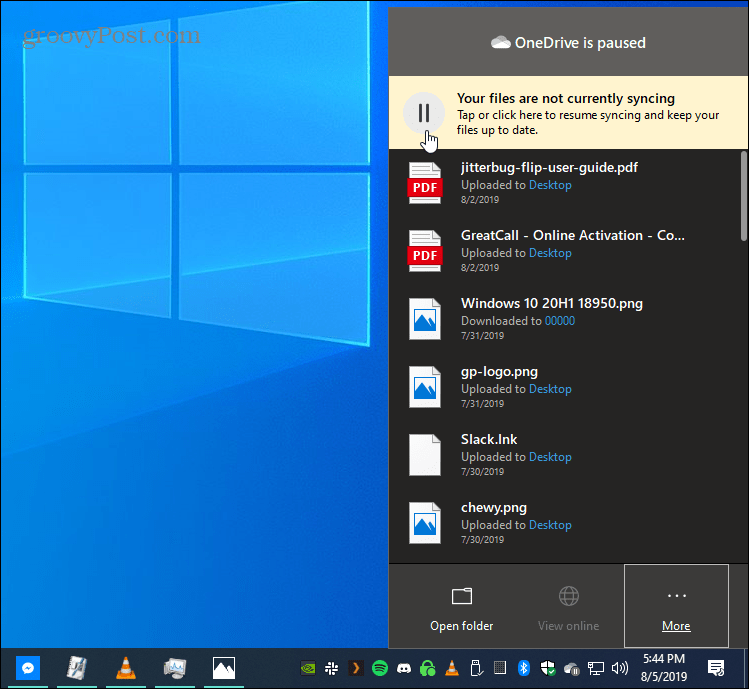
Du kan också starta filsynkronisering igen genom att klicka på OneDrive-ikonen och välja Mer> Fortsätt synkronisering. Windows 10 kommer att ansluta till OneDrive igen och synkroniseringsprocessen kommer att fortsätta.
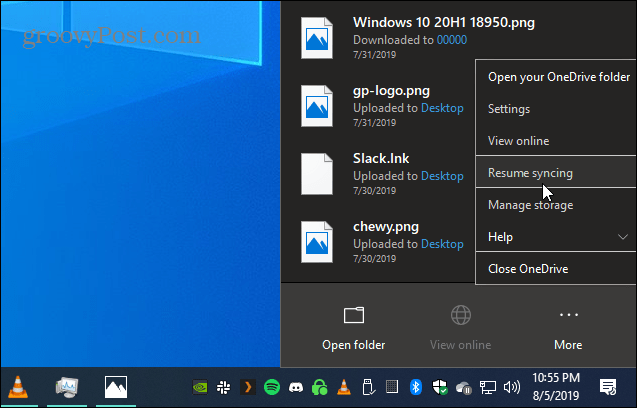
Det är allt som finns åt det. Och om du letar efter mer kontroll över artiklarna som synkroniseras från din PC till OneDrive, kolla in vår artikel om hur man väljer vilka mappar som synkroniseras med OneDrive.
OneDrive är en solid molntjänst från Microsoft som är inbyggd i Windows 10. Du kan till och med använda den för att se till att du har en "sekundär säkerhetskopia" av dina foton. OneDrive är tillgängligt för både Android och iOS. Du kan ställa in det till säkerhetskopiera automatiskt foton på vilken mobil enhet som helst.
Det är också värt att notera att Microsoft ger extra säkerhet till OneDrive för dina känsliga data. Företaget meddelade i juni att det lägger till OneDrive Personal Vault. Det kommer att ge ett extra lager av säkerhet med kryptering, tvåfaktorsautentisering och mer. Det är för närvarande tillgängligt för användare i Australien, Nya Zeeland och Kanada. USA och andra länder kommer att se det rulla ut i slutet av året.