Hur man kopierar en bilddesign i PowerPoint
Microsoft Office Microsoft Powerpoint Hjälte / / October 14, 2023

Publicerad

När du skapar en bildspelspresentation behöver du inte uppfinna hjulet på nytt. Lär dig hur du kopierar en bilddesign i PowerPoint.
Att skapa en bra PowerPoint-presentation kan ta tid. Att göra de perfekta bilderna, välja rätt övergångar och lägga till snygga bildstilar som är konsekventa genom hela presentationen kan vara en mödosam process. När du har skapat en bra presentation är det sista du vill göra att gå igenom samma process igen.
Som tur är kanske du inte måste. Det är möjligt att kopiera och klistra in bilder i din PowerPoint-presentation eller klistra in dem i ett nytt PowerPoint-dokument. Du kan till och med få dina inklistrade bilder att matcha stilen på de andra bilderna i din presentation. Programvaran kommer till och med att kopieras övergångsinställningarna du har så skickligt konfigurerat. Om du vill spara mycket tid när du skapar dina presentationer, så här kopierar du en bilddesign i PowerPoint.
Hur man kopierar en enskild bild i PowerPoint
Om du bara vill kopiera en enskild bild från en PowerPoint till en annan, eller helt enkelt vill duplicera en bild i samma presentation, så är det ganska enkelt att göra. Du kan välja om du vill behålla stilen på originalbilden eller matcha den med stilen på presentationen som du klistrar in den i.
Så här kopierar du en enskild bild i PowerPoint:
- Öppna PowerPoint-dokumentet som innehåller bilden du vill kopiera.
- Klicka på Se meny.
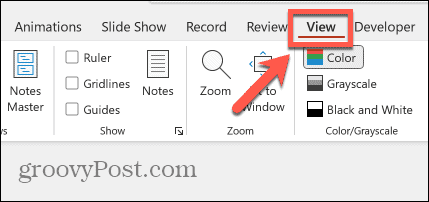
- Välj Vanligt från Presentationsvyer.
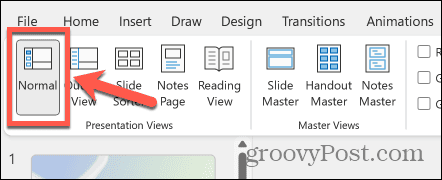
- I miniatyrbilderna till vänster högerklickar du på bilden som du vill kopiera.
- Välj Kopiera.
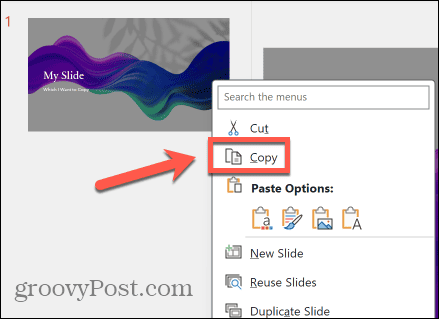
- Om du klistrar in i en annan presentation öppnar du PowerPoint-dokumentet som du vill klistra in bilden i.
- Klick Visa > Normal för att se miniatyrerna till vänster på skärmen.
- Högerklicka på bilden som du vill att den kopierade bilden ska klistras in under.
- För att få din inklistrade bild att matcha stilen för det aktuella temat, välj Använd destinationstema ikon.
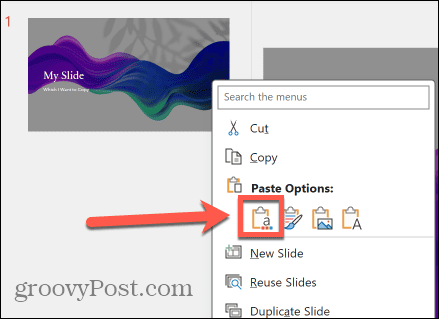
- PowerPoint kommer automatiskt att justera den inklistrade bilden för att försöka matcha stilen på de aktuella bilderna i presentationen.
- För att behålla stilen på din kopierade bild, välj Fortsätt källformatering ikon.
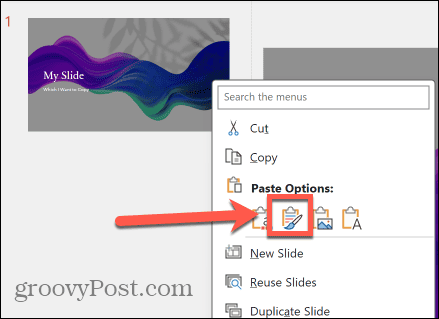
- Bilden kommer att klistras in exakt som den kopieras.
Hur man kopierar flera bilder i PowerPoint
Förutom att kopiera och klistra in en enskild bild kan du välja att kopiera och klistra in flera bilder samtidigt. Du kan välja att välja på varandra följande bilder eller så kan du välja ett antal individuella bilder från din presentation. Detta är verkligen användbart efter att du har gjort dig besväret gör alla bilder i samma storlek i dina bilder.
Så här kopierar du flera bilder i PowerPoint:
- Öppna PowerPoint-presentationen som innehåller bilderna du vill kopiera.
- Klick Se.
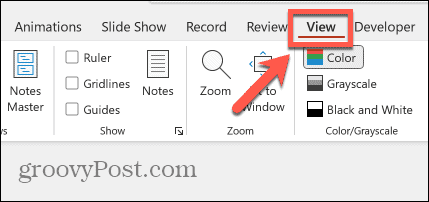
- Välj Vanligt.
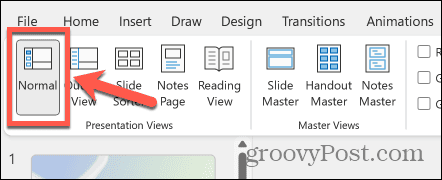
- För att välja på varandra följande bilder klickar du på den första bilden du vill kopiera i den vänstra rutan med miniatyrbilder.
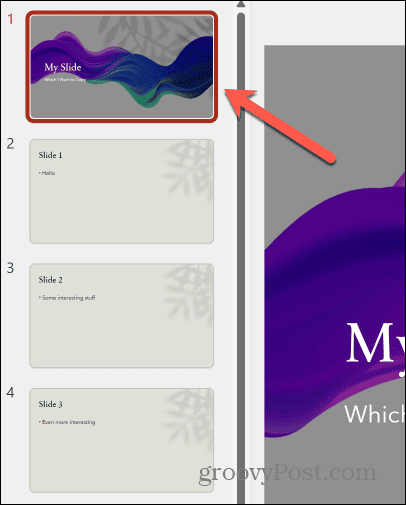
- Håll nere Flytta och klicka på den sista bilden du vill kopiera.
- Alla bilder däremellan kommer att väljas.
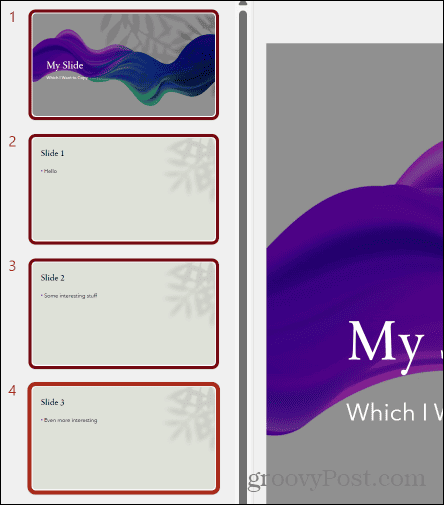
- För att välja icke-konsekutiva bilder, håll ned Ctrl på Windows eller Cmd på Mac och klicka på de individuella bilderna som du vill kopiera.
- Högerklicka på någon av de markerade bilderna och välj Kopiera.
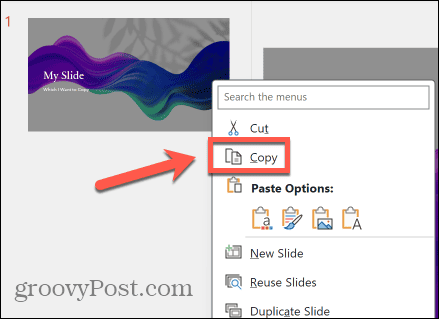
- Öppna presentationen där du vill klistra in bilderna om du inte klistrar in dem i samma dokument.
- Klick Visa > Normal om miniatyrerna inte är synliga till vänster på skärmen.
- Högerklicka på miniatyren av bilden under vilken du vill klistra in dina bilder.
- Klicka på Använd destinationstema för att matcha stilen för den aktuella presentationen.
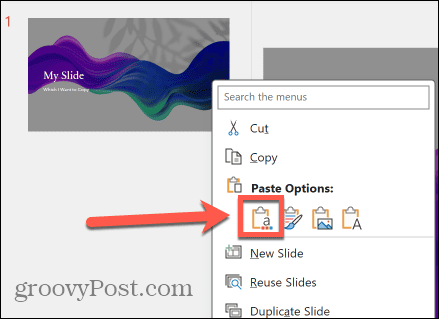
- Klicka på Fortsätt källformatering knappen för att klistra in bilderna exakt som de kopierats.
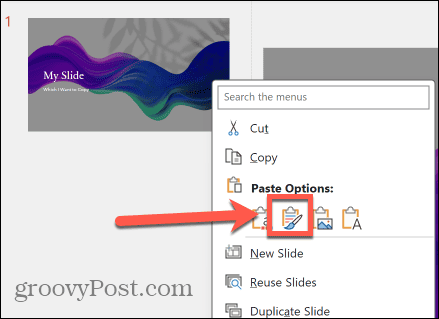
- Bilderna kommer att klistras in i den ordning som de kopierades.
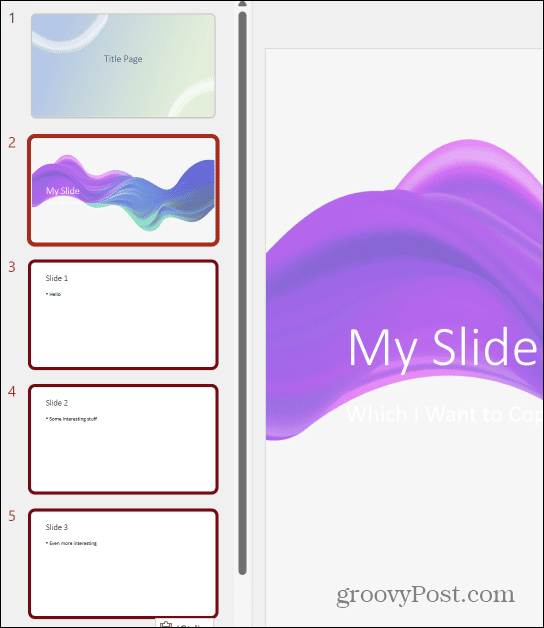
Håll dina PowerPoint-presentationer konsekventa
Genom att lära dig att kopiera en bilddesign i PowerPoint kan du snabbt duplicera bilder i en presentation eller kopiera hela delar av ett PowerPoint-dokument till ett annat. Du kan underhålla presentationens stil som du klistrar in i genom att välja Använd destinationstema alternativet, som kommer att försöka matcha de inklistrade bilderna med stilen för de andra bilderna i presentationen.
Om du vill hålla dina PowerPoint-presentationer konsekventa är ett bra sätt att göra det skapa en bildmodell i PowerPoint. Genom att skapa en bildmodell kommer alla nya bilder som du lägger till i presentationen att följa formateringen och temat som du skapade i din bildmodell, vilket säkerställer att alla dina bilder är konsekventa i hela din presentation. Du kan till och med välja mellan olika bildformat som alla håller sig till samma stil som slidemastern.
