
Publicerad

Vill du hålla vissa bilder dolda från din iPhone-kamerarulle? Använd den här guiden för att dölja och visa bilder på din iPhone.
När du visar bilder för personer på din iPhone kanske du vill att några ska vara dolda så att du kan hitta dem senare. Att dölja bilder är användbart när du vill hålla utvalda bilder borta från nyfikna ögon. Du kanske vill visa någon bilder på en familjeresa eller arbetsprojekt, inte dina pinsamma selfies.
Oavsett anledningen har Apple tillåtit dig att dölja foton på din iPhone sedan iOS 14 släpptes 2020. Dessutom är det enklare än låsa bilder, även om du kanske vill göra det också.
Vi visar dig hur du döljer och visar bilder på din iPhone nedan.
Hur man döljer foton på din iPhone
Medan du har kunnat dölja foton och videor på din iPhone i Foto-appen under en tid, har processen ändrats något eftersom iOS har uppdaterats under de senaste åren.
Du kan nu hålla dina foton dolda i en mapp som bara kan öppnas använder Face ID. Den funktionen lägger till ett extra lager av skydd för att säkerställa att folk inte kan se utvalda bilder på din telefon.
Så här döljer du foton på din iPhone:
- Öppna Foton app på din iPhone.
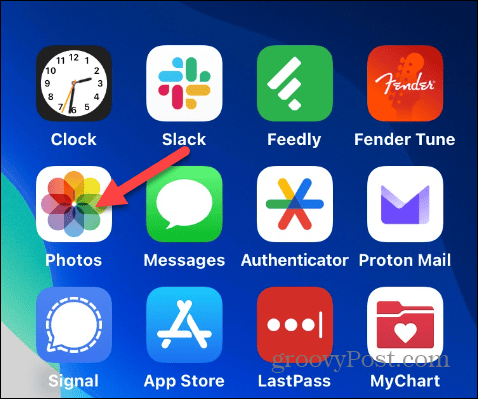
- Välj fotot eller videon du vill dölja och tryck på tre prickar menyknappen i det övre högra hörnet.
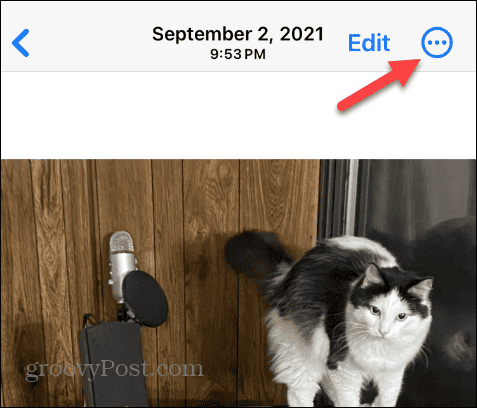
- Knacka Dölj från menyn som visas.
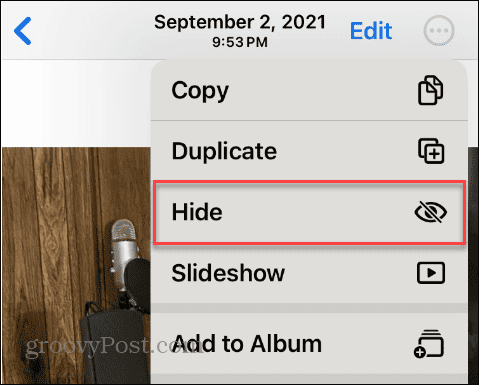
- Tryck på Dölj foto när verifieringsmeddelandet visas längst ned.
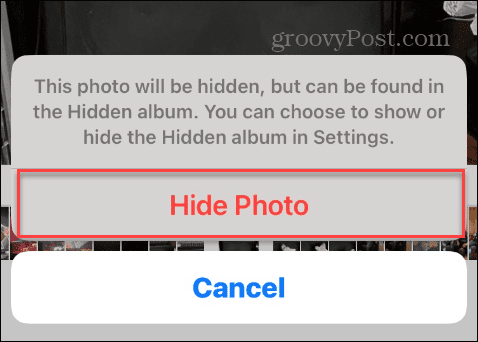
- Alternativt kan du trycka länge på en fotominiatyr i appen Foton, tryck på Dölj från menyn och bekräfta ditt val.
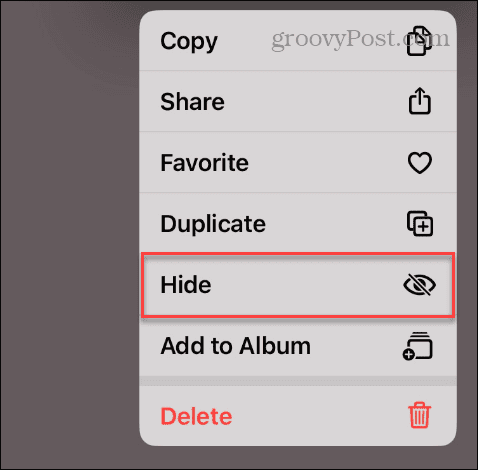
När du gömmer ett foto kommer det att lagras i Dold album och kommer inte längre att visas i huvudkamerarullen.
Hur du hittar dina dolda foton på iPhone
När du döljer foton eller videor på din iPhone måste du veta hur du kommer åt Dold mapp för att se dem senare.
Så här hittar du dolda foton på din iPhone:
- Öppna Foton app och tryck på Album knappen längst ned på skärmen.
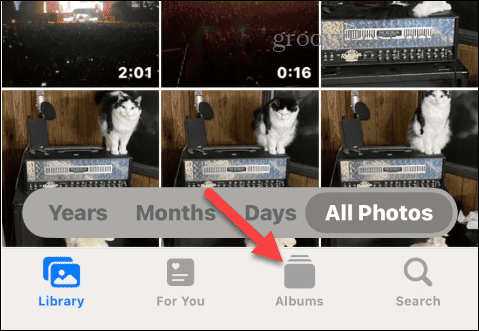
- Scrolla ner på skärmen Album till Verktyg avsnitt och tryck Dold.
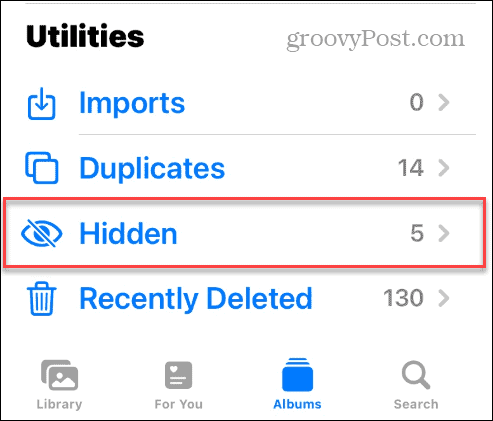
- De foton du ställt in på Dold kommer att visas i den här mappen.
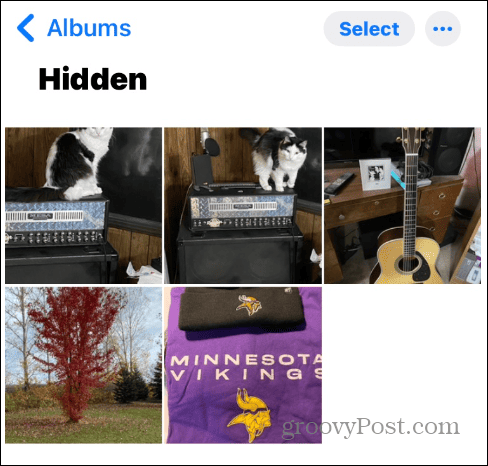
Hur du skyddar dina dolda foton på din iPhone med Face ID
Du kan kräva Face ID-verifiering för att komma åt det dolda albumet, som hindrar andra från att se dolda foton.
Så här skyddar du dolda foton på din iPhone med Face ID:
- Öppen inställningar på din iPhone eller iPad.
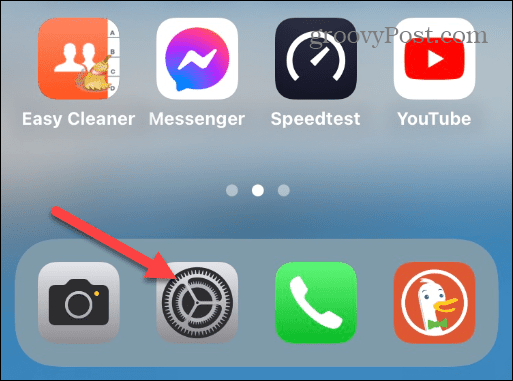
- Rulla ned och välj Foton från menyn.
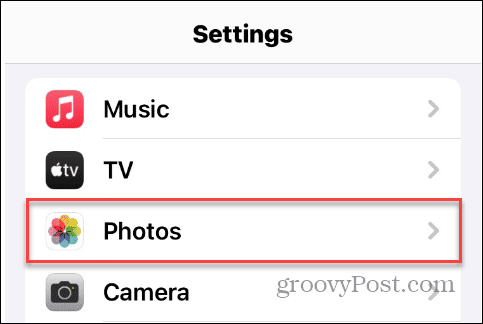
- Svep ned följande skärm och växla mellan Använd Face ID växla till på-läget.
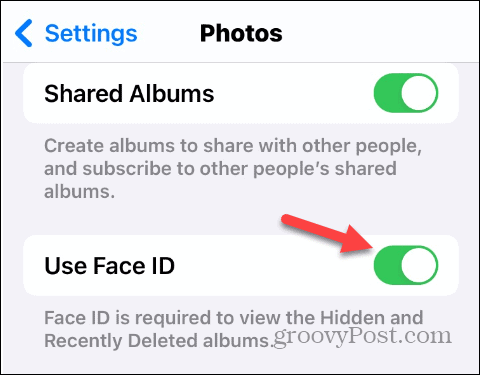
- När den har aktiverats kommer din Face ID-verifiering att krävas för att se innehållet i Dold mapp. Det är också viktigt att notera att den här funktionen säkrar Nyligen raderade foton album.
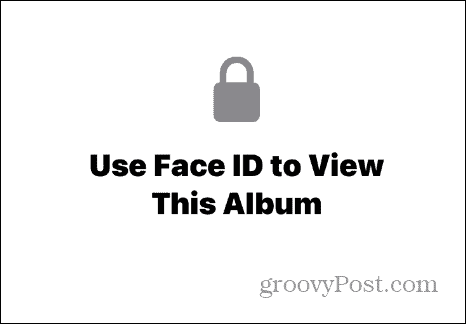
Hur man döljer det dolda albumet på din iPhone
Om du vill ta din säkerhet ett steg längre kan du behålla Dold albumet är dolt så att andra användare inte kan trycka på det.
Så här döljer du det dolda albumet på din iPhone:
- Öppna inställningar app på din iPhone eller iPad.
- Rulla ned och välj Foton från listan.
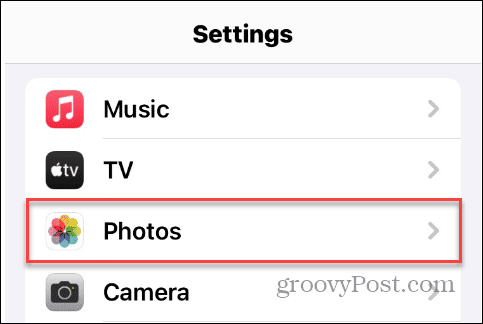
- Stäng av Visa dolda album växla.
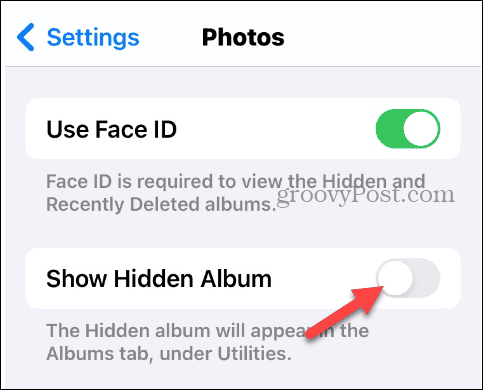
- När den är avstängd Dold albumet kommer inte längre att visas i Album fliken eller under Verktyg sektion.
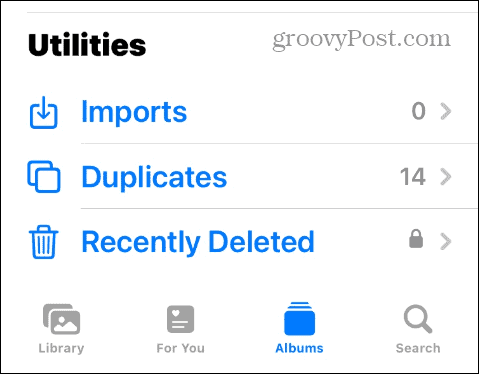
Hur man visar bilder på iPhone eller iPad
Om du vill att vissa bilder ska visas i kamerarullen som vanligt och inte i Dold album kan du visa dem.
Så här visar du bilder på din iPhone eller iPad:
- Starta Foton appen på din iPhone och öppna Dold mapp.
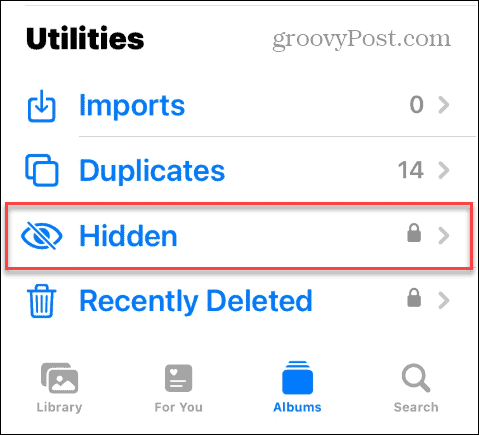
- Välj fotot eller videon du vill ska visas och tryck på tre prickar knappen i det övre högra hörnet.
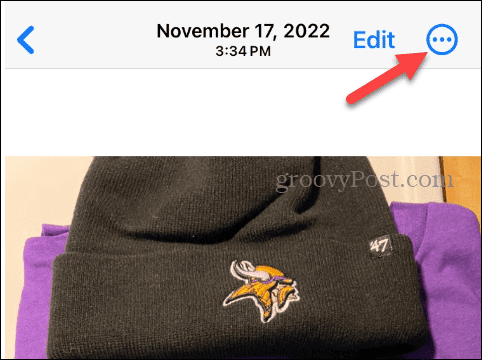
- Knacka Visa upp från menyn som visas.
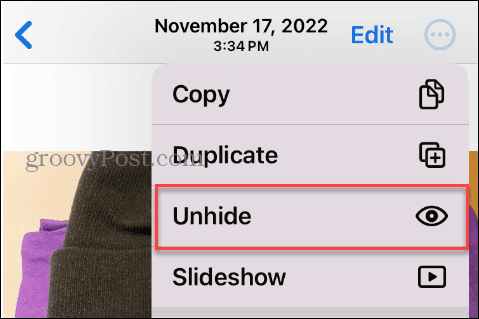
När du följer stegen kommer bilderna att dyka upp igen i din huvudkamerarulle som innan de gömdes.
Hantera foton på iPhone och iPad
Om du vill säkerställa att vissa bilder eller videor på din iPhone eller iPad är otillgängliga och utom synhåll när du lämnar enheten till någon, kan du dölja och visa bilder på din iPhone.
För ytterligare säkerhet kan du hålla foton och videor låsta genom att kräva Face ID och dölja den dolda mappen helt. Om du vill att föremålen ska visas i din kamerarulle i framtiden är det bara ett par tryck bort att ta fram dem.
Vill du bättra på dina bilder nästa gång? Du kan ta bort röda ögon från dina iPhone-bilder enkelt med appen Foton.
