Hur man laddar ner Google Maps för offlineanvändning
Google Google Kartor Hjälte / / October 08, 2023

Publicerad
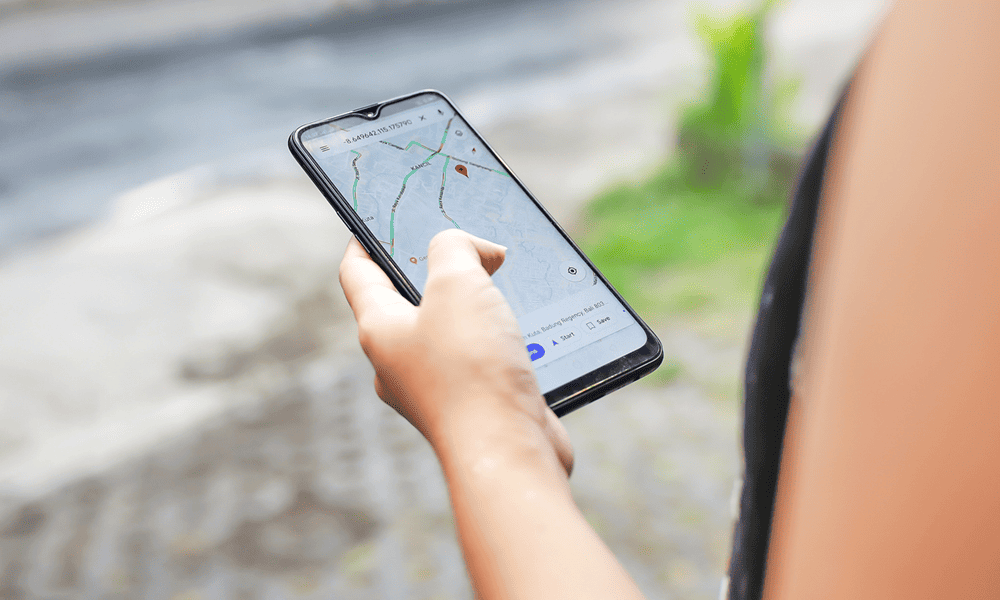
Vill du använda Google Maps när du är utom räckhåll från ett mobilnätverk? Du kan ladda ner offlinekartor för Google Maps med den här guiden.
Har du någonsin varit i en situation där du behövde använda Google Maps men inte hade en internetanslutning? Kanske var du på resa utomlands, eller så var du i en avlägset område med dålig signal. Eller så kanske du bara ville spara din batteritid (eller ditt datatillägg) på din telefon.
Oavsett orsaken har du tur – du kan använda Google Maps offline, men bara om du planerar i förväg och laddar ner de kartor du behöver innan du går offline. Om du vill veta hur du laddar ner Google Maps för offlineanvändning följer du stegen nedan.
Hur man laddar ner en offlinekarta i Google Maps
Google Maps är tänkt att användas som en online-första karttjänst, men det betyder inte att du behöver hålla kontakten. Om du inte behöver ständiga trafikrapporter, kan du ladda ner en offlinekarta att använda istället.
När du reser i ett område där du har sparat en offlinekarta kommer Google Maps att skjuta upp det för de flesta relevanta data (som väginformation). Om du är offline fortsätter din ruttplanering att fungera – så länge du håller dig inom kartans område.
Så här laddar du ner en offlinekarta i Google Maps:
- Öppna Google Maps-appen på din telefon. Se till att du är ansluten till internet och inloggad på ditt Google-konto.
- Tryck på din profilbild i det övre högra hörnet.
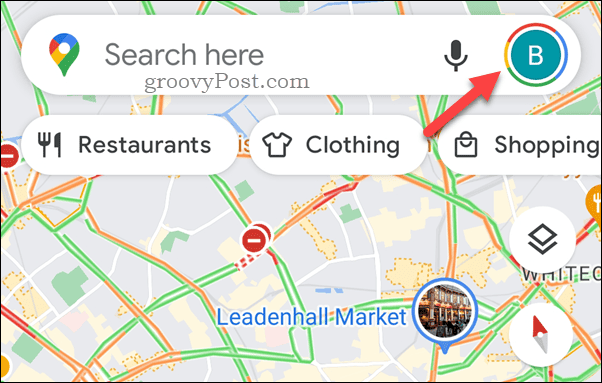
- Från menyn väljer du Offline kartor alternativ.
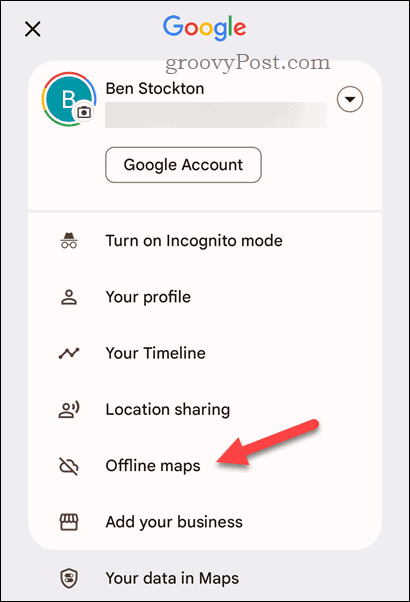
- Tryck på Välj din egen karta alternativet överst.
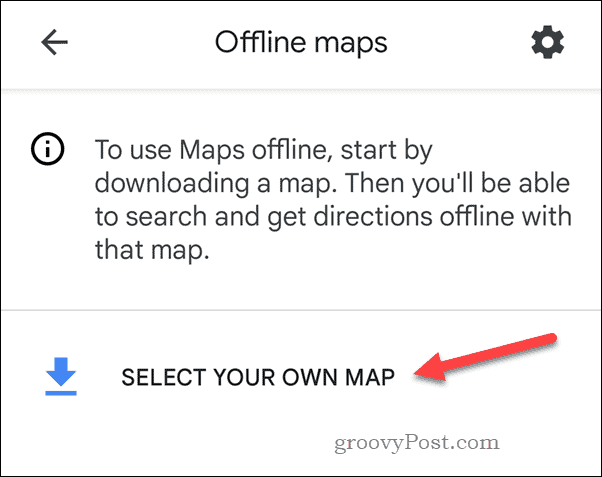
- Använd fingrarna och nyp för att zooma ut och välj ett område som kartan ska täcka. Den kan bara täcka ett område inom den blå gränsen – allt utanför det kommer inte att vara en del av offlinekartan.
- När du är redo att ladda ner kartan trycker du på Ladda ner.
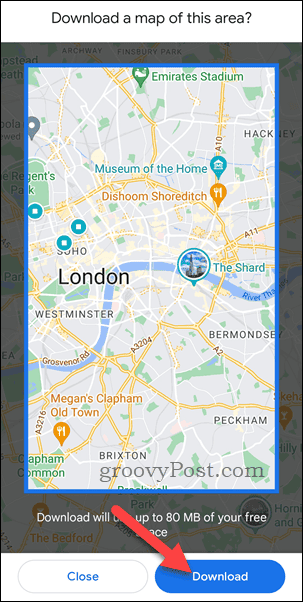
- Vänta tills processen är klar. När det är klart kommer du att se det listat med en bockikon bredvid den i Nedladdade kartor avsnitt av Offline kartor meny.
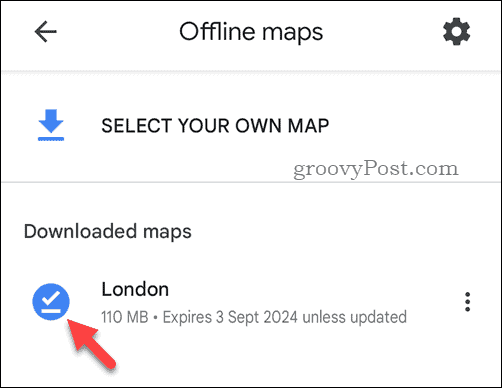
- Du kan också byta namn på dina kartor genom att trycka på menyikon med tre punkter bredvid dem och välja Döp om.
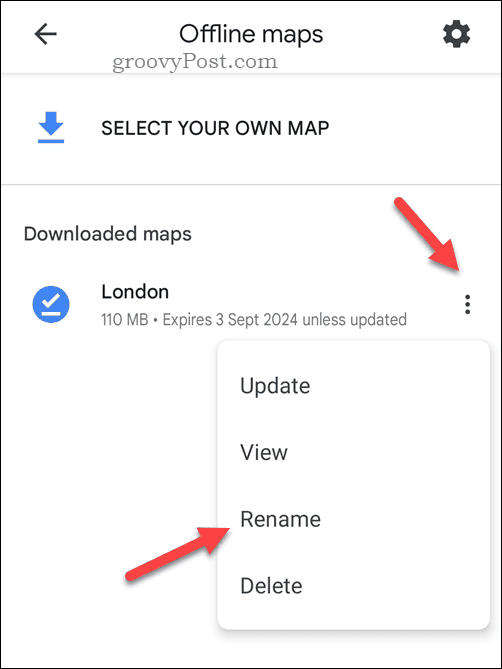
Kartor du laddar ner kommer att upphöra att gälla ett år från det datum du laddade ner dem om du inte uppdaterar dessa platser minst en gång inom den tiden. Du kan ladda ner flera kartor för olika områden (samt ha kartor som överlappar), så länge du har tillräckligt med lagringsutrymme på din telefon.
Hur man uppdaterar offline Google Maps
Google Maps bör uppdatera dina offlinekartor regelbundet, men bara om du har konfigurerat det så att det automatiskt gör det när du är ansluten till ett Wi-Fi-nätverk. Om det inte uppdateras kan du dock söka efter uppdateringar för dina offlinekartor manuellt.
Så här uppdaterar du dina offline Google maps:
- Öppna Google Maps-appen på din telefon.
- Tryck på din profilbild uppe till höger.
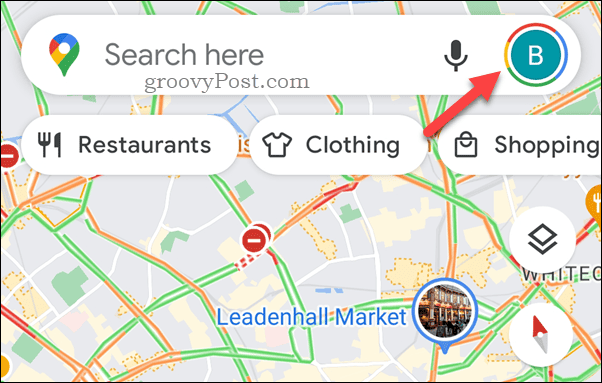
- Välj Offline kartor från menyn.
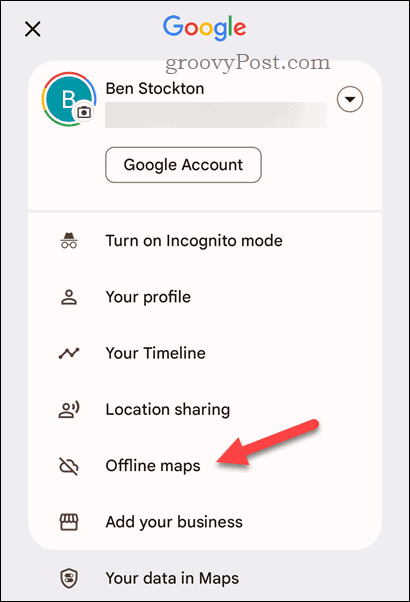
- I den Offline kartor menyn, välj menyikon med tre punkter bredvid kartan du vill uppdatera.
- Knacka Uppdatering och vänta på att kartan ska uppdateras.
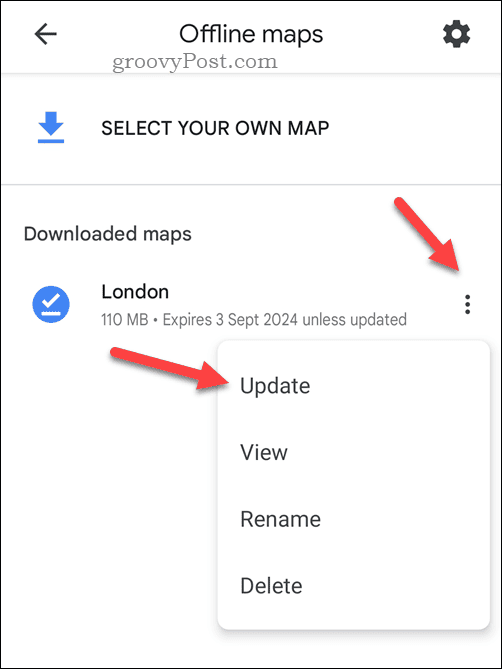
- Du kan också ställa in dina offlinekartor så att de uppdateras automatiskt när du är ansluten till Wi-Fi i Offline kartor meny. För att göra detta, tryck på inställningar ikonen uppe till höger.
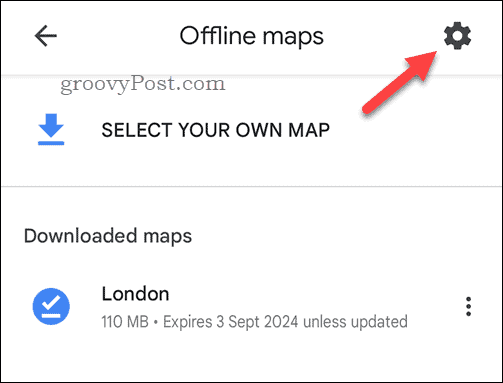
- Tryck sedan på Uppdatera offlinekartor automatiskt reglaget så att det är i På placera.
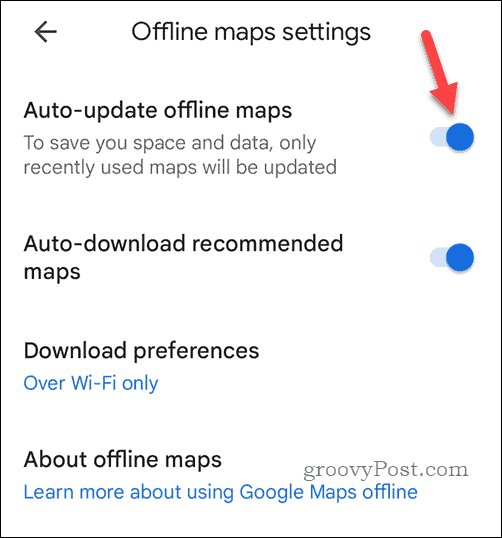
- Du kan ställa in om appen laddar ner uppdaterade kartfiler via Wi-Fi eller ditt mobila datanätverk genom att trycka på Nedladdningsinställningar alternativ.
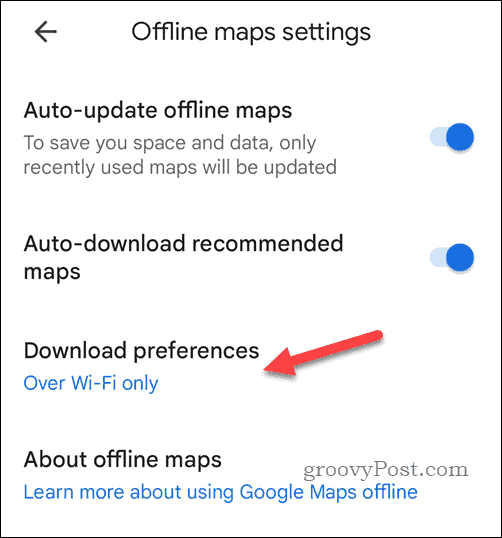
- Välj antingen Endast över Wi-Fi eller Över Wi-Fi eller mobilt nätverk som ditt föredragna alternativ och tryck sedan på Spara att bekräfta.
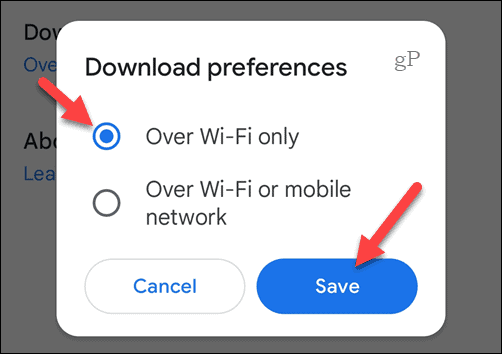
Hur man tar bort offline Google Maps
Om du inte längre behöver en offlinekarta och du vill frigöra utrymme på din telefon kan du enkelt radera den från din enhet.
Så här tar du bort en Google-karta offline:
- Öppna Google Maps-appen på din telefon och tryck på din profilbild i det övre högra hörnet.
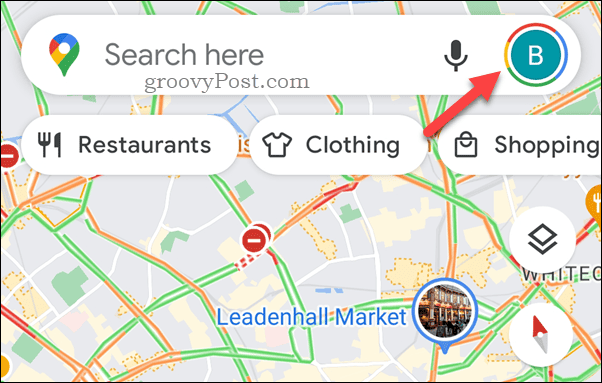
- Från menyn trycker du på Offline kartor.
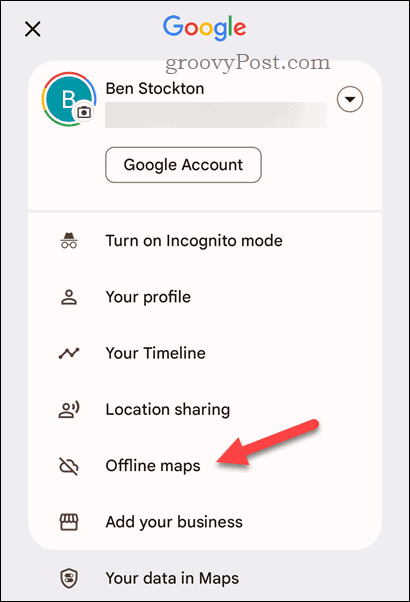
- Tryck på menyikon med tre punkter bredvid kartan du vill radera.
- Knacka Radera och bekräfta ditt val.
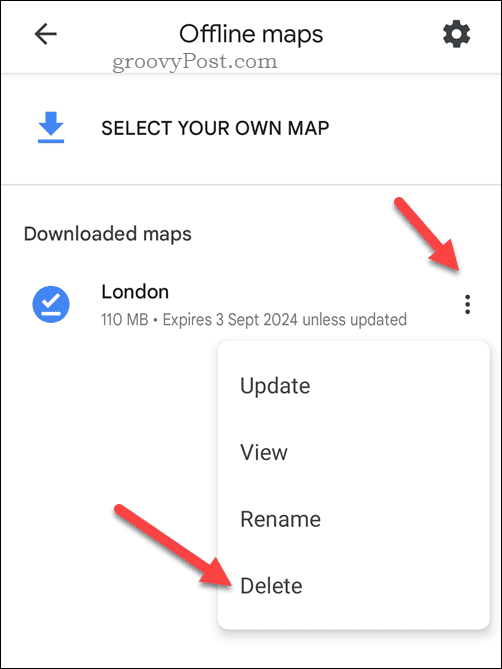
Alla kartor du väljer att ta bort kan inte återställas, men du kan upprepa stegen för att återskapa den efteråt. Detta kräver dock att du laddar ner kartan igen. Om du har gränser för mobildatatillägg, se till att du endast gör detta via ett Wi-Fi-nätverk för att undvika att använda för mycket av din återstående ersättning.
Hantera dina Google Maps
Att använda Google Maps offline är en praktisk funktion som kan hjälpa dig att navigera utan internetanslutning, spara data och batteritid, och undvik roamingavgifter från onödiga nedladdningar av kartdata medan du reser utomlands.
Reser du alltid på samma rutt? Du kan spara en rutt i Google Maps för att göra saker lättare. Du kan också använda Google Maps som en resedagbok att hålla reda på de platser du besöker längs vägen.
Glöm dock inte några bra Google Maps-alternativ som du kan prova om plattformen inte fungerar för dig.



