Hur man ändrar partitionsstorlekar i Windows 11
Windows 11 Hjälte / / October 03, 2023

Publicerad

Behöver du mer utrymme på din Windows 11-partition? Du kan ändra partitionsstorlekar i Windows 11 för att hjälpa dig att hantera din lagring mer effektivt. Här är hur.
vill du skapa mer utrymme för filer och program på din Windows 11-dator? Vill du organisera din hårddisk bättre genom att skapa eller ta bort partitioner?
Ett bra sätt att göra detta är att ändra storlek på partitionsstorlekar i Windows 11. Partitioner är delar av din hårddisk som fungerar som separata enheter. De kan ha olika filsystem, etiketter och bokstäver. Du kan använda partitioner för att lagra olika typer av data, till exempel dubbelstartande operativsystem, dina personliga filer och mer.
Att ändra partitionsstorlek på Windows 11 är inte svårt, men det kräver viss försiktighet och förberedelser. Windows 11 kommer med två inbyggda appar som kan hjälpa dig att ändra partitionsstorlek, men du kan också använda tredjepartsappar istället.
För att hjälpa dig visar vi dig hur du ändrar partitionsstorlek på Windows 11 nedan (liksom hur du undviker riskerna).
Hur man ändrar partitionsstorlek i Windows 11 med hjälp av diskhantering
Diskhantering är en app för grafiskt användargränssnitt (GUI) som låter dig visa och hantera dina diskar och partitioner visuellt. Diskhantering är det enklaste sättet att ändra partitionsstorlek på Windows 11 om du inte är bekväm med att använda kommandon.
Varning: Innan du börjar, se till att du säkerhetskopierar dina data. Om processen misslyckas kan partitionen bli otillgänglig och du kan förlora dina filer.
För att ändra storlek på en partition med Diskhantering:
- Högerklicka på Start-menyn och välj inställningar.
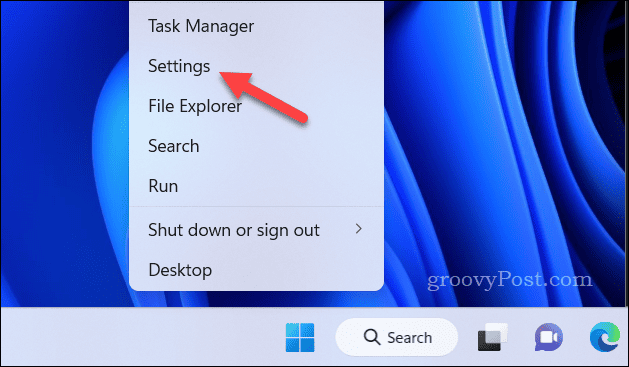
- Tryck Systemet > Lagring.
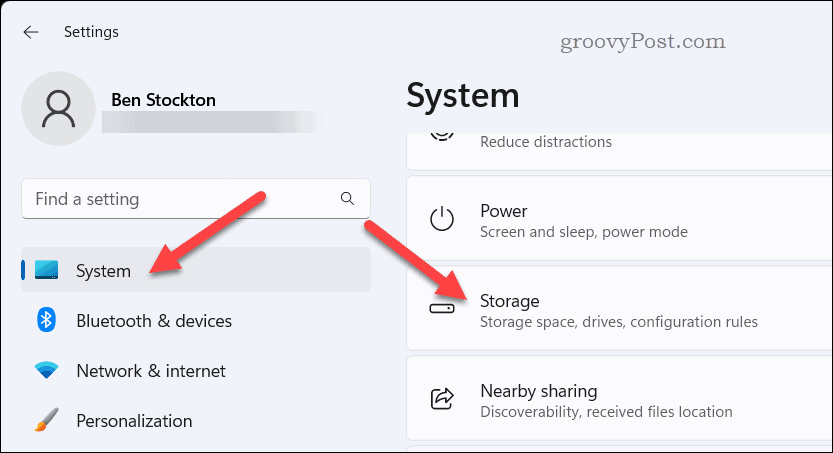
- Under Förvaringshantering avsnitt, tryck Avancerade lagringsinställningar.
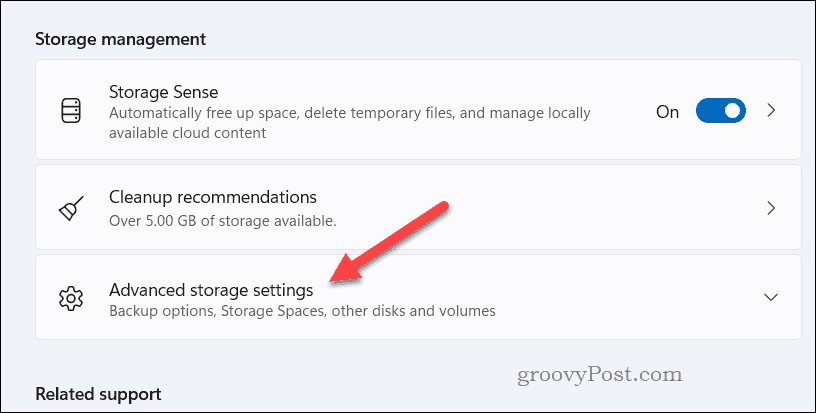
- Välj Inställning av diskar och volymer.
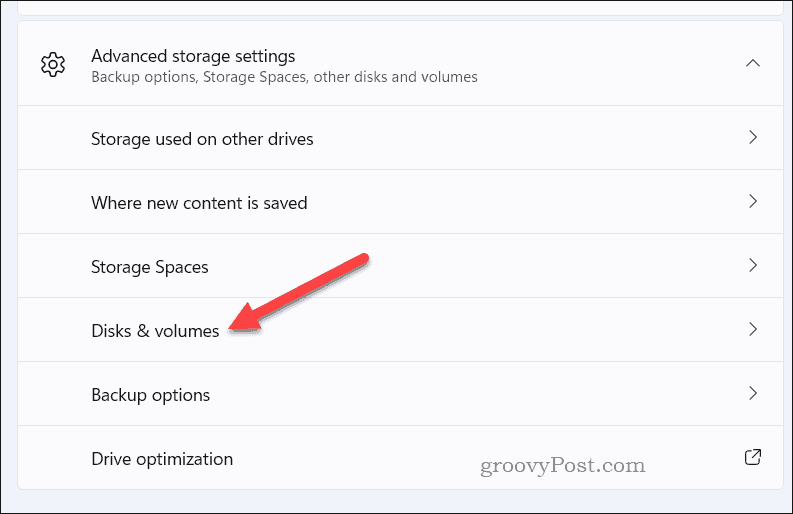
- Välj Egenskaper knappen bredvid den partition som du vill ändra storlek på.
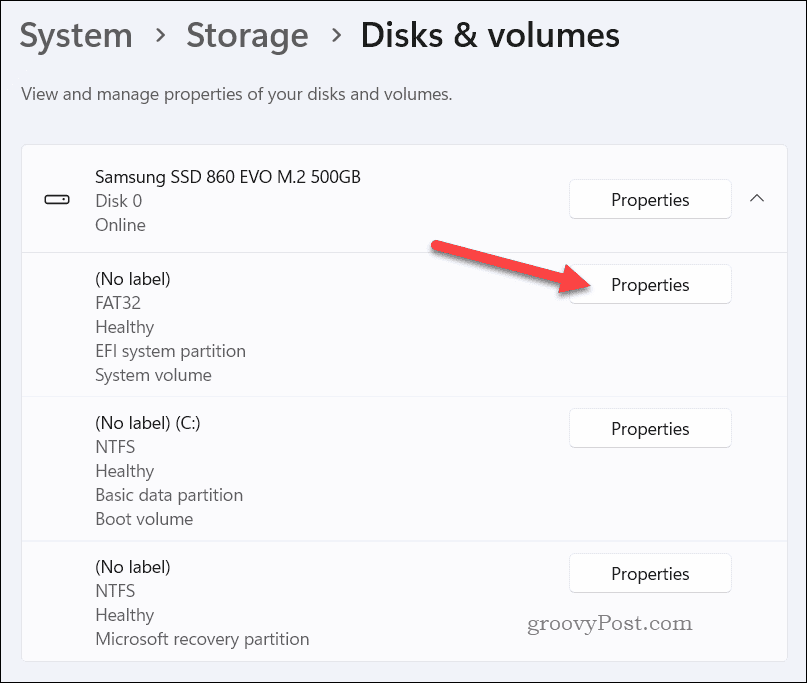
- Under Storlek, Klicka på Ändra storlek knapp.
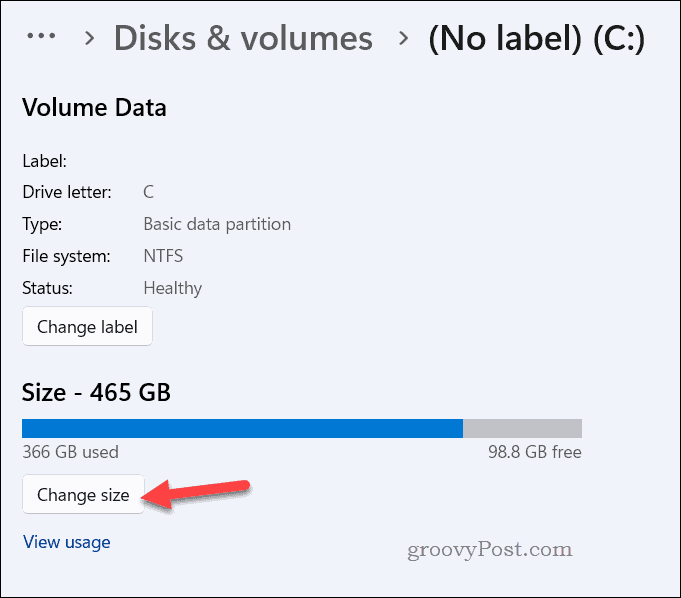
- Beroende på om du vill krympa eller utöka partitionen måste du överväga två olika scenarier:
- Till krympa en partition, ange mängden utrymme som du vill minska från partitionen i MB (megabyte) och tryck OK. Detta kommer att skapa lite oallokerat utrymme bredvid partitionen som du kan använda för andra ändamål.
- Till utöka en partition, se till att det redan finns lite oallokerat utrymme bredvid partitionen som du vill förstora. Om inte, kanske du måste krympa eller ta bort en annan partition först. Du kan sedan ange hur mycket utrymme du vill lägga till partitionen i MB innan du trycker OK. Detta kommer att slå samman det oallokerade utrymmet med partitionen och öka dess storlek.
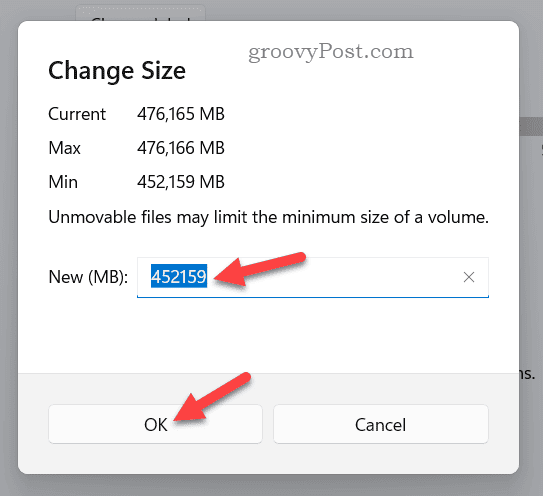
- Vänta tills processen är klar och starta sedan om datorn för att ändringarna ska träda i kraft helt.
Hur man ändrar partitionsstorlek i Windows 11 med DiskPart
DiskPart är en kommandoradsapp (CLI) som låter dig utföra olika diskoperationer med hjälp av kommandon. DiskPart är en mer avancerad metod för att ändra partitionsstorlekar på Windows 11, men det kan också vara snabbare (om du är bekväm med att använda verktyg som dessa).
Du kan använda den äldre kommandotolken eller de nyare Windows PowerShell- eller Windows Terminal-verktygen för att köra dessa kommandon.
Varning: Precis som Diskhantering bör du säkerhetskopiera dina filer innan du börjar, för säkerhets skull. Annars, om partitionerna blir skadade, kan du förlora dina filer.
För att ändra storlek på partitioner i Windows 11 med DiskPart:
- Öppna Start-menyn och skriv cmd, powershell, eller Terminal.
- Välj Bästa matchningen resultat.
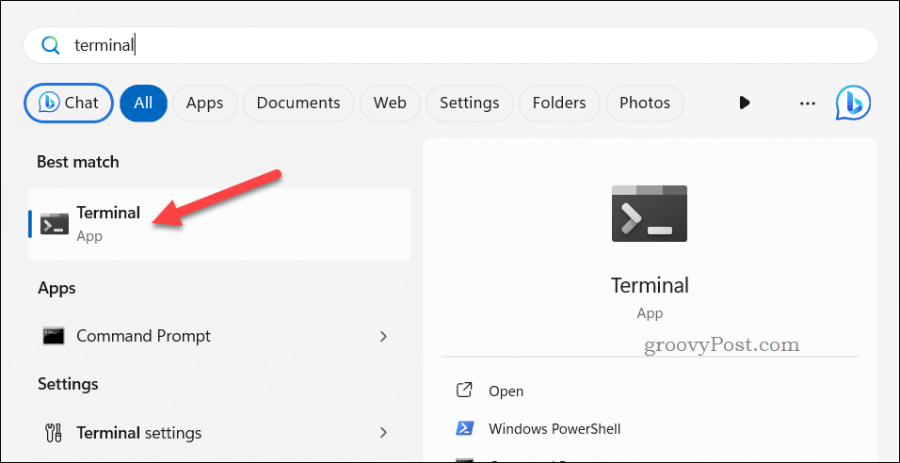
- Skriv i din föredragna terminalapp diskdel och slå Stiga på för att starta DiskPart.
- Typ listvolym och tryck på Stiga på för att visa alla partitioner på din PC.
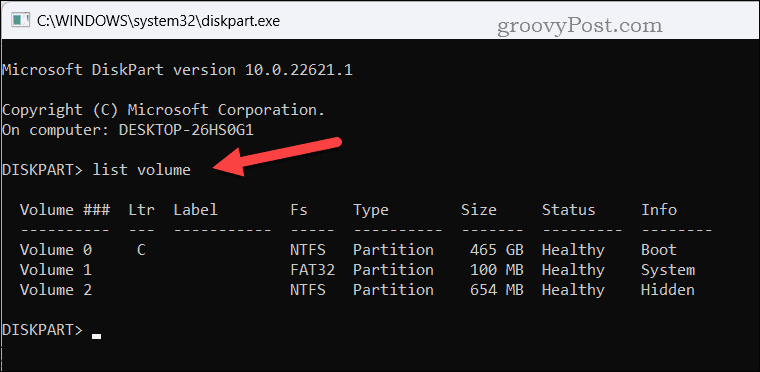
- Skriv sedan välj volym x och slå på Stiga på för att välja en partition att ändra storlek på. x representerar numret på målpartitionen som du vill ändra storlek på.
- Beroende på om du vill krympa eller utöka partitionen har du olika kommandon vid denna tidpunkt:
- Till krympa en partition, typ krympa önskad=x och tryck på Stiga på nyckel. x representerar mängden utrymme som du vill minska från partitionen i MB. Detta kommer att skapa lite oallokerat utrymme bredvid partitionen som du kan använda för andra ändamål.
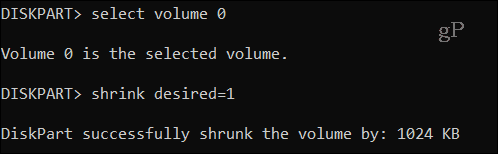
- Till utöka en partition, se till att det redan finns lite oallokerat utrymme bredvid partitionen som du vill förstora. Om inte, kanske du måste krympa en annan partition först (eller ta bort den). När du är redo, skriv utöka storlek=x och slå på Stiga på nyckel, var x representerar mängden utrymme som du vill lägga till partitionen i MB. Detta kommer att slå samman det oallokerade utrymmet med partitionen och öka dess storlek.
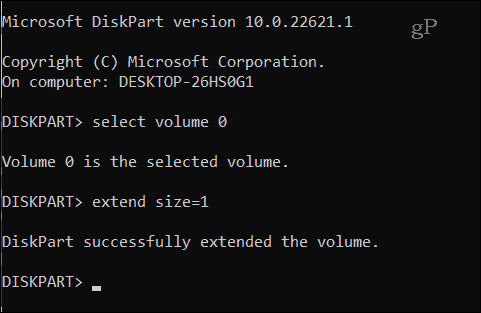
- Till krympa en partition, typ krympa önskad=x och tryck på Stiga på nyckel. x representerar mängden utrymme som du vill minska från partitionen i MB. Detta kommer att skapa lite oallokerat utrymme bredvid partitionen som du kan använda för andra ändamål.
- När du är klar skriver du utgång och stäng terminalappen. Partitionen bör vara större (eller mindre) vid denna tidpunkt.
Så här ändrar du partitionsstorlek med en app från tredje part
Om du tycker att både Diskhantering och DiskPart är för komplicerade eller för begränsande att använda kan du istället använda en app från tredje part. Det finns många appar tillgängliga online som kan hjälpa dig att ändra partitionsstorlek enkelt och säkert, men en av de enklaste är EaseUS Partition Master.
EaseUS Partition Master är en kraftfull och användarvänlig app som låter dig hantera dina diskar och partitioner på Windows 11 med lätthet. Du kan använda den för att ändra storlek, flytta, slå samman, dela, skapa, ta bort, formatera, klona, torka partitioner och mer.
Varning: Liksom de inbyggda metoderna för att ändra storlek på Windows 11-partitioner, se till att du sparar en säkerhetskopia av dina filer på en annan hårddisk innan du fortsätter.
För att använda EaseUS Partition Master för att ändra partitionsstorlek på Windows 11:
- ladda ner och installera EaseUS Partition Master på din PC.
- I EaseUS, Välj Partitionshanterare alternativet till vänster.
- Välj målenheten eller partitionen i Mina diskar område i mitten.
- Slutligen, tryck Ändra storlek/flytta till höger.
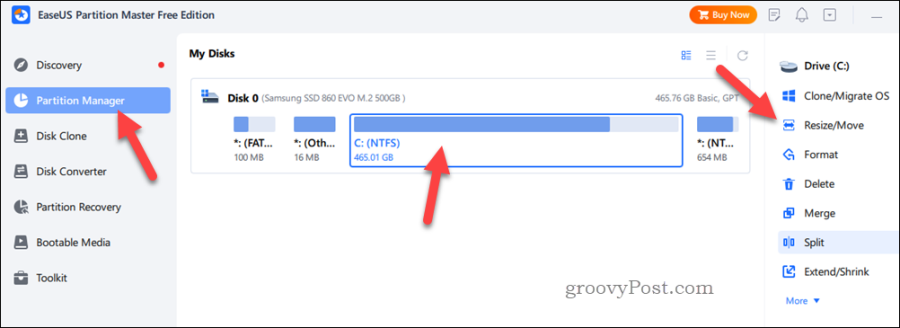
- För att krympa partitionen, dra musen från slutet för att frigöra otilldelat utrymme. För att utöka partitionen, se till att det finns tillräckligt med oallokerat utrymme bredvid den för att du kan förstora den. Om inte, kanske du måste krympa en annan partition först.
- När du är klar trycker du på OK.
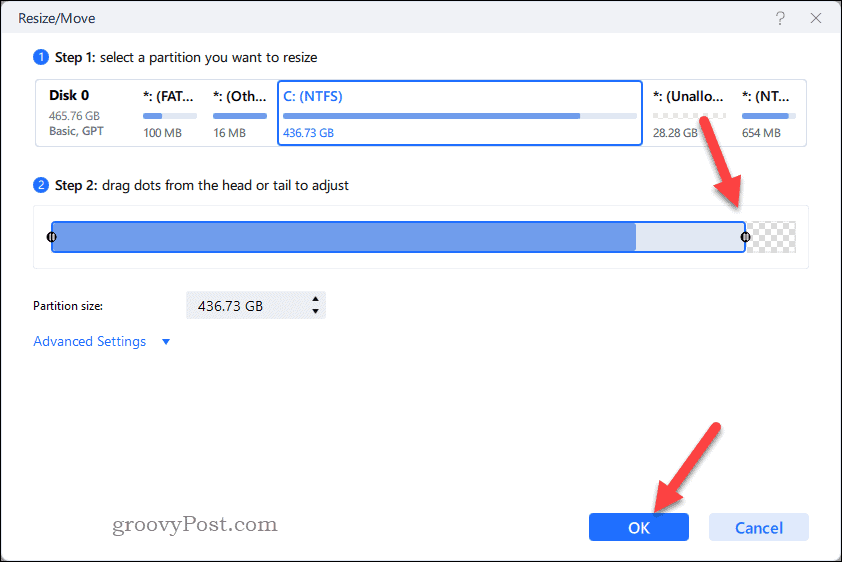
- Vid det här laget är du redo att spara dina ändringar – tryck på Tillämpa för att bekräfta dina alternativ och börja ändra storlek på partitioner.
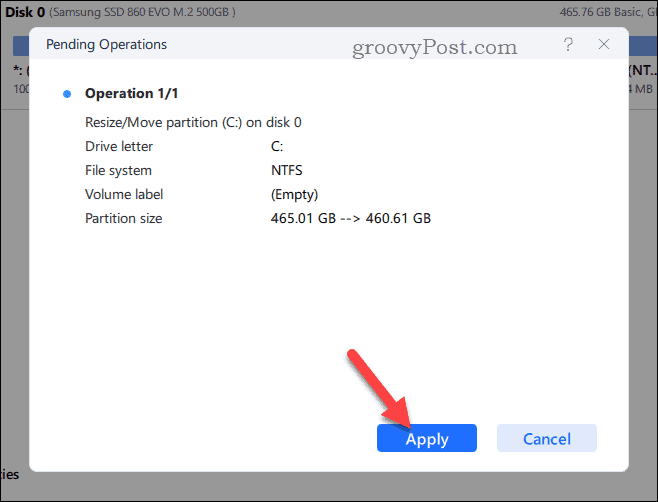
När partitionerna har ändrats storlek kan du avsluta programmet, men du kanske vill starta om datorn efteråt.
Hantera dina enheter i Windows 11
Om du vill omorganisera dina enhetspartitioner är det ett bra sätt att komma igång att ändra storleken på dem. Med hjälp av stegen ovan kan du enkelt ändra partitionsstorleken på Windows 11, men kom ihåg den gyllene regel – se till att du har en säkerhetskopia av dina viktiga data för att undvika dataförlust eller korruption framför dig Börja.
Orolig för din datasäkerhet? Du borde testa dina hårddiskar för risk för fel. Om de misslyckas, säkerhetskopiera dina filer och byt ut enheten så snart som möjligt.
Behöver du skynda på saker och ting? Byt ut en äldre hårddisk och använd en NVMe M.2 SSD istället.



